Tässä viestissä näytämme sinulle miten korjaa Tulosta taustat -palvelu Windows 10: ssä. Print Spooler (suoritettava tiedosto) on Windows 10: n sisäänrakennettu ominaisuus, joka käsittelee tulostustöitä. Suurimman osan ajasta palvelu toimii hienosti. Mutta joskus käyttäjillä on monia ongelmia, kuten Tulostus taustat -palvelu ei ole käynnissä, Tulostus taustat -palveluvirhe 1068, Tulostus taustat-virhe 0x800706B9 jne. Jos sinulla on myös jonkinlainen ongelma sen kanssa, tämä viesti saattaa auttaa sinua korjaamaan Tulostus taustat Windows 10: ssä joillakin korjauksilla.
Korjaa Print Spooler Windows 10: ssä
Aikaisemmin oli olemassa Microsoft Fix It -työkalu Print Spoolerin korjaamiseen, mutta työkalu lopetettiin. Siksi voit kokeilla joitain tämän viestin käsittelemiä manuaalisia korjauksia sen korjaamiseksi.
- Ota Spooler käyttöön tai ota se käyttöön
- Käynnistä Print Spooler -palvelu uudelleen Tehtävienhallinnan avulla
- Nollaa ja tyhjennä tulostusjono komentokehotteen avulla
- Lisää tarvittavat binaaritiedostot Print Spoolerille
- Varmista, että Spooler-riippuvuudet ovat käynnissä
- Rekisterieditorin käyttäminen.
1] Ota Spooler käyttöön tai ota se käyttöön
Jos Tulostus taustat -palvelu ei ole lainkaan käynnissä, saattaa olla mahdollista, että palvelu on poistettu käytöstä, pois päältä tai pysäytetty. Ensinnäkin sinun on käynnistettävä tai otettava käyttöön Spooler-palvelu Windows Services Managerilla tai muulla tavalla. Kun palvelu on käynnistetty onnistuneesti, saatat pystyä käyttämään sitä ongelmitta.
2] Käynnistä Print Spooler -palvelu uudelleen Tehtävienhallinnan avulla
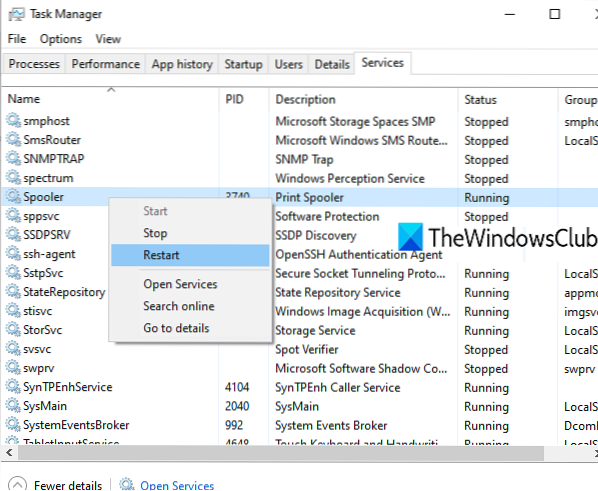
Jos tämä palvelu on jo käynnissä ja sinulla on silti jonkinlainen ongelma, yksinkertainen uudelleenkäynnistys tälle palvelulle voi auttaa sinua korjaamaan kohtaamasi ongelman. Voit käynnistää Print Spoolerin uudelleen Tehtävienhallinnan avulla. Vaiheet ovat seuraavat:
- Avaa Tehtävienhallinta hakukentän avulla tai muulla ensisijaisella tavalla
- Klikkaa Lisätietoja mahdollisuus käyttää kaikkia välilehtiä
- Vaihda Palvelut välilehti
- Selaa alaspäin ja valitse Spooler palvelu
- Napsauta hiiren kakkospainikkeella Spooler
- Klikkaa Uudelleenkäynnistää vaihtoehto.
3] Nollaa ja tyhjennä taustatulostus komentokehotteella

Jos tulostusjonoon on jäänyt joitain tulostustöitä, on myös mahdollista, että Tulostus taustatoiminto ei toimi niin kuin pitäisi. Joten on hyvä nollata ja tyhjentää Spooler. Tämä voidaan tehdä komentokehotteella. Tässä ovat vaiheet:
Avaa komentokehote järjestelmänvalvojana
Suorita seuraava komento:
verkkopysäytyspuola
Tämä lopettaa Print Spooler -palvelun, joka on kätevä palautusprosessin onnistumiseksi
Suorita seuraavaksi seuraava komento:
DEL / F / S / Q% systemroot% \ System32 \ spool \ PRINTERS \ *
Tämä käynnistää ja palauttaa palautusprosessin ja poistaa juuttuneet työt (*.narttu ja *.spl-tiedostot)
Suorita lopuksi tämä komento. Tämä käynnistää Print Spoolerin uudelleen.
verkkokäynnistyspyörä
Tämän pitäisi ratkaista ongelmasi.
Voit myös poistaa SHD- ja SPL-tiedostot manuaalisesti. Tätä varten avaa TULOSTIMET kansio. Sen polku on täällä:
C: \ Windows \ System32 \ spool \ TULOSTIMET
Etsi nuo tiedostot ja poista ne manuaalisesti.
4] Lisää tarvittavat binaaritiedostot Print Spoolerille
Vaadittujen DLL-ja EXE-tiedostojen on oltava läsnä, jotta se toimii oikein. Nämä tiedostot ovat spoolss.dll, win32spl.dll, spoolss.exe, ja paikallisetpl.dll. Kaikki nämä tiedostot ovat Järjestelmä32 kansio (C> Windows> Järjestelmä32). Tarkista, ovatko kaikki tällaiset tiedostot olemassa vai ei. Jos ei, sinun on korjattava puuttuvat DLL-tiedostot ja EXE-tiedostot Print Spoolerille.
Sen jälkeen Print Spoolerin pitäisi toimia hyvin.
5] Varmista, että Print Spooler -riippuvuudet ovat käynnissä
On monia palveluita, jotka toimivat muista palveluista tai järjestelmän komponenteista riippuen. Sama koskee myös Print Spooleria. Joten sinun on löydettävä kaikki tällaiset riippuvuudet ja suoritettava tai aloitettava, ellei vielä.
Voit tehdä tämän avaamalla Windows Service Managerin ja etsimällä sitten Spoolerin riippuvuudet avaamalla sen ominaisuusikkunan. Suorita sen jälkeen kaikki tällaiset riippuvuuspalvelut samalla Windows Service Managerilla.
6] Rekisterieditorin käyttö
Tämä vaihtoehto saattaa olla hieman monimutkainen. Rekisterieditori tallentaa tärkeät merkinnät (avaimet ja arvot) järjestelmätiedostoille ja muille sovelluksille. Mukana on myös Print Spooler -rekisterimerkintöjä, joiden on oltava siellä, jotta se toimii oikein. Jos näitä tiedostoja ei ole, se voi aiheuttaa ongelmia, joita Print Spooler ei vastaa oikein. Joten tarkista tällaiset merkinnät ja luo rekisteriavaimet ja arvot, jos sellaisia ei ole.
Ennen kuin yrität jotakin alla mainituista vaihtoehdoista, ota varmuuskopio rekisteristä, jotta voit palauttaa sen myöhemmin tarvittaessa.
- Lisää vakiotulostusnäyttöavaimet ja niiden arvot
- Lisätä Winprint Rekisteriavain ja sen merkkijonoarvo
- Poista tulostimen SpoolDirectory-merkkijonoarvon väärennetty polku,
1] Lisää tavalliset tulostusnäyttöavaimet ja niiden arvot
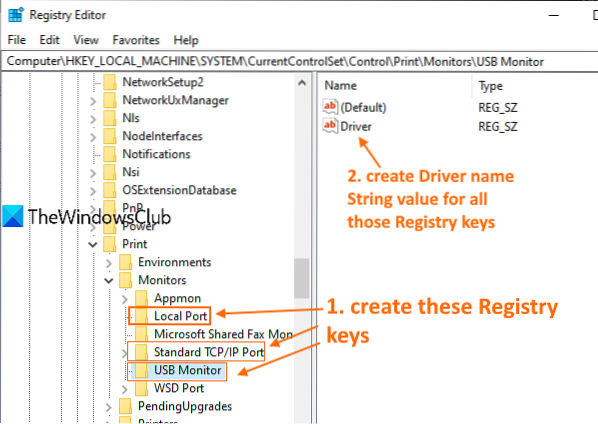
Noudata kaikkia vaiheita huolellisesti:
- Käynnistä tai avaa Windows 10: n rekisterieditori
- Pääsy Näytöt rekisteriavain. Polku on:
HKEY_LOCAL_MACHINE \ SYSTEM \ CurrentControlSet \ Control \ Print \ Monitorit
- Luoda Paikallinen satama, Vakio TCP / IP-portti, ja USB-näyttö rekisteriavaimet kohdassa Näyttöavaimet
- Luoda Kuljettaja name String Arvo kaikissa yllä mainituissa rekisteriavaimissa
- Kaksoisnapsauta Driver value for Local Port -avainta
- Lisätä paikallisetpl.dll Arvot-ruutuun
- Paina OK
- Kaksoisnapsauta Drive String -arvoa TCP / IP-portti-avaimelle
- Lisätä tcpmon.dll Arvot-ruutuun
- Paina OK
- Kaksoisnapsauta USB-näytön avaimen ohjaimen arvoa
- Lisätä usbmon.dll Arvot-ruutuun
- Paina OK.
2] Lisää winprint-rekisteriavain ja sen merkkijonoarvo

- Avaa Windows 10 -rekisterieditori
- Pääsy Tulostusprosessorit avain. Polku on:
HKEY_LOCAL_MACHINE \ SYSTEM \ CurrentControlSet \ Control \ Tulosta \ Ympäristöt \ Windows x64 \ Tulostinprosessorit
- Luo Winprint Rekisteriavain Tulostinprosessorit-avaimen alla
- Luoda Kuljettaja name String Arvo oikealla puolella
- Kaksoisnapsauta Drive String Value
- Lisätä Winprint.dll arvo-kenttään
- Paina OK.
3] Poista tulostimen SpoolDirectory-merkkijonoarvon väärennetty polku

Tämä vaihtoehto voi auttaa, jos olet liittänyt tietokoneeseen useita tulostimia. Jotkut tartuttavat tiedostot tai haittaohjelmat ovat saattaneet lisätä väärennetyn polun kohteen Arvot-kenttään SpoolDirectory Tulostimen merkkijonoarvo on rekisterieditorissa. Tämä saattaa olla este Print Spoolerin täydellisessä käytössä. Joten tämän väärennetyn polun poistaminen voi auttaa. Vaiheet ovat:
- Avaa Rekisterieditori
- Pääsy Tulostimet Tässä on polku:
HKEY_LOCAL_MACHINE \ SYSTEM \ CurrentControlSet \ Control \ Print \ Tulostimet
- Kohdassa Tulostimet, Napsauta Tulostimen nimeä se aiheuttaa ongelman
- Selaa oikealla puolella alaspäin ja kaksoisnapsauta SpoolDirectory Merkkijonoarvo
- Tyhjennä tai poista kaikki Arvot-kentässä olevat merkinnät
- Paina OK-painiketta.
Tulosta taustatulostuksen korjaustyökalu
Aikaisemmin oli sekä Fix-It että a Tulosta taustatulostuksen puhdistuksen diagnostiikkatyökalu Microsoftilta, mutta se ei ole nyt saatavilla. Tulostimen vianmääritys on lähinnä mitä sinulla on.
Voit kokeilla tätä ilmaista kolmannen osapuolen työkalua nimeltä Korjaa tulostuksen taustatulostus sordumista.org ja katso jos se auttaa sinua.
Toivottavasti jotain näistä korjauksista auttaa sinua. Jos se ei onnistu, sinun on ehkä harkittava Palauta tämä tietokone -vaihtoehtoa.

 Phenquestions
Phenquestions


