Tämän oppaan tarkoituksena on keskustella tiedoston olemassaolosta järjestelmässä bash-komentosarjojen avulla:
Kuinka tarkistaa tiedoston olemassaolo bash-komentosarjojen avulla:
1) Syöttämällä tiedoston nimi päätelaitteeseen:
Ensinnäkin meidän on luotava bash-komentotiedosto, käytä alla mainittua komentoa:
$ kosketa testitiedostoa.shLuomani tiedoston nimi on “testfile.sh ",".sh ”-laajennus ilmaisee shell-komentotiedoston:

Avaa testitiedosto.sh ”missä tahansa tekstieditorissa. Kirjoita sitten komentosarja, tallenna se painamalla “tallenna”.
Yksi tapa on löytää tiedosto pyytämällä tiedostonimeä käyttäjältä päätelaitteelta.
Käytä-f”Tarkistamaan tiedoston olemassaolo.
Kirjoita seuraava komentosarja:
#!/ bin / bashecho "Kirjoita tiedostonimi"
lue uusi tiedosto1
jos [-f "$ newfile1"]
sitten
echo "Tiedosto löytyy"
muu
echo "Tiedostoa ei löydy"
fi
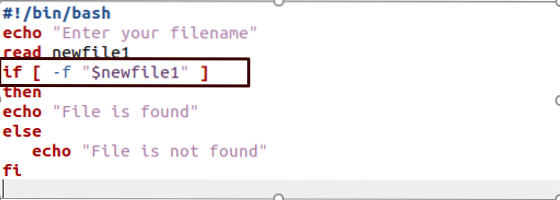
Palaa päätelaitteeseen ja suorita tiedosto tulostettavaksi:
./Tiedoston nimi.shLupa evätty -sanoma näytetään päätelaitteessa.

Tee siitä suoritettava suorittamalla alla mainittu komento:
$ chmod + x testitiedosto.sh
Syötä tiedoston nimi ja se tulostaa tuloksen:

2) Syötä tiedostonimi kirjoittaessasi komentosarjaa:
Toinen tapa löytää tiedosto antamalla tiedoston nimi kirjoittaessasi komentosarjaa. Meillä on kolme tapaa tarkistaa tiedoston saatavuus. Ensimmäinen käyttää "testi" -komentoa, toinen käyttää "jos" -merkkiä hakasulkeissa olevalla lausekkeella ja kolmas on myös "jos" -merkillä, mutta kaksoissulkeilla, kuten alla on osoitettu:
- “Testi ILMOITUS.”
- "Jos [ILMOITUS]"
- "Jos [[ILMOITUS]]
Ymmärretään se esimerkkien avulla:
1) testi [lauseke]
Kopioi annettu komentosarja ja liitä se editoriin, tallenna se:
tiedostonimi = tiedosto1
jos testi -f "$ tiedostonimi";
sitten
echo "$ tiedosto on löydetty."
muu
echo "$ tiedostoa ei löydy"
fi

Tuotos:

Koska hakemistossa ei ole tällaista tiedostoa, koodissa näkyy "Tiedostoa ei löydy" -viesti.
2) jos [Lauseke]
Kopioi seuraava komentosarja tarkistaaksesi, onko tiedosto olemassa vai ei:
#!/ bin / bashtiedostonimi = omatiedosto.txt
jos [-f "$ tiedostonimi"];
sitten
echo "$ tiedostonimi on löydetty."
muu
kaiku "tiedostonimeä ei löydy"
fi
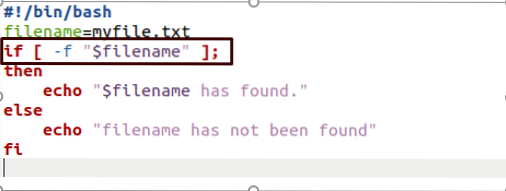
Tuotos:

3) jos [[lauseke]]
Kopioi alla kirjoitettu komentosarja ja liitä se päätelaitteeseen:
#!/ bin / bashtiedostonimi = testitiedosto
jos [[-f "$ tiedostonimi"]];
sitten
echo "$ tiedostonimi on löydetty."
muu
echo "$ tiedostonimeä ei löydy"
fi

Tuotos:

Hakemiston tarkistaminen:
3) Syöttämällä hakemiston nimi kirjoittaessasi komentosarjaa
Käytä "-d”Lippu hakemiston olemassaolon tarkistamiseksi.
Alla mainitussa komentosarjassa "dir11" on muuttuja, johon tallennat tiedoston löytämäsi tiedoston. tässä esimerkissä haluan tarkistaa hakemiston nimen "testDir" olemassa tai ei.
#!/ bin / bashdir11 = testDir
jos [-d "$ dir11"]
sitten
kaiku "Hakemisto on löytynyt"
muu
kaiku "Hakemistoa ei löydy"
fi
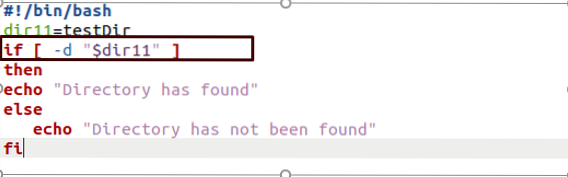
Tuotos:
2) Syöttämällä tiedoston nimi päätelaitteeseen:
Kun suoritat komennon terminaalissa tarkistaaksesi, onko hakemisto olemassa vai ei, sinun on annettava hakemasi hakemiston nimi:
echo "kirjoita hakemistosi nimi."
lue Dir1
jos [-d "Dir1"]
sitten
echo "hakemisto löytyi"
muu
echo "hakemistoa ei löytynyt"
fi
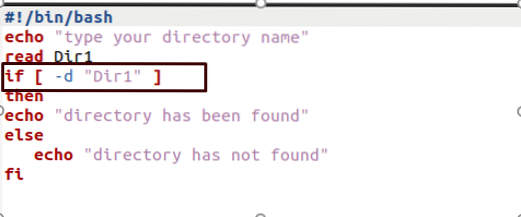
Tuotos:

Tiedoston tarkistus ilman if-käskyä:
Test-komento voidaan suorittaa ilman if-käskyä. Se näyttää lähdön vain, jos tiedosto on olemassa; muuten ei olisi tulosta:
Kirjoita skripti:
- testi -f omatiedostoni.txt && echo "tiedosto löytyi"

- [-f omatiedostoni.txt] && echo "$ tiedosto löytyi."

- [[-f omatiedosto.txt]] && echo "$ tiedosto löytyi."

Tuotos:
Hakemiston tarkistaminen ilman if-käskyä:
Käytä alla mainittuja lauseita tarkistaaksesi, onko hakemisto olemassa vai ei:
- [[-d testDir]] && echo "hakemisto on olemassa"

- 2) [-d testDir] && echo "hakemisto on olemassa"

Tuotos:
Useiden tiedostojen / hakemistojen tarkistus:
1) Useiden tiedostojen tarkistus if-lauseilla:
Käytä ”-a” -merkkiä tarkistaaksesi eri tiedostojen olemassaolon sisäkkäisten ”if / else” -käskyjen sijaan:
jos [-f uusi_tiedosto.txt -a -f uusi tiedosto.txt]; sitten
echo "Molemmat tiedostot ovat olemassa."
fi
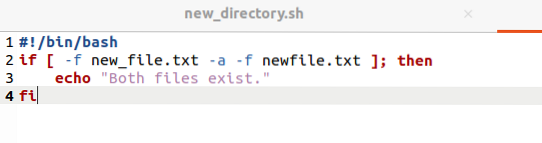
Toinen tapa on:
#!/ bin / bashjos [[-f uusi_tiedosto.txt && -f uusi tiedosto.txt]]; sitten
echo "Molemmat tiedostot ovat olemassa."
fi

Tuotos:
2) Useiden tiedostojen tarkistus ilman if-käskyä:
Käytä seuraavaa käskyä tarkistaaksesi useita tiedostoja samanaikaisesti ilman "if" -merkkiä:
- [[-f uusi_tiedosto.txt && -f uusi tiedosto.txt]] && echo “Molemmat tiedostot poistuvat.”
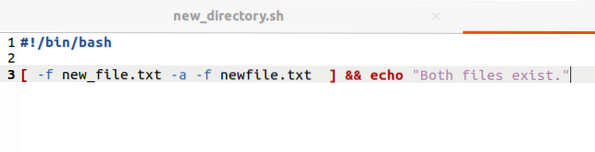
- [[-f uusi_tiedosto.txt && -f uusi tiedosto.txt]] && echo “Molemmat tiedostot poistuvat.”

Tuotos:
Päätelmä:
Tässä artikkelissa on kerrottu, kuinka bash-komentosarjoja käytetään tiedoston tai hakemiston tarkistamiseen. Käytimme erilaisia vaihtoehtoja tiedoston saatavuuden tarkistamiseen. Ensinnäkin käytämme "test" -komentoa eri lipuilla. Sitten opimme "if": n, sisäkkäisen "if-else" ja ilman "if" -käyttöjen käytön tiedoston tai hakemiston tarkistamiseksi. Tarkastelimme myös kuinka tarkistaa useita tiedostoja tai hakemistoja.
 Phenquestions
Phenquestions


