Jokaisessa uudessa versiossa Ubuntu-kehittäjät käyttävät versionumerona julkaisun vuotta ja kuukautta. Esimerkiksi uusin Ubuntu-julkaisu - 20.04 Focal Fossa - julkaistiin huhtikuussa 2020.
Linuxissa voit saada tietoja asennetusta käyttöjärjestelmäversiosta useilla tavoilla. Tähän sisältyy version hankkiminen käyttöliittymän ja komentorivin kautta. GUI-menetelmä näyttää vain osittaisen versionumeron, kuten “18.04.”Täyden versionumeron, kuten“ 18.04.1, käytä komentorivimenetelmää.
Tässä artikkelissa kerrotaan, kuinka Linux-versiotietoja saadaan käyttöliittymän ja komentorivin avulla. Olemme suorittaneet tässä artikkelissa mainitut komennot ja menettelytavat Ubuntu 20: ssa.04 LTS. Ubuntu 20: n tapauksessa.04, “20.04 ”on täysversio, kuten pistejulkaisu 20.04.1 ei ole vielä saapunut.
Tarkista Ubuntun versio graafisen käyttöliittymän kautta
Voit hankkia Ubuntu-käyttöjärjestelmän versiotiedot Asetukset-apuohjelman kautta. Avaa Asetukset-apuohjelma napsauttamalla työpöytää hiiren kakkospainikkeella ja valitsemalla asetukset valikosta. Vaihtoehtoisesti voit etsiä ja avata Asetukset-apuohjelman napsauttamalla Windows-näppäintä ja hakemalla hakupalkin kautta.
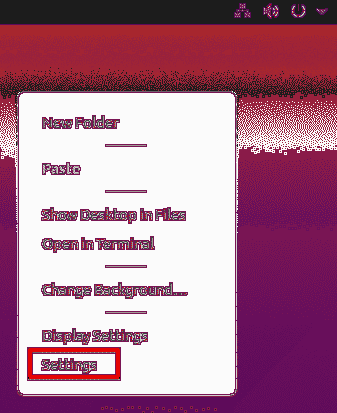
Vieritä Asetukset-apuohjelmassa alaspäin ja napsauta Noin välilehti.
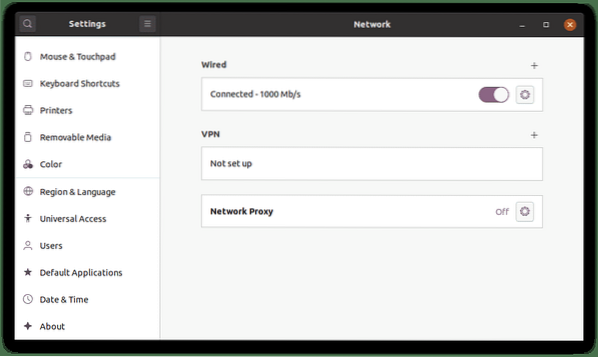
vuonna Noin -ikkunassa näet versiotiedot Käyttöjärjestelmän nimi linja, joka on 20.04, meidän tapauksessamme.
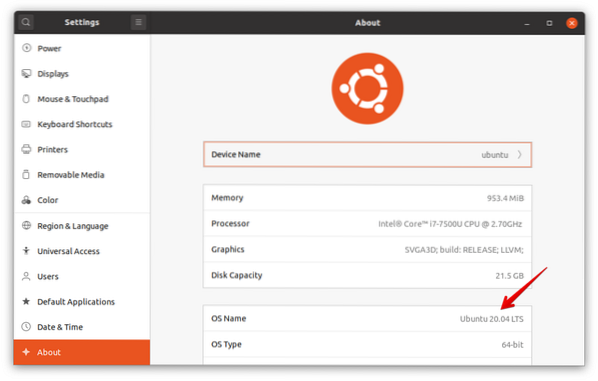
Löydät myös joitain muita tietoja, kuten käytettävissä olevan muistin, prosessorin, grafiikan, käyttöjärjestelmän tyypin ja levyn koon.
Tarkista Ubuntun versio komentoriviltä
On useita tapoja saada Ubuntun versiotiedot komentoriviltä. Voit avata komentorivin Terminal-sovelluksen Ubuntu-järjestelmässä käyttämällä Ctrl + Alt + T pikanäppäin.
Tapa # 1: Komennon lsb_release käyttö
Komennolla lsb_release voit saada tietoja Ubuntu-järjestelmästäsi, mukaan lukien versionumero.
Käytä lsb_release -komentoa -a-kytkimen kanssa nähdäksesi koko version tiedot ja muut asiaankuuluvat tiedot:
$ lsb_release -a
Kun käytät komentoa lsb_release -d-kytkimen kanssa, ikkuna näyttää vain versionumeron.
$ lsb_release -d
Yllä olevista lähdöistä näet versionumeron Kuvaus linja, joka järjestelmässämme on 20.04.
Tapa # 2: / etc / issue-tiedoston käyttäminen
Tiedostoa / etc / issue käytetään kirjautumisviestien näyttämiseen. Oletusarvoisesti tämä tiedosto sisältää versionumerotiedot. Löydät Ubuntu-järjestelmän versionumeron tällä menetelmällä käyttämällä cat-komentoa tarkastellaksesi / etc / issue -tiedostoa:
$ cat / etc / issue
Tapa # 3: / etc / os-release-tiedoston käyttäminen
/ Etc / os-release-tiedosto sisältää OS-tunnistetiedot, mukaan lukien tiedot käyttöjärjestelmän versiosta. Voit tarkistaa käyttämäsi käyttöjärjestelmän version tarkastelemalla / etc / os-release-tiedostoa cat-komennolla:
$ cat / etc / os-releaseTuloksessa näet käyttöjärjestelmän versionumeron sekä muita asiaankuuluvia tietoja.
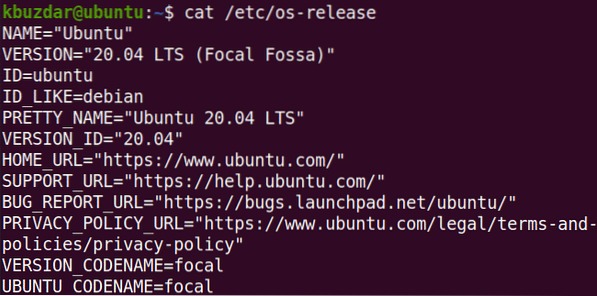
Tapa # 4: Hostnamectl-komennon käyttäminen
Hostnamectl-komentoa käytetään yleisesti järjestelmän isäntänimen hakemiseen ja muuttamiseen. Tätä komentoa voidaan käyttää myös tarkistamaan käyttämäsi käyttöjärjestelmän versio.
$ hostnamectlTämä komento näyttää käyttöjärjestelmän version lisäksi myös ytimen version, kuten näet seuraavasta kuvakaappauksesta.
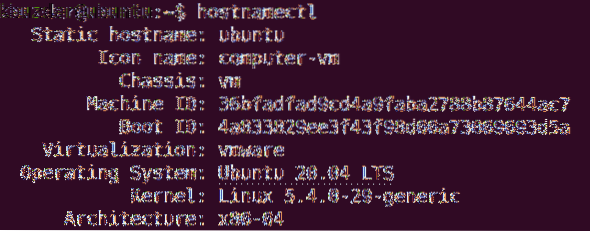
Tässä artikkelissa keskusteltiin siitä, kuinka voit tarkistaa koneellasi käynnissä olevan Ubuntu-käyttöjärjestelmän version. Toivottavasti pidit artikkelista ja pidit siitä hyödyllisenä tarpeisiisi!
 Phenquestions
Phenquestions


