Tässä oppaassa, miten tyhjentää pääte Ubuntussa.
Pääte Ubuntussa
Oletuksena Ubuntu käyttää GNOME-päätelaitetta oletuspääteemulaattorina. Se on osa GNOME-työpöytää. Oletusarvon lisäksi kannattaa tarkistaa Linuxin parhaat pääteemulaattorit.
Käynnistä “Terminal.”

Miltä terminaaliikkuna näyttäisi tonnilla tarpeettomia lähtöjä? Se on hyvin helppo luoda käyttämällä ”kyllä” -komentoa.
$ kyllä, nopea ruskea kettu hyppää laiskan koiran yli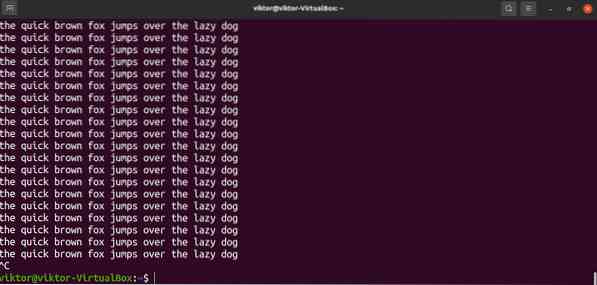
Älä unohda painaa ”Ctrl + C” lopettaaksesi lähdön. Muuten se jatkaa tulostamista.
Tyhjennysliitin
Nyt kun saimme kaikki tarpeettomat tekstit, on aika puhdistaa se. Yksinkertaisin tapa on käyttää “clear” -komentoa.
$ selkeä

Tämä on tavallinen menetelmä pääteikkunan tyhjentämiseksi. On ehdottomasti muita menetelmiä. Se voi kuitenkin vaihdella käyttämäsi pääteemulaattorin mukaan. Jos esimerkiksi käytät Putty-toimintoa, tyhjennä-komennon suorittaminen tyhjentää vain yhden sivun.
Komennon kirjoittamisen sijaan voimme lähettää selkeän komennon pääteemulaattorille myös näppäimillä “Ctrl + L.”Joillakin pääteemulaattoreilla voi olla erilainen pikanäppäin, esimerkiksi” Ctrl + Vaihto + K.”
Päätteen nollaus
Tyhjennä-komento tyhjentää päätteiden ruudun lähdöistä. Pääte on mahdollista alustaa uudelleen. Se poistaa kaiken väliaikaisen komentohistorian ja lataa kaikki päätelaitteen kokoonpanot. Huomaa, että se voi myös poistaa väliaikaiset muutokset ympäristömuuttujiin.
Nollaa pääte suorittamalla reset-komento.
$ reset

Päätelaitteen uudelleenalustus voi kestää hetken. Palautuskomentoa suositellaan käytettäväksi vain tarvittaessa. Muussa tapauksessa selkeä komento on turvallinen vaihtoehto.
On toinenkin monimutkaisempi tapa tehdä se. Voimme asettaa aliaksen lähettämään nollauskomennon päätelaitteelle. Lisätietoja bash-aliaksista. Toisin kuin nollauskomento, tämä tekee sen kuitenkin hieman eri tavalla.
Tässä cls on aliakseksi komennolle printf “\ 033c”. Alias on ilmoitettu kohdassa ~.bashrc ”-tiedosto.
$ alias cls = 'printf "\ 033c"'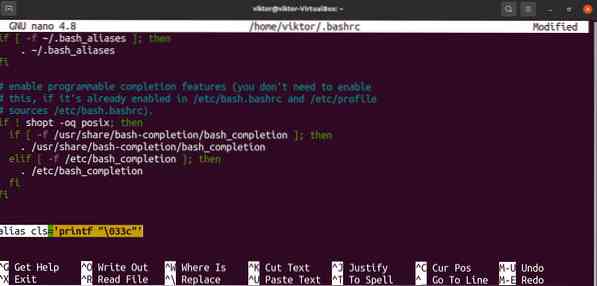
Päivitä bashrc, jotta muutokset tulevat voimaan.
$ lähde ~ /.bashrc
Komento käskee tulostustoimintoa tulostamaan merkki 033. Se on oktaaliluku, joka johtaa nollaan ja päättyy 'c: hen.'ASCII-koodauksen mukaan se on ESC-merkin (paeta) arvo.
Päätelaitteen ohjausjärjestyksessä (erityisesti VT100-ohjaussekvenssiohjeessa) ”c” on komento palauttaa kaikki päätelaitteen asetukset oletusarvoihin.
Suorita juuri asettama alias.


Lopulliset ajatukset
Tämä on yksi tärkeimmistä asioista, jotka on opittava työskenneltäessä päätelaitteen kanssa. Jos olet koskaan työskennellyt terminaalin kanssa, tiedät sen jo. Perusaiheiden päivittäminen ei kuitenkaan haittaa.
Riippumatta siitä, mitä pääteemulaattoria käytät, se toimii komentotulkissa komentojen suorittamiseksi. Bash on Linuxin yleisin kuori. Se on kuori, joka tukee myös komentosarjoja. Bash-komentosarja on erillinen ohjelmointikieli. Monet Linux-ohjelmat käyttävät bash-komentosarjoja toimintojensa toimittamiseen. Tässä on nopea aloitusopas bash-komentosarjoista.
Hyvää tietojenkäsittelyä!
 Phenquestions
Phenquestions


