Huomautus: Selitettäessä eri tapoja kopioida kansio Linuxissa, olemme käyttäneet Linux Mint 20: tä.
Menetelmät kansion kopioimiseksi Linuxissa:
Seuraavassa on neljä yleisintä tapaa kopioida kansio Linuxissa:
Tapa # 1: Linux-käyttöliittymän käyttö:
Tämä on helpoin tapa kopioida kansio Linuxissa, jota käytetään myös hyvin yleisesti muissa käyttöjärjestelmissä. Sinun on suoritettava seuraavat vaiheet, jos haluat kopioida kansion Linuxissa tällä menetelmällä:
Ensinnäkin meidän on luotava kansio esittelyä varten kotihakemistoon nimeltä CopyFolder.
Luomamme kansio näkyy alla olevassa kuvassa:
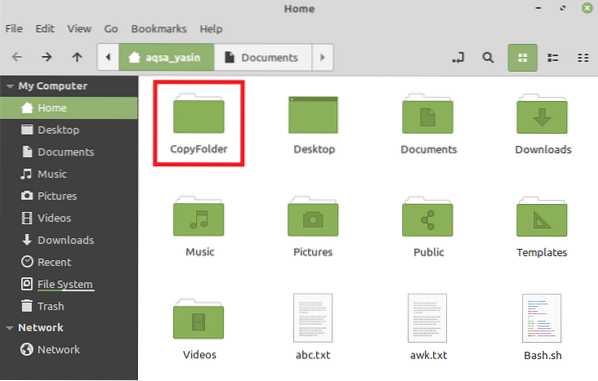
Käynnistä ponnahdusvalikko napsauttamalla tätä kansiota hiiren kakkospainikkeella. Kun valikko on avattu, valitsemme tästä valikosta Kopioi-vaihtoehdon, kuten seuraavassa kuvassa näkyy:
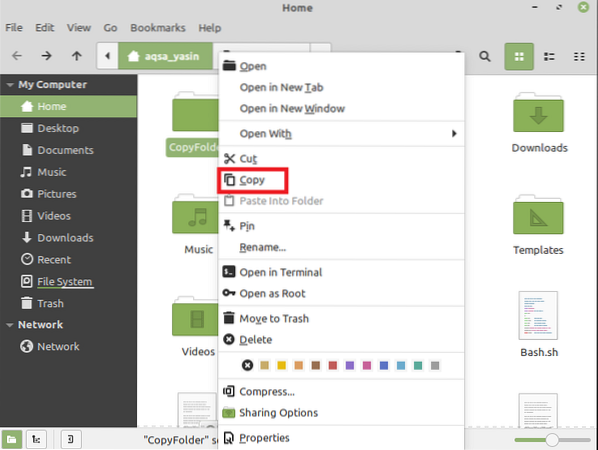
Tässä esimerkissä aiomme kopioida CopyFolder-tiedostomme Dokumentit-kansioon. Siksi kaksoisnapsautamme Dokumentit-kansiota avataksesi sen. Sitten ollessamme "Asiakirjat" -kansiossa napsautamme hiiren kakkospainikkeella sen tyhjää tilaa käynnistääksesi ponnahdusikkunan uudelleen. Nyt valitsemme valikosta Liitä-vaihtoehdon, joka on juuri käynnistynyt kuten alla olevassa kuvassa korostettu:
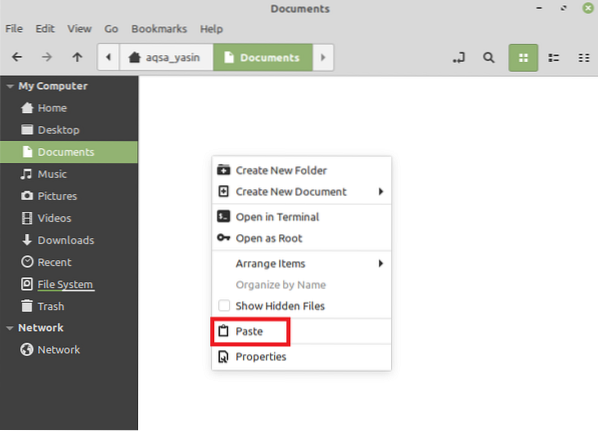
Tämän jälkeen huomaat, että CopyFolder tai jokin muu valittu kansio on kopioitu Documents-kansioon tai mihin tahansa muuhun valitsemaasi kansioon seuraavan kuvan mukaisesti:
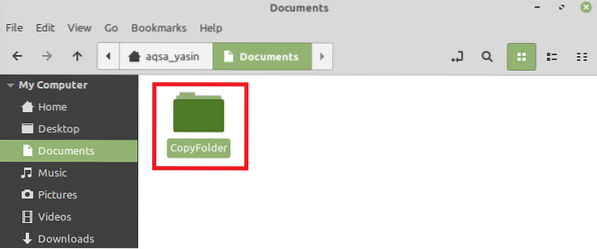
Tapa # 2: "cp" -komennon käyttäminen:
Tämä menetelmä ja kaksi muuta alla esitettyä menetelmää perustuvat Linux Mint 20 -päätteeseen. Noudatamme alla mainittuja vaiheita tämän menetelmän käyttämiseksi kopioimalla kansio Linuxissa:
Koska tämä menetelmä on päätelaitteinen, käynnistämme Linux Mint 20 -päätelaitteen seuraavassa kuvassa esitetyllä tavalla:

Syötä seuraava komento päätelaitteeseesi, kun se on käynnistetty:
$ cp -r NameOfFolderToBeCopied DestinationPathTäällä sinun on annettava kopioitavan kansion todellinen nimi NameOfFolderToBeCopiedin sijasta ja todellinen polku sinne, minne haluat kopioida kyseisen kansion, DestinationPathin sijaan. Keskusteltavassa skenaariossa aiomme kopioida "CopyFolder" "Documents" -kansioon. Siksi olemme kirjoittaneet “CopyFolder” NameOfFolderToBeCopied -tekstin sijaan. Myös polku “Asiakirjat” -hakemistoon DestinationPathin sijaan, kuten alla olevassa kuvassa näkyy:

Kun olet painanut Enter-näppäintä edellä mainitun komennon suorittamiseksi, haluamasi kansio olisi kopioitu määritettyyn kohteeseen. Voit myös vahvistaa, onko haluttu toiminto suoritettu, suorittamalla seuraava komento päätelaitteessasi:
$ ls -l DestinationPathTässä sinun tulee antaa polku paikkaan, johon olet kopioinut kansion DestinationPathin sijaan.

Tämän komennon suorittaminen luetteloi kaikki "Documents" -hakemiston sisällön, joka sisältää myös juuri kopioimasi kansion,.e., "CopyFolder", kuten alla olevassa kuvassa näkyy:

Tapa # 3: "rsync" -komennon käyttäminen:
Kun kopioimme kansion Linux Mint 20: ssä “rsync” -komennolla, meidän on suoritettava kaikki alla luetellut vaiheet:
Ensin meidän on asennettava rsync-komento, ellei sitä ole vielä asennettu, suorittamalla seuraava komento päätelaitteessamme:
$ sudo apt-get install rsync
Kun tämä komento on asennettu järjestelmään, pääte heijastaa alla olevassa kuvassa näkyvää tulosta:
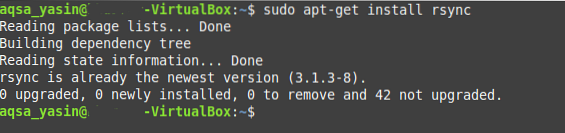
Kun nyt rsync-komento on asennettu järjestelmään, sinun on suoritettava seuraava komento terminaalissa:
$ rsync -avz NameOfFolderToBeCopied DestinationPathTäällä sinun on annettava kopioitavan kansion todellinen nimi NameOfFolderToBeCopiedin sijasta ja todellinen polku sinne, minne haluat kopioida kyseisen kansion, DestinationPathin sijaan. Keskusteltavassa skenaariossa aiomme kopioida "CopyFolder" "Documents" -kansioon. Siksi olemme kirjoittaneet "CopyFolder" NameOfFolderToBeCopied -tekstin sijaan. Sekä polku “Documents” -hakemistoon DestinationPathin sijaan, kuten seuraavassa kuvassa näkyy:

Kun olet suorittanut tämän komennon, päätelaite näyttää sinulle vahvistussanoman, joka kuvaa, että määritetty toiminto on suoritettu onnistuneesti, kuten alla olevassa kuvassa näkyy:
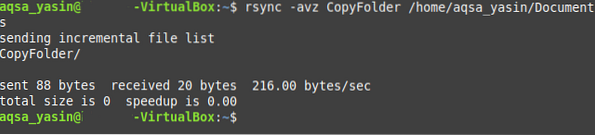
Voit vahvistaa sen myös suorittamalla “ls” -komennon, kuten yllä olevassa menetelmässä kuvataan.
Tapa # 4: "scp" -komennon käyttäminen:
Tämä on vielä yksi päätepohjainen menetelmä kansion kopioimiseksi Linuxissa, jota voidaan seurata alla esitetyllä tavalla.
“Scp” -komennolla voidaan kopioida kansio Linuxissa seuraavasti:
$ scp -r NameOfFolderToBeCopied DestinationPathTäällä sinun on annettava kopioitavan kansion todellinen nimi NameOfFolderToBeCopiedin sijasta ja todellinen polku sinne, minne haluat kopioida kyseisen kansion, DestinationPathin sijaan. Keskusteltavassa skenaariossa aiomme kopioida "CopyFolder" "Documents" -kansioon. Siksi olemme kirjoittaneet “CopyFolder” NameOfFolderToBeCopied -tekstin sijaan. Myös polku “Documents” -hakemistoon DestinationPath-paikan sijaan, kuten seuraavassa kuvassa näkyy:

Kun olet suorittanut tämän komennon, voit vahvistaa, onko kansio kopioitu määritettyyn kohteeseen, suorittamalla komento “ls” uudelleen.
Päätelmä:
Kaikkia tässä artikkelissa esitettyjä menetelmiä on erittäin helppo seurata. Nämä menetelmät pystyvät kopioimaan kansion mihin tahansa määritettyyn kohteeseen muutamassa sekunnissa. Noudattamalla jotakin näistä menetelmistä voit kopioida niin monta kansiota kuin haluat ja missä tahansa valitsemassasi paikassa käyttäessäsi Linux-käyttöjärjestelmää.
 Phenquestions
Phenquestions


