Device Stage is a versatile feature in Windows 7 and is home for managing all the hardware and devices installed in a Windows 7 PC. When you insert a device in the computer, you will see a list of popular task for that device. For example, if insert a multi-function printer, printing and scanning options will be displayed. In earlier versions of Windows, they were usually located in a separate menu.
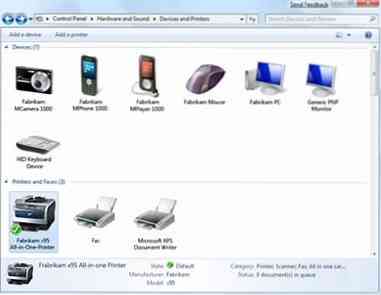
Here, the interface is considerably improved! Manufacturers can customize the Device Stage. So for many devices and specific models, you will see personalized status information and menu options.
Device Stage is also used for creating and saving a customized ringtone for your cell phone. To use this feature, your Phone should be compatible with Device stage. The ringtone can be created from existing sound file or from a new file that you record from your computer.
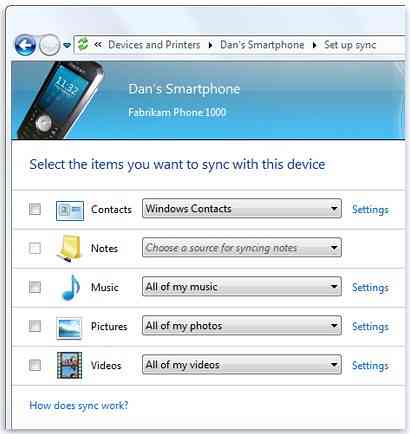
Device compatibility check:
- Turn on Mobile Phone and connect it to your computer via USB or Bluetooth.
- Open Devices and Printers from Start Menu. You will see the name and manufacturer of your device on it.
- Double click on the Device icon. If Device Stage doesn't open then, the device is not compatible or if it opens, then you can move on to next steps.
Send a Ringtone to your Device:
- Turn on Mobile Phone and connect it to your computer via USB or Bluetooth.
- Open Devices and Printers from Start Menu and Double click the Device.
- Double click on Set Ringtones in the Device stage.
- On the new page, select an existing Ringtone. You can play it by clicking on Play Ringtone button.
- You can select one of the three options appearing after What would you like to do with this ringtone?
- If you want to make it as a primary ringtone for all calls, then select make it Primary Ringtone and then send it to phone.
- If you want this ringtone to play for a specific person or group, then you can assign it to a single or multiple contacts via Contacts page, and then click Next to send it to the device.
- You can simply save this ringtone on your by selecting Just send it to my Phone and then click Next.
Creating a Ringtone:
1. Turn on Mobile Phone and connect it to your computer via USB or Bluetooth.
2. Open Devices and Printers from Start Menu and Double click the Device.
3. Double click on Set Ringtones in the Device stage.
4. On the new page, select Create new Ringtone.
5. On the Create new ringtone page, choose one of these options:
(a) For creating a ringtone from existing file, click on Open sound file, agree to copyright message and then browse to the file and click open.
(b) For recording a new Ringtone, the recording device like microphone must be connected, and then click on Record.
6. On the same Create new ringtone page, you can also cut the desired part of the ringtone and then click on save. You can also fade-in and out the ringtone when it plays by selecting the Fade-in or Fade-out check boxes.

7. On the Choose a ringtone page, you can select different options for sending the ringtone to your Device.
Learn more about Ringtone Editor.
Sourced from Microsoft.
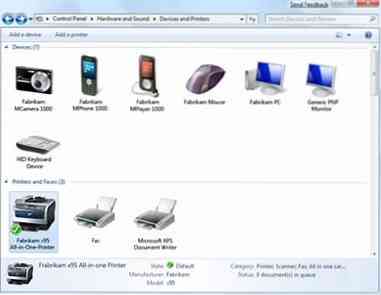
 Phenquestions
Phenquestions


