Edellytykset:
Varmista, että käyttöjärjestelmääsi on asennettu Linux-jakelu, esim.g., käytämme Ubuntu 20: ta.04 tässä esimerkissä. Varmista myös, että pääkäyttäjätili luodaan Linux-järjestelmään. Kirjaudu sisään Linux-pääkäyttäjätililtä ja aloita Vimin kanssa työskentely ilman mitään ongelmia.
Asenna Vim Utility:
Heti kirjautumisen jälkeen juuritililtäsi tai miltä tahansa Linux-järjestelmän tililtä, siirry vasemmassa yläkulmassa Toiminta-alueelle. Sinulla on hakupalkki. Kirjoita sana "pääte" tälle hakualueelle ja paina "Enter" näppäimistöllä. Voit avata sen myös pikanäppäimellä Ctrl + Alt + T. Nyt sinun on tarkistettava, onko Vim-tekstieditori jo asennettu Linux-järjestelmääsi vai ei. Tätä varten sinun täytyy kokeilla alla olevaa "vim" -komentoa päätelaitteessa. Tulostusnäyttö osoittaa, että sitä ei ole vielä asennettu, ja siinä on myös joitain komentoja sen asentamiseksi. Siksi sinun on asennettava se ensin toimiakseen.
$ vim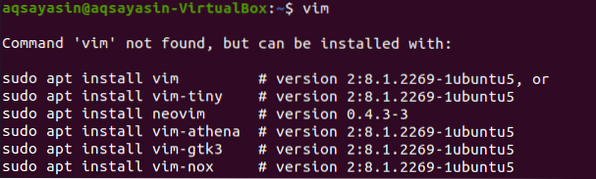
Joten Vim-editorin asentamiseksi Linux-jakeluun sinun on kokeiltava alla mainittua komentoa komentoterminaalissasi. Asennusprosessi tarvitsee juuritilin salasanan, jotta järjestelmään voidaan tehdä muutoksia. Siksi sinun on kirjoitettava salasana rivin viereen: [sudo] salasana tilin_nimi ja paina "Enter" näppäimistöllä. Se aloittaa asennuksen.
$ sudo apt install vim
Samaan aikaan se vahvistaa asennustoiminnon heittämällä kysymyksen keskelle asennusprosessia, esim.g., Haluatko jatkaa? [Kyllä / ei]. Asentaaksesi Vim-editorin, kirjoita "Y" -näppäin näppäimistöltä tai paina "N" -painiketta lopettaaksesi suorituksen. Kun painamme "Y" -näppäintä, se alkaa toimia uudelleen Vim-asennuksen parissa.

Istu alas ja rentoudu, kun asennus on suoritettu. Vim-asennuksen loppuun saattaminen voi olla samanlainen kuin alla olevassa kuvassa näkyvä tulos.

Kokeile uudelleen alla olevaa "vim" -komentoa.
$ vim
Voit nähdä, että se on asennettu oikein kuten alla.
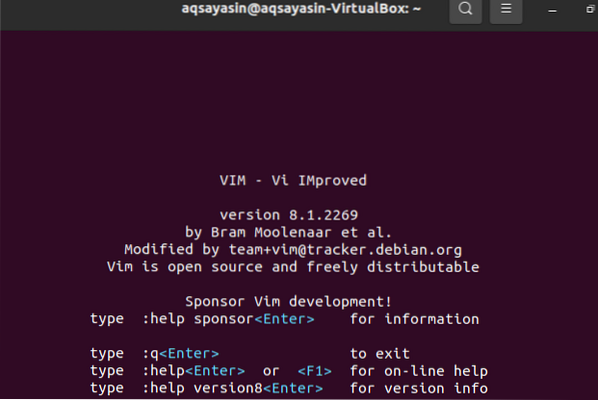
Luo Vim-tiedosto:
Uuden Vim-tiedoston luomiseksi sinun on käytettävä vim-komentoa ja luotavan tiedoston nimeä. Tämä tiedosto voi olla mitä tahansa tyyppiä ja laajennus. Muista siirtyä hakemistoon, johon haluat tallentaa tämän tiedoston. Oletetaan, että haluat luoda uuden tiedoston.html ”Linux-järjestelmän kotihakemistossa käyttäen vim-komentoa, jonka laajennuksena on“ html ”. Kirjoita alla oleva komento luodaksesi sen Vim-editorin kautta ja paina "Enter" -painiketta.
$ vim uusi.html
Heti kun painat Enter-painiketta, saat uuden ikkunan, kuten alla olevassa kuvassa näkyy. Tämä uusi ikkuna on käyttöliittymä äskettäin luotuun tiedostoon “new.html ”. Otsikon alaosassa tämän tiedoston nimi on ”uusi.html ”. Tulet huomaamaan, ettet voi tehdä mitään siinä, koska sinulla on normaalitila auki tällä hetkellä. Jos haluat lisätä siihen tietoja tai tekstiä, sinun on siirryttävä sen "Lisää" -tilaan painamalla näppäimistön "i" -näppäintä.
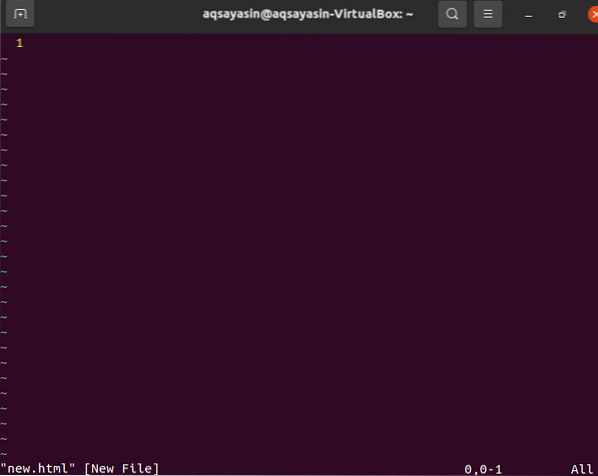
Lisäystila on jotain alla olevan tilannekuvan kuvaa. Voit nähdä, että lisäystila antaa sinun kirjoittaa jotain tähän tiedostoon. Voit myös nähdä tilan kirjoittajan nimen vim-tiedoston vasemmassa reunassa.
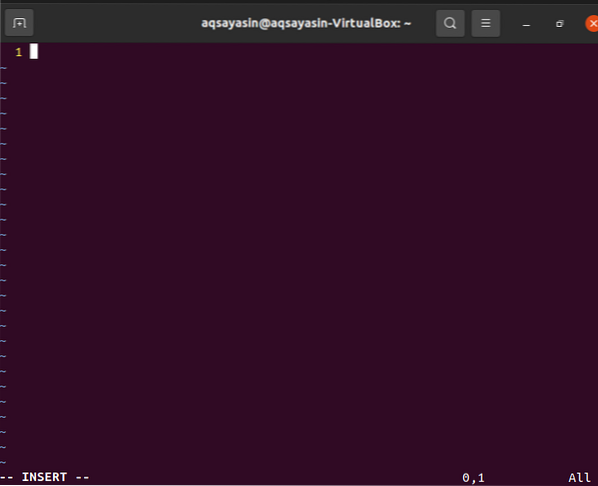
Nyt sinun on lisättävä joitain tietoja tai tekstiä tähän tiedostoon nähdäksesi, toimiiko se lisäystilassa. Oletetaan, että olemme lisänneet alla olevan tekstin tähän tiedostoon kuvan mukaisesti. Muokkaamisen jälkeen sinun on tallennettava tämä teksti uuteen.html ”vim-tiedosto. Tätä varten sinun on siirryttävä normaalitilaan uudelleen. Siksi sinun on painettava kirjoituskoneesi Esc-näppäintä poistuaksesi Vim-editorin Lisää-tilasta. Tämä ohjaa sinut normaalitilaan ja huomaat, että "INSERT" -avainsana poistetaan Vim-tiedoston alaosasta.
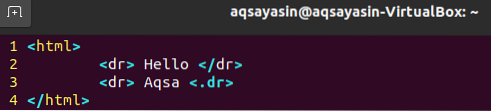
Sinun on tallennettava nämä tiedot tähän vim-tiedostoon, esim.g. "Uusi.html ”ja lopeta myös tiedosto. Tätä varten meidän on lisättävä "wq" -komento yhdessä kaksoispisteen ":" -merkin kanssa alla olevan kuvan mukaisesti. Tässä komennossa "w" tarkoittaa tietojen kirjoittamista ja "q" tarkoittaa tiedoston lopettamista. Joten lisää seuraava ": wq" -komento ja paina "Enter" -näppäintä tiedoston tallentamiseksi ja sulkemiseksi. Näet tämän komennon Vim-editorin vasemmassa alakulmassa.
: wq

Lopuksi olet poissa Vim-editorista ja vim-tiedostosi on "uusi.html ”on tallennettu kotihakemistoon. Voit tarkistaa vim-tiedostosi kotihakemistosta. Alla olevassa kuvassa näkyy äskettäin luotu vim-tiedosto Ubuntu 20: ssa.04 Linux-jakelun kotihakemisto. Voit avata sen millä tahansa selaimella nähdäksesi, kuinka sen koodi toimii.

Päätelmä:
Olemme asentaneet tehokkaasti Vim-editorin Ubuntu Linux -järjestelmäämme ja suorittaneet kaikki tarvittavat vaiheet Vim-tiedoston luomiseksi tämän opetusohjelman Vim-editorilla.
 Phenquestions
Phenquestions


