The metro or modern apps introduced with Windows 8 were not accessible from the desktop environment. One had to switch to the Start screen in order to launch an app as Windows 8 didn't let users create app shortcuts on the desktop.
Though Windows 8.1 was slightly better for desktop users, it was still lacking the ability to create desktop shortcuts for metro apps installed from the Store. While Windows 8.1 let users pin apps to the taskbar, it was not possible to have desktop shortcuts of apps.
Things have changed dramatically with Windows 10. You can launch apps right from the Start menu and resize them just like traditional programs developed for the desktop environment.
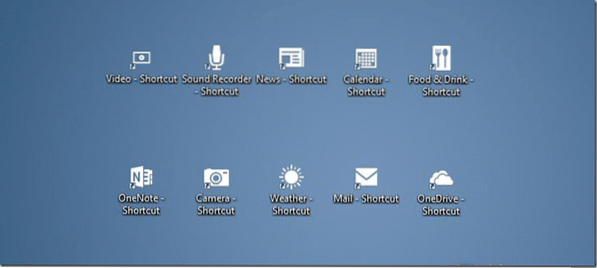
While playing with the new Start menu in Windows 10, I noticed that we can now create app shortcuts on the desktop without the help of third-party utilities. No, you don't get a Send to desktop or Create shortcut option when you right-click on an app in the Start menu but you can follow the given below instructions to create shortcuts of your favourite Metro, Modern or Universal apps on the desktop.
Desktop shortcuts for modern apps
NOTE: If you have enabled the Start screen in Windows 10, you need to turn on the Start menu in order to create desktop shortcuts for apps. To turn on Start menu, open Taskbar and navigation properties, switch to the Start menu tab and then uncheck the option labelled Use the start menu instead of the Start screen before clicking the Apply button.
Step 1: Open the Start menu and navigate to the app that you would like to have on your desktop as a shortcut.
Step 2: Simply drag-and-drop the app to the desktop area to create shortcut of the app on your Windows 10 desktop.
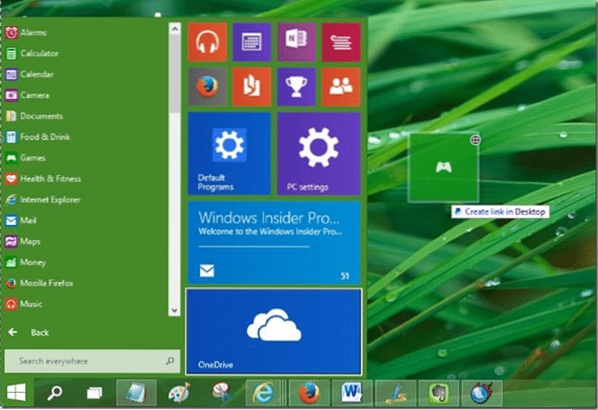
That's it!
Tip: You can turn off this drag-and-drop behaviour if you wish to do so. For that, follow the given below instructions:
Turn off dragging and dropping in Start menu
Step 1: open Taskbar and navigation properties dialog by right-clicking on the empty space of the taskbar and then clicking Properties.
Step 2: Switch to the Start menu tab, click Customize button.
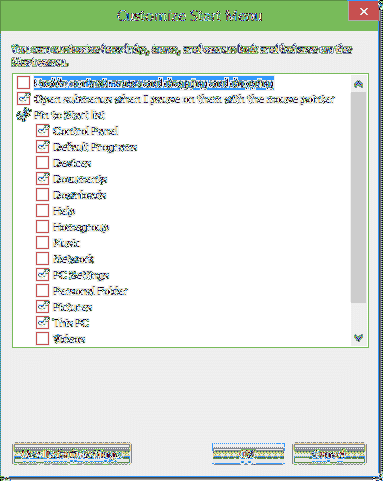
Step 3: Here, look for the option labelled “Enable context menus and dragging and dropping” and uncheck to the same. That's it!
When drag and drop behaviour is turned off for the Start menu, you won't be able create desktop shortcuts for modern or universal apps.
How to pin Recycle Bin to the taskbar in Windows 10 guide might also interest you.
 Phenquestions
Phenquestions


