Ei ole harvinaista nähdä mukautettu Ubuntun versio, joka on asennettu useisiin tietokoneisiin useissa voittoa tavoittelemattomissa ja voittoa tavoittelemattomissa organisaatioissa. Mukautetun Ubuntun muunnoksen asentamisen helpottamiseksi nämä organisaatiot tekevät muutokset Live CD: ssä tai itse USB: ssä.
Yleensä Ubuntu Live CD -levyn mukauttaminen vaatii paljon vaiheita ja nokkaamista, jos käydään läpi komentorivireitti. Kuitenkin nyt on paljon helpompaa luoda Ubuntu Remix ja jakaa se Live CD: ksi ystäville tai kollegoille, kiitos erinomaisen GUI-sovelluksen nimeltä Cubic.
Cubic on graafinen sovellus, jossa on integroitu komentorivin chroot-ympäristöpääte. Sen avulla voit luoda räätälöidyn käynnistettävän Live ISO -kuvan olemassa olevasta Ubuntu ISO -tiedostosta ja tekee säätämisestä erittäin helppoa käyttämällä vaiheittaista navigointirakennetta. Voit selata räätälöintiprojektiasi taaksepäin- ja eteenpäin-painikkeilla ja lopettaa milloin tahansa. Seuraavan kerran, kun käynnistät Cubic-projektin uudelleen, se jatkuu kaikilla aikaisemmilla ISO: n tekemillä mukautuksilla.
Tässä artikkelissa tutustutaan kaikkiin tärkeimpiin Cubic-muokkausmahdollisuuksiin, jotka on testattu uusimmalla ISO-kuvalla Ubuntu 19: stä.10. Asenna Cubic suorittamalla alla olevat komennot:
$ sudo apt-add-repository ppa: cubic-wizard / release$ sudo apt -päivitys
$ sudo apt install cubic
Käynnistä se sovellusten käynnistysohjelmasta ja sinut tervehditään tervetulonäytöllä. Anna polku haluamaasi projektikansioon, johon kaikki mukautuksesi ja lopullinen mukautettu ISO tallennetaan.
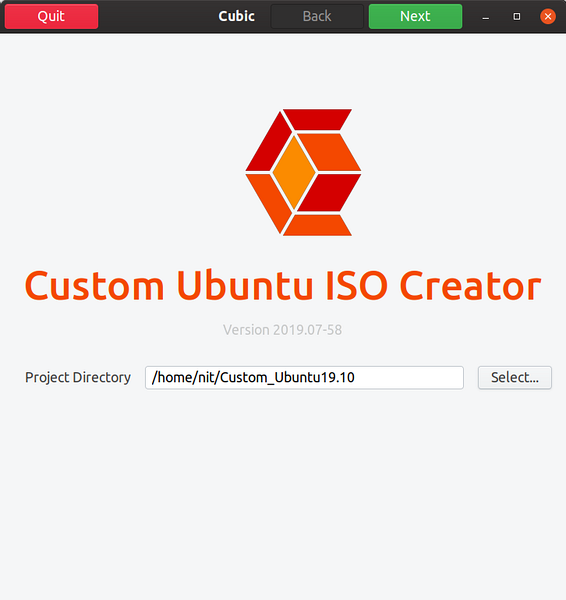
Napsauta seuraavassa ruudussa ”Alkuperäinen ISO…” -kentän ”Valitse” -painiketta valitaksesi ISO-kuvan. Cubic täyttää kaikki yksityiskohdat ja metatiedot automaattisesti näkyviin syöttöruutuihin. Voit muuttaa yksityiskohtia ”Mukautettu ISO…” -kentässä tarpeidesi mukaan. Cubic määrittää oletusarvoisesti versionumeron ja päivämäärän mukautetulle ISO-koontiversiolle.
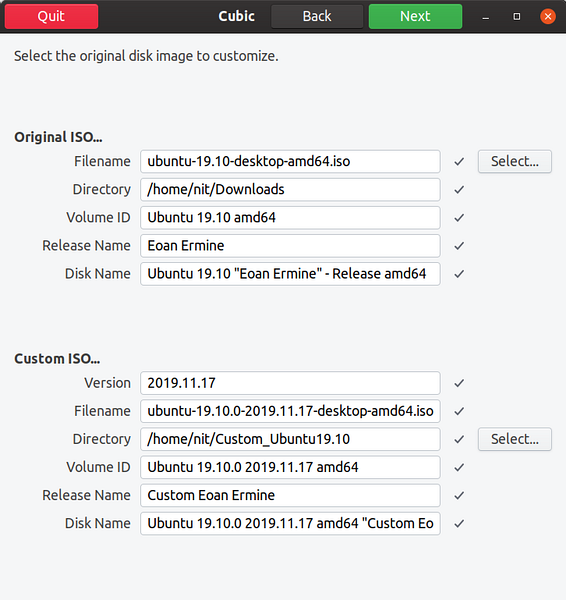
Napsauta seuraavaa painiketta nähdäksesi, kuinka kuutio työskentelee alkuperäisen ISO: n kanssa luomaan mukautusympäristön.
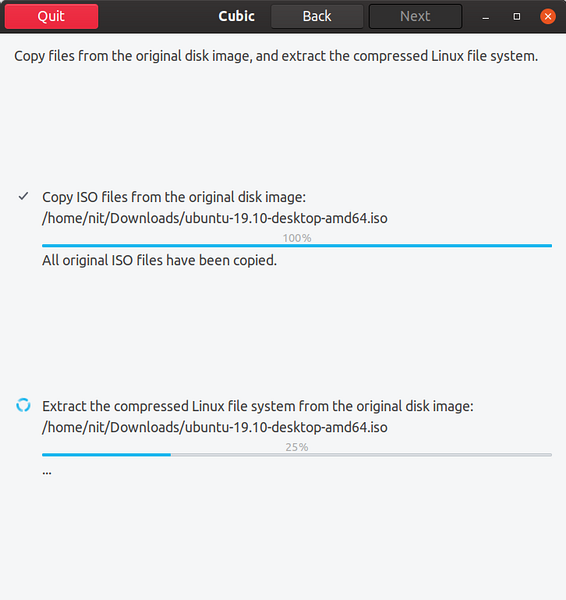
Kun prosessi on valmis, sinut viedään chroot-päätteeseen. Chroot antaa sinun suorittaa komennot hiekkalaatikkotiedostojärjestelmässä täysin tietämättöminä ja irrotettuna muista järjestelmässä olevista tiedostojärjestelmistä. Kaikki chrootissa tehdyt muutokset vaikuttavat vain sen käynnissä olevien prosessien juurihakemistoon ja lapsiin. Cubic välittää kaikki chrootissa tehdyt muutokset Live ISO: lle.
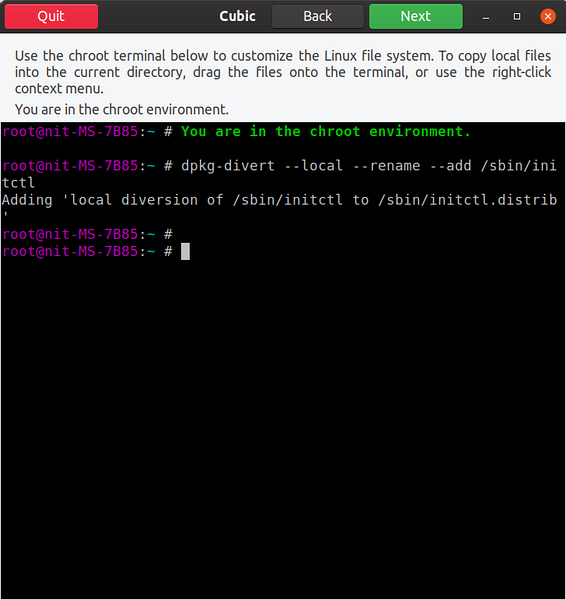
Chroot-ympäristön sisällä aloitamme lisäämällä universumivaraston lisäämään asennettavien sovellusten määrää:
$ sudo add-apt-repository -universumi$ sudo apt -päivitys
Voit nyt aloittaa ISO: n mukauttamisen. Koska Cubic luo chrootin koko ISO-tiedostosta otetulle Ubuntu-tiedostojärjestelmälle, voit suorittaa kaikki päätelaitteen komennot, jotka tavallisesti tekisit täysin puhalletussa Ubuntun työpöydän asennuksessa. Nämä mukautukset voivat olla loputtomia vaatimuksistasi riippuen, tämä artikkeli koskee vain joitain niistä. Antaa asentaa VLC-sovelluksen:
$ sudo apt install vlc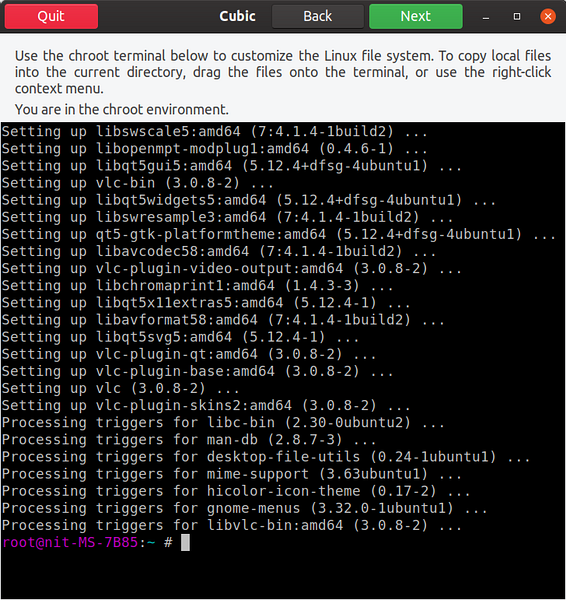
Voit lisätä myös PPA-arkiston ja flatpak-paketit. Valitettavasti testauksessa Snap-paketit eivät toimineet ollenkaan. Onnistuin asentamaan ne chrootissa, mutta yksikään näistä paketeista ei päätynyt lopulliseen ISO-koontiversioon. Asennetaan Steam Flatpak suorittamalla alla olevat komennot chroot:
$ sudo apt asenna flatpak$ flatpak remote-add --if-not-exist flathub https: // flathub.org / repo / flathub.flatpakrepo
$ flatpak asenna flathub com.venttiiliohjelmisto.Höyry
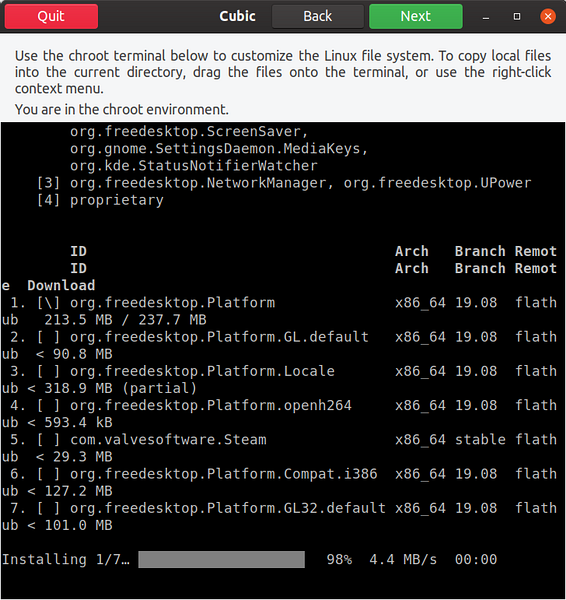
Kaikki tiedostot, jotka haluat päätyä mukautettuun ISO-muotoon, voidaan vetää chroot-ikkunaan. Yksi tyypillinen käyttötapaus on lisätä taustakuvia "usr / share / backgrounds" -hakemistoon. Kun vedät ja pudotat tiedoston chroot-ikkunaan, näkyviin tulee uusi ikkuna tiedostojen lataamista varten. Napsauta Kopioi-painiketta lisätäksesi tiedostoja mukautetun ISO-tiedostojärjestelmän juuriin.
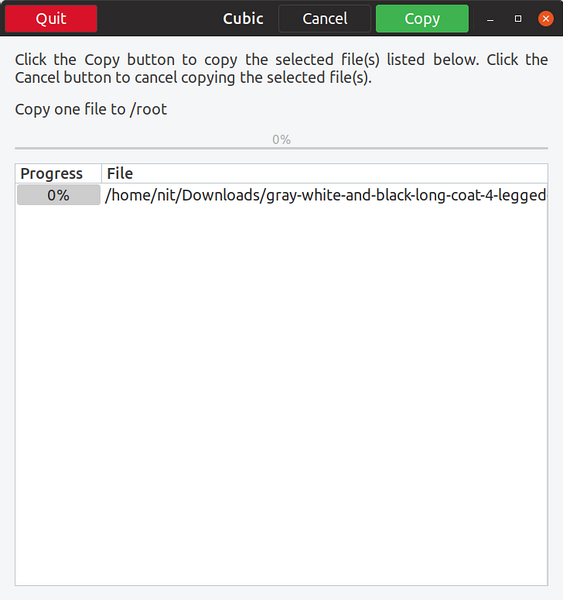
Alla on pieni esimerkki, jossa olen lisännyt uuden taustakuvan chroot-tiedostojärjestelmän hakemistoon / usr / share / backgrounds.
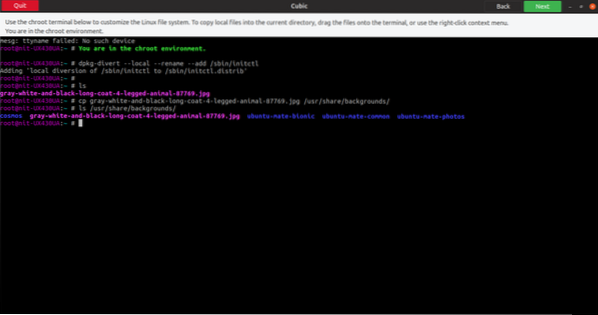
Kun chroot on valmis, napsauta seuraavaa painiketta päästäksesi lisäasetusten asetteluun. Ensimmäisen välilehden avulla voit valita paketit, jotka haluat poistaa asennuksen päätyttyä, mukautetusta live-ISO: sta.
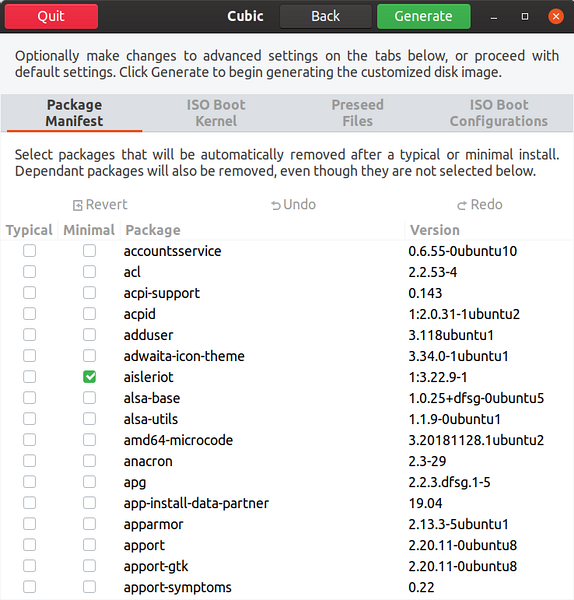
Toisessa välilehdessä voit valita tietyn ytimen räätälöityyn live-ISO: han.
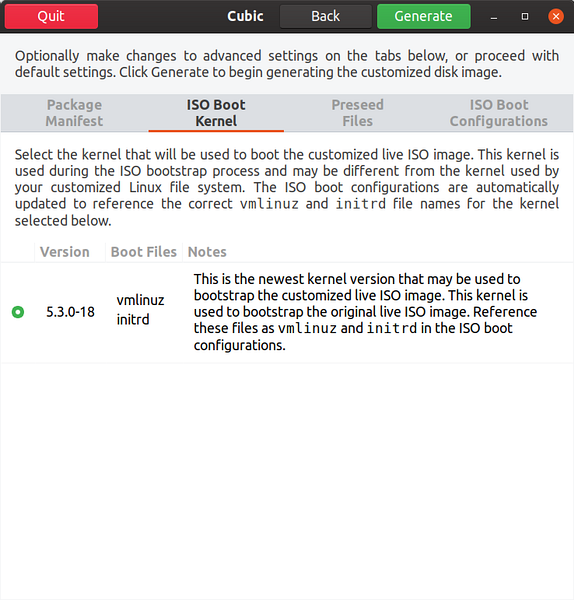
Kolmannen välilehden avulla voit muokata valmiita tiedostoja. Näitä valmiiksi tallennettuja tiedostoja käytetään asennuksen automatisointiin. Jos esimerkiksi rakennat tätä ISO-arvoa tietyn aikavyöhykkeen käyttäjille, voit muokata ennalta annettuja tiedostoja valitaksesi aikavyöhykkeen ja se valitaan automaattisesti asennuksen aikana. Asennusprosessi voidaan automatisoida kokonaan valitsemalla ennalta määrätyt arvot kullekin oletusasentajan kentälle.
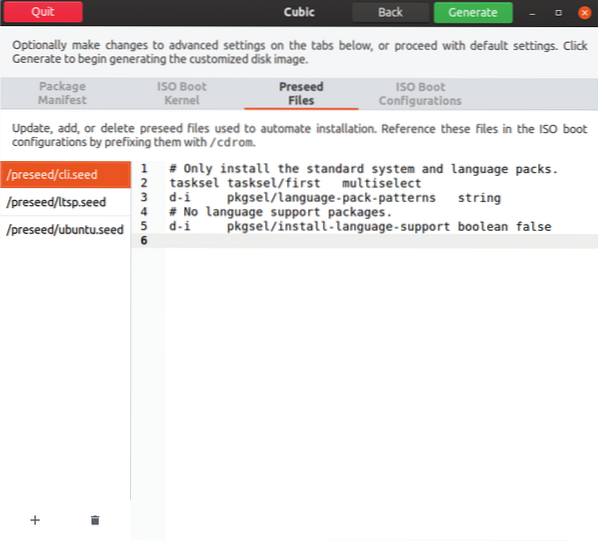
Viimeinen välilehti antaa sinun muokata käynnistysparametreja ja live-ISO: n käynnistyskäyttäytymistä.
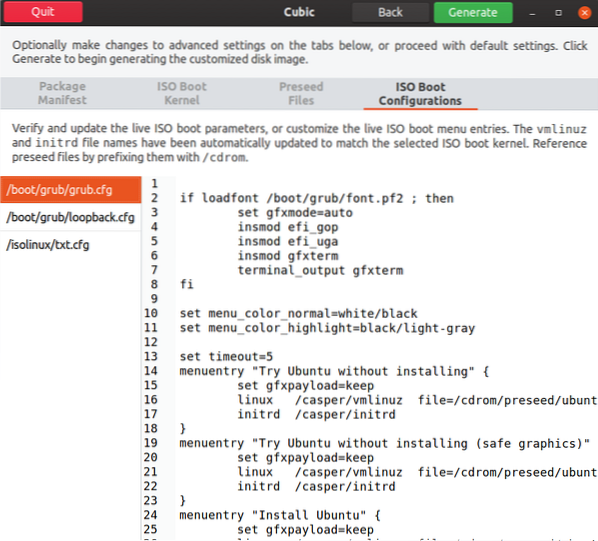
Kun olet tehnyt kaikki mukautukset, napsauta Luo-välilehteä. Voit aina siirtyä edelliseen vaiheeseen missä tahansa mukautusvaiheessa.
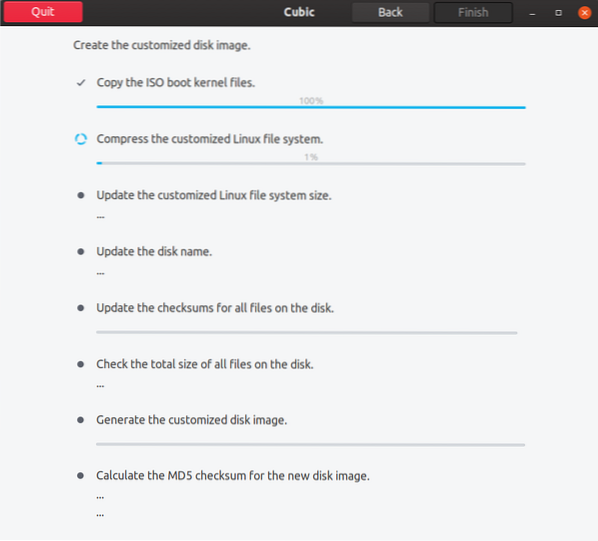
Napsauta lopuksi lopetuspainiketta lopettaaksesi ISO-kuvan mukauttamisen.
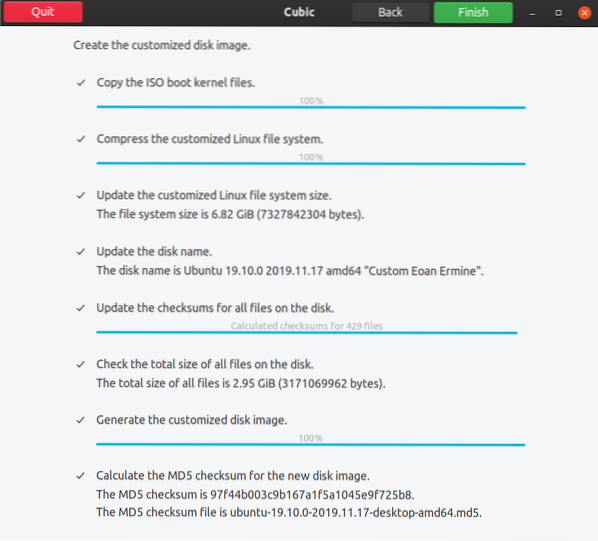
Cubic näyttää sitten kaikki yksityiskohdat ja metatiedot mukautetusta ISO: sta. Mukautettu koontiversio sijaitsee projektihakemistossa.
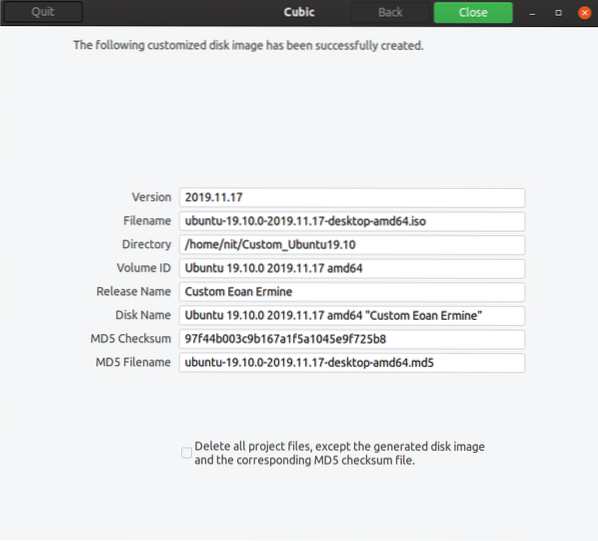
Käynnistyksen jälkeen mukautettuun ISO-versioon voimme nähdä edellisissä vaiheissa Cubicin kautta tehdyt mukautukset.
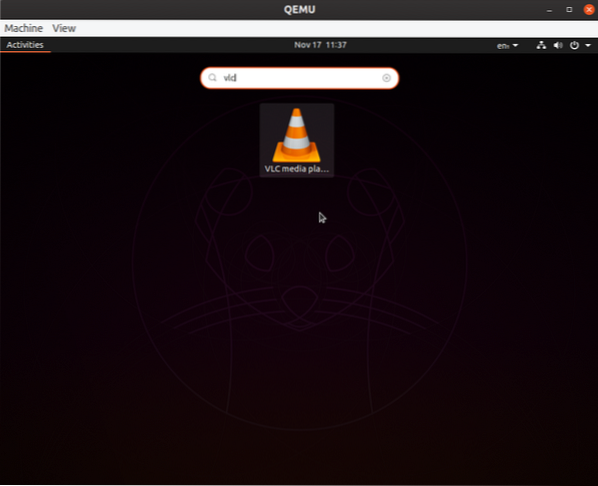
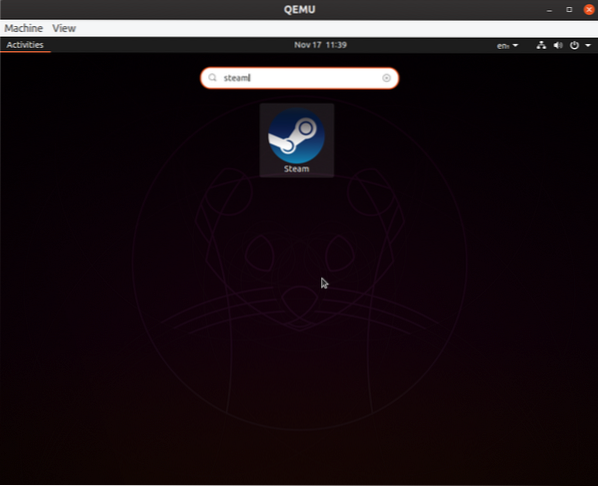
Jos haluat tehdä uusia mukautuksia Cubicin jo rakentamaan ISO-tyyppiin, avaa vain jo olemassa oleva projektikansio uudelleen.
Tämä merkitsee tämän artikkelin loppua. Cubic on ainoa graafinen ISO-räätälöintityökalu, joka on tällä hetkellä saatavilla Ubuntulle. Aiemmin on ollut muita hankkeita, mutta kehitystoiminta on loppunut niille ajan myötä. Ainoa toinen vaihtoehto Cubicille on käyttää lukuisia päätekomentoja Ubuntu ISO: n muokkaamiseen. Mutta Cubicin käyttäjäystävällisen ja intuitiivisen käyttöliittymän ansiosta meidän ei tarvitse turvautua pitkään ja virheille alttiisiin komentorivimekanismeihin ISO: n rakentamiseksi.
 Phenquestions
Phenquestions


