On kaksi tapaa poistaa osio Linuxista:
- Fdisk-komentorivi-apuohjelman avulla
- Gparted GUI -työkalun käyttäminen
Poista osio fdisk-komentorivityökalulla
Fdisk-komentorivi-apuohjelma on työkalu, joka toimitetaan jokaisen Linux-jakelun mukana ja on kätevä, kun haluat luoda tai poistaa kiintolevyosioita.
Yleensä osiot käyttävät nimityskäytäntöjä, kuten alla on esitetty:
IDE-asemat: / dev / hdx e.g / dev / hda , / dev / hdb, / dev / hdc
ISCI-levyt: / dev / sdx e.g / dev / sda, / dev / sdb, / dev / sdc
Ennen osion poistamista on ehdottomasti varmuuskopioitava kaikki tiedostot ja hakemistot, koska ne pyyhitään pois.
Järjestelmiini olen liittänyt irrotettavan aseman, / dev / sdb, 2 osiota. Osien näyttämiseksi suoritan fdisk-komennon kuvan mukaisesti. Jos käytät tavallista käyttäjää, varmista, että käytät sudo-komentoa, koska fdisk vaatii suurempia käyttöoikeuksia.
$ sudo fdisk -l | grep sdb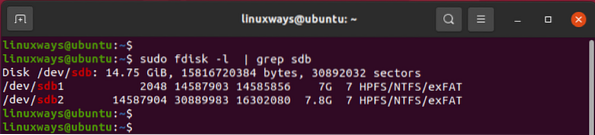
Vaihtoehtoisesti voit käyttää lsblk komento saada parempi visuaalisuus seuraavasti:
$ lsblk | grep sdb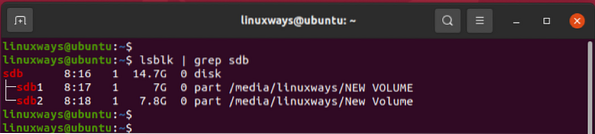
Asemassa on 2 osiota: / dev / sdb1 ja / dev / sdb2. Aion poistaa toisen osion, joka on / dev / sdb2.
Aloita aloittamalla fdisk-komentorivityökalu:
$ sudo fdisk / dev / sdbSeuraavaksi sinua pyydetään antamaan komento jatkaaksesi. Tyyppi 'P'tulostaa asemaan olemassa olevat osiot.
Komento (m apua varten): s
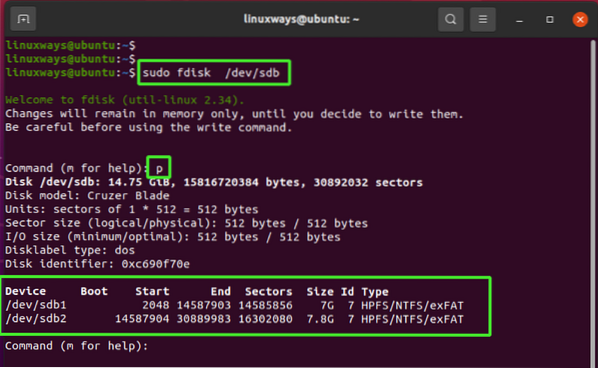
Poista osio kirjoittamalla kirjain 'd"joka tarkoittaa poistoa ja
Paina Enter".
Komento (m apua varten): d
Anna sen jälkeen osion numero. Minun tapauksessani kirjoitan 2 ja paina “ENTER”, koska tämä on osio, jonka aion poistaa.
Osion numero (1, 2, oletus 2): 2
Sinulle ilmoitetaan, että osio on poistettu tai poistettu. Voit tarkistaa ruudun tulostamalla osiot uudelleen kirjoittamalla s komento.
Vain alla olevan katkelman alaosassa / dev / sdb1 on listattu.
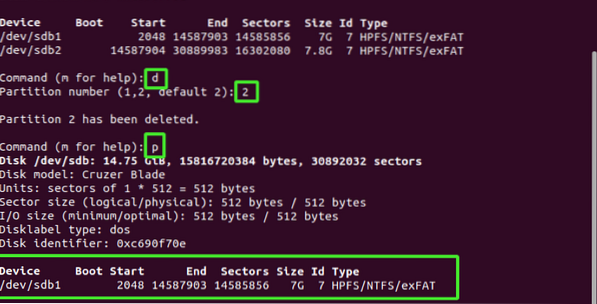
Tallenna muutokset levylle kirjoittamalla w kirjoita ja sulje fdisk-kuori painamalla “q”.
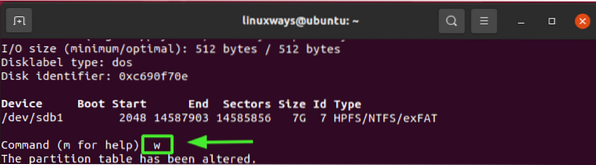
Kuten aiemmin, vahvista olemassa olevat osiot fdisk-työkalulla.
$ sudo fdisk -l | grep sdb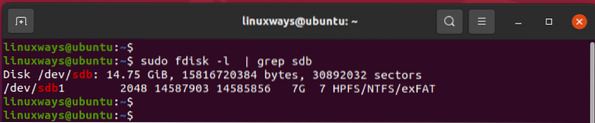
Poista osio GParted-työkalulla
Gparted on tehokas graafinen työkalu, jonka avulla voit tarkastella, muuttaa kokoa, luoda ja poistaa osioita. Se on avoimen lähdekoodin ja täysin ilmainen, ja se voidaan asentaa seuraavasti:
Debian / Ubuntu-jakeluille
Debian / Ubuntu-distros: asenna alla oleva komento asentaaksesi Gparted:
CentOs: lle
CentOS-pohjaisiin järjestelmiin asenna ensin EPEL. Asenna sitten Gparted yum-paketinhallinnalla:
$ sudo yum asenna gparted
Arch
Arch- ja Arch-pohjaisten distrojen osalta veto:
Käynnistä Gparted suorittamalla seuraava komento päätelaitteessa:
$ gpartedVoit myös hakea ja käynnistää GUI-apuohjelman sovellusten hallinnan avulla.
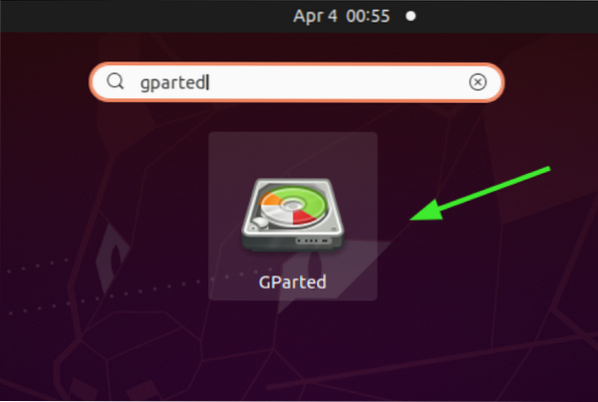
Anna salasanasi todentamiseksi ja paina "ENTER".

Todentamisen jälkeen Gparted esittelee osiot pääkiintolevyllä, johon Linux on asennettu, minun tapauksessani se on / dev / sda.
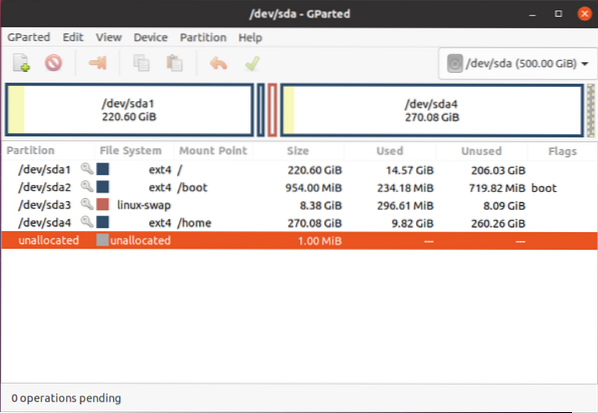
Koska poistettava osio sijaitsee siirrettävässä asemassa, jota ei ole luettelossa, vaihdamme kyseiselle kiintolevylle.
Voit tehdä niin menemme osoitteeseen Gparted> Laitteet> / dev / sdb
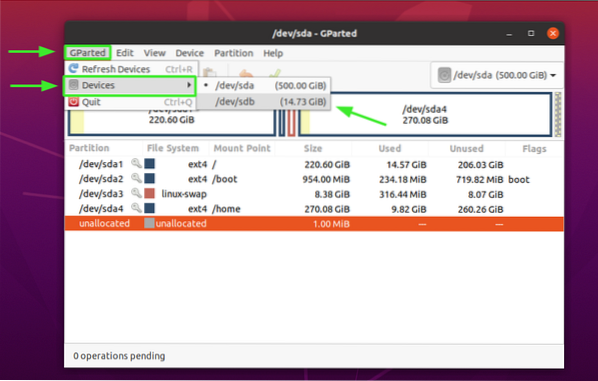
Meillä on nyt lueteltu toisen kiintolevyn osiot, kuten alla on esitetty:
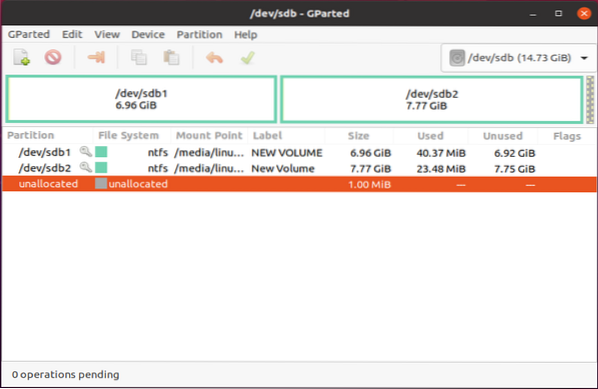
Jos haluat poistaa toisen osion (/ dev / sdb2), irrotamme sen ensin. Joten napsauta hiiren kakkospainikkeella ja valitseirrota”.
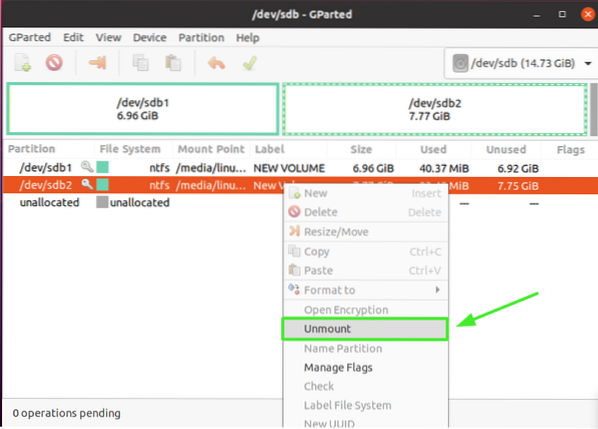
Napsauta sitten hiiren kakkospainikkeella / dev / sdb2 -osiota ja valitsepoistaa”-Vaihtoehto, joka lopulta poistaa tai poistaa osion.
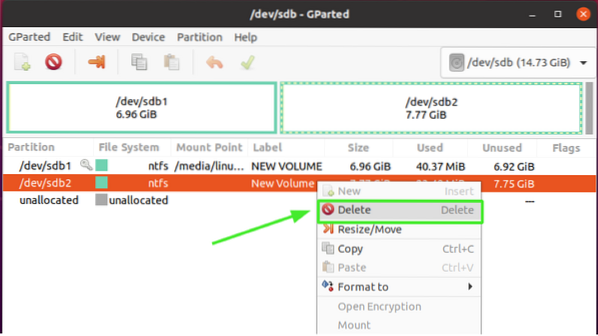
Heti, huomaat, että osio on merkitty "Kohdistamaton”Ja Gparted-ikkunan vasemmassa alakulmassa huomaat ilmoituksen, joka ilmoittaa sinulle vireillä olevasta toiminnosta. Syy siihen, että emme ole tallentaneet muutoksia levylle.
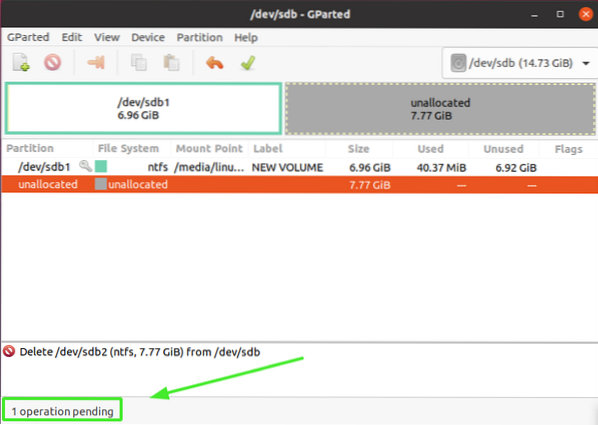
Napsauta valintamerkkiä, kuten ilmoitettu, soveltaa tehtyjä muutoksia.
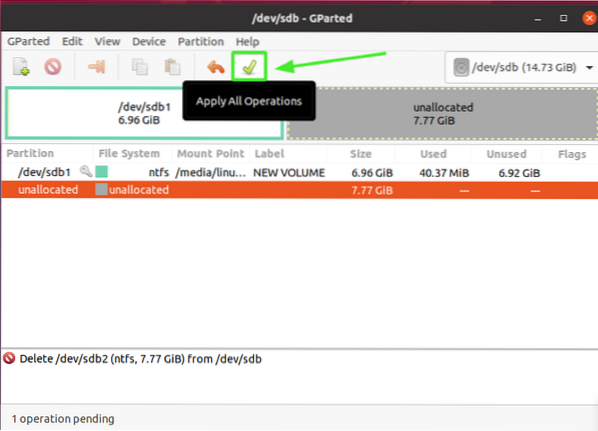
Napsauta, kun sinua kehotetaan jatkamaan odottavia toimintoja "Käytä”.
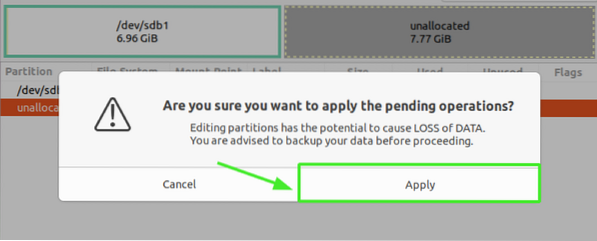
Viime kädessä kirjoitusprosessi päättyy ja muutokset tallennetaan. Napsauta "sulje" -painiketta.
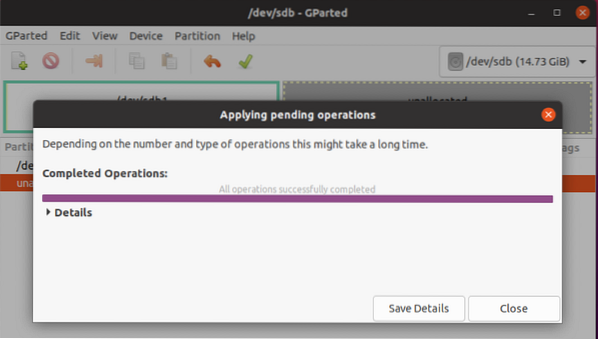
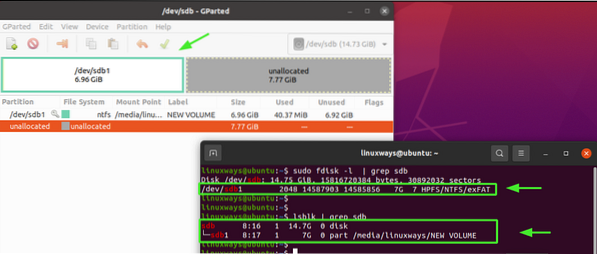
Johtopäätös
Olemme käsitelleet kahta tapaa, joilla voit poistaa loogisen osion Linuxista: fdisk-apuohjelma ja Gparted-käyttöliittymätyökalu. Jos löydät tämän informatiivisen, lähetä meille tykkäys ja jaa tämä opas.
 Phenquestions
Phenquestions


