Global hotkeys can be quite useful as they offer advantages over application-specific hotkeys. First, they work everywhere on the system regardless of program or windows that is in the forefront. Second, they activate or launch core features of the operating system such as printing (print), opening the System control panel (Windows-Pause) or Explorer (Windows-e).
Sometimes or even frequently though, you may activate a hotkey accidentally. Maybe it is too close in proximity to a hotkey that you are using or it just gets in your way for another reason.
Even the Windows-key itself can be problematic as it may switch you out of fullscreen applications or unfocus the application window you are working in.
Windows ships with built-in tools to disable global hotkeys powered by the Windows-key. You can either turn off the Windows-key completely, which may not be a bad idea if you never use it, or block specific Windows-key triggered hotkeys so that they do nothing when they are executed.
Disable the Windows-key
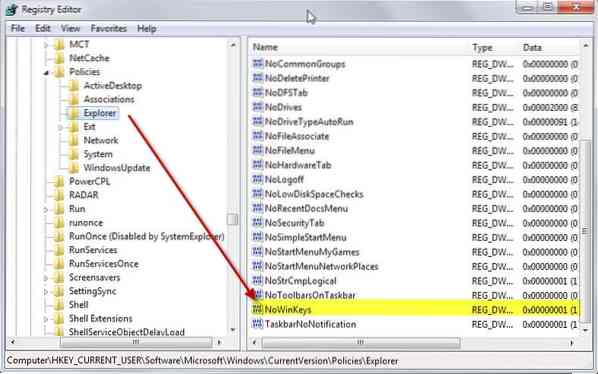
Disabling the Windows-key is a quick operation. You do need to create a new key in the Registry and sign out and on again (or restart) before the change takes effect.
1. Click on Start, type regedit and hit enter.
2. Navigate to the following key using the structure on the left: HKEY_CURRENT_USER\Software\Microsoft\Windows\CurrentVersion\Policies\Explorer
3. Right-click on Explorer and select New > Dword (32-bit) Value from the menu.
4. Name the new key NoWinKeys.
5. Double-click it and assign the value 1 to it.
6. Sign off and on again or restart your PC.
The windows-key won't trigger any hotkeys anymore but will still open the start menu as before.
Disable individual Windows-key triggered hotkeys
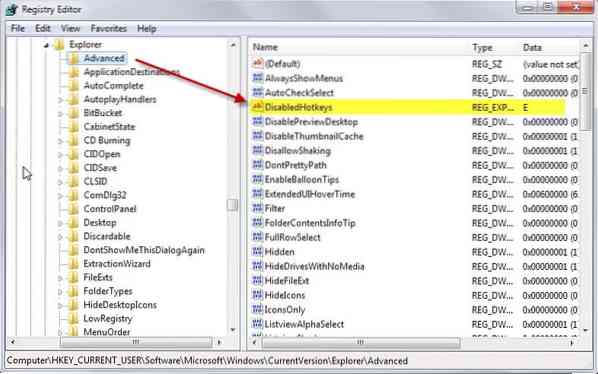
If you just want to get rid of one or multiple hotkeys triggered by the Windows-key but want to keep others, you better disable those individually.
This too can be done in the Registry.
1. Open the Registry editor again as described above.
2. Navigate to the key: HKEY_CURRENT_USER\Software\Microsoft\Windows\CurrentVersion\Explorer\Advanced
3. Right-click on Advanced and select New > Expandable String Value from the context menu.
4. Name it DisabledHotkeys.
5. Add all characters of hotkeys to it that you don't want to use, e.g. EM to block
Windows-e and Windows-m from being executed. Please note that all other shortcuts using Windows and the selected characters are disabled as well automatically. So, if you block V in the Registry, both Windows-V and windows-Shift-V are blocked.
To restore the original functionality, delete the created data in the Registry. You can simply select the string value and tap on the delete key to to so.
 Phenquestions
Phenquestions


