Tässä artikkelissa kerrotaan Wget-komennon käytöstä tiedoston lataamiseen komentoriviltä. Lisäksi olemme selittäneet useiden yleisten vaihtoehtojen käyttöä myös niiden käytännön esimerkeillä.
Asenna Wget-komento:
Wget-komento on esiasennettu moniin Linux-pohjaisiin jakeluihin, mukaan lukien Ubuntu. Varmista, että Wget-komento on asennettu järjestelmääsi, avaamalla pääte ja suorittamalla seuraava komento:
$ wget --versio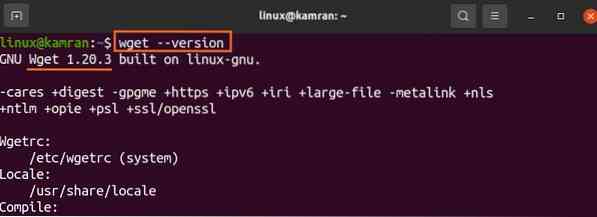
Lähtö vahvistaa, että Wget-komento on asennettu järjestelmääni. Jos Wget-komentoa ei kuitenkaan ole asennettu, voit asentaa sen Ubuntuun ja muihin Debian-pohjaisiin järjestelmiin alla olevan komennon avulla:
$ sudo apt install wget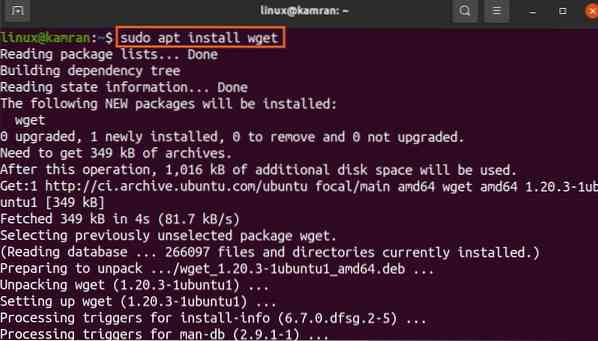
Wget-komennon syntaksi:
Keskustellaan ensin komennon syntaksista. Wget-komennon syntaksi on seuraava:
$ wget [vaihtoehdot] [url]Wget-komennolla voidaan käyttää useita vaihtoehtoja. URL-osoite viittaa tiedoston osoitteeseen, jonka meidän on ladattava.
Tiedostojen lataaminen Wget-komennolla:
Wget-komennon yksinkertaisin muoto on käyttää sitä määrittelemättä mitään asetuksia. Wget-komento lataa tiedostot nykyisestä työhakemistosta annetusta URL-osoitteesta. Ladataan esimerkiksi Skype Debian -paketti oheisella Wget-komennolla:
$ wget https: // go.skype.fi / skypeforlinux-64.deb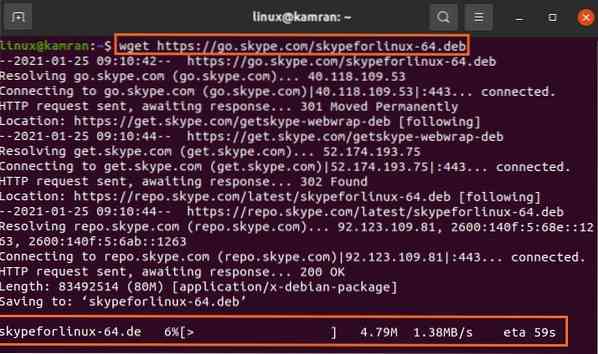
Wget-komento lähettää HTTP-pyynnön ja lataa Debian-paketin nykyiseen hakemistoon.
Lisäksi se näyttää etenemispalkin, tiedostokoon, latausnopeuden jne.
Ladatun tiedoston tallentaminen toisella nimellä:
Normaalisti tiedostot ladataan ja tallennetaan alkuperäisellä nimellä. Mutta Wget-komento antaa meille mahdollisuuden nimetä tiedostot uudelleen ennen lataamista -O-vaihtoehdon avulla. -O-vaihtoehdon jälkeen meidän on määritettävä tiedostonimi:
$ wget -O Skype https: // go.skype.fi / skypeforlinux-64.deb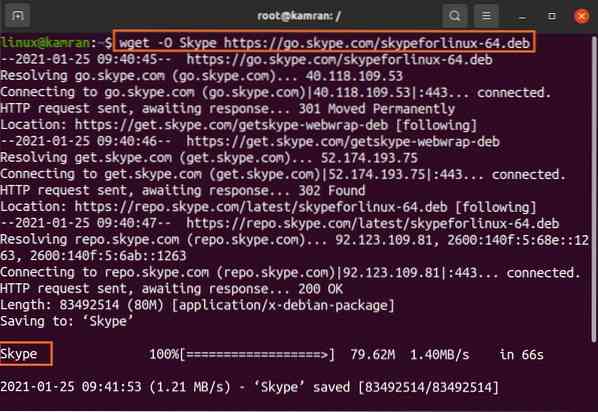
Skype-paketin nimi on muuttunut Skype-nimeksi.
Tiedoston lataaminen tiettyyn hakemistoon:
Kuten aiemmin keskusteltiin, tiedostot tallennetaan nykyiseen työhakemistoon. Ladatut tiedostot voidaan kuitenkin tallentaa mihin tahansa muuhun hakemistoon -p-vaihtoehdon avulla. Ladataan tiedosto ja tallennetaan se Lataukset-hakemistoon alla annetulla komennolla:
$ wget -P / home / linux / Lataa https: // go.skype.fi / skypeforlinux-64.deb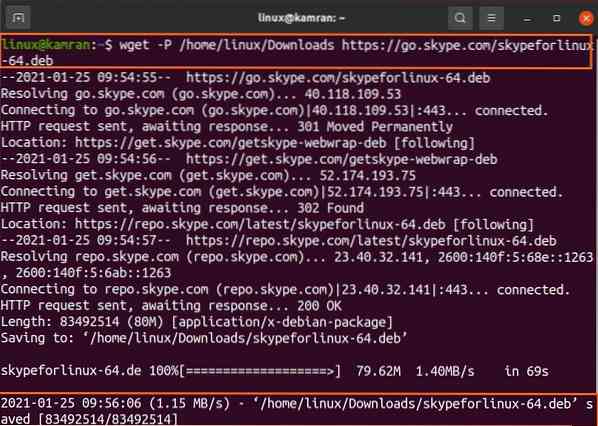
Skypeforlinux-64.deb-tiedosto on onnistuneesti ladattu ja tallennettu Lataukset-hakemistoon.
Latausnopeuden asettaminen:
Voimme asettaa tietyn latausnopeuden tiedostolle -limit-rate -vaihtoehdolla. Latausnopeus mitataan oletuksena tavuina sekunnissa. Voimme kuitenkin asettaa latausnopeuden kilotavuina (k), megatavuina (m) ja gigatavuina (g).
$ wget -limit-rate = 500k https: // go.skype.fi / skypeforlinux-64.deb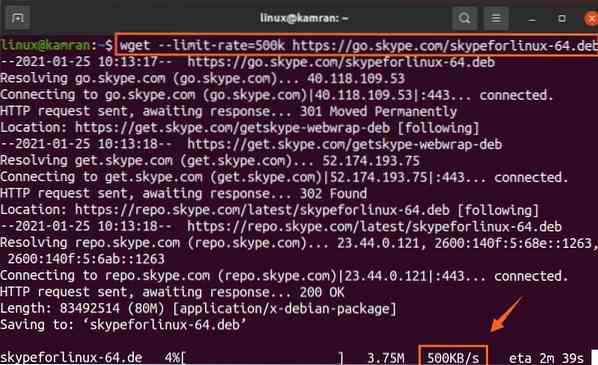
Yllä annetussa komennossa latausnopeus on rajoitettu 500 kilotavuun sekunnissa.
Keskeytetyn latauksen jatkaminen:
Jos lataus keskeytyy, voit jatkaa sitä helposti -c-vaihtoehdolla.
Olen keskeyttänyt latauksen painamalla ctrl-c. Jatka tätä latausta liitteenä olevalla komennolla:
$ wget -c https: // go.skype.fi / skypeforlinux-64.deb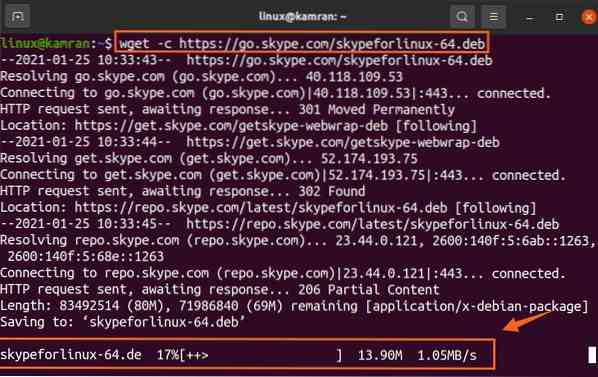
Useiden tiedostojen lataaminen:
Wget-komennolla voimme ladata myös useita tiedostoja. Tallenna tiedoston URL-osoitteet tekstitiedostoon, kun taas kukin URL-osoite alkaa uudella rivillä. Käytä -i-vaihtoehtoa ja määritä tekstitiedoston nimi sen vieressä.
Ladataan Linux Kernel 5.10 tiedosto.

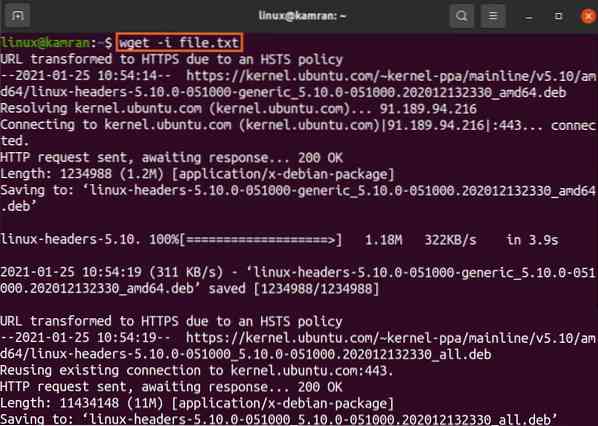
Molemmat Linux-ytintiedostot ladataan onnistuneesti.
Lataaminen taustalla:
Voit laittaa latausprosessin taustalle -b-vaihtoehdolla. Ihannetapauksessa teemme sen lataamalla isoa tiedostoa.
$ wget -b https: // go.skype.fi / skypeforlinux-64.deb
Lataamista jatketaan taustalla.
Päätelmä:
Wget on erittäin hyödyllinen komentoriviapuohjelma tiedostojen lataamiseen komentoriviltä. Se on esiasennettu Ubuntu 20: een.04 ja monet Linux-jakelut. Wget-komennolla voimme ladata tiedostot, tallentaa ne eri nimillä, tallentaa mihin tahansa muuhun määritettyyn hakemistoon nykyisen työhakemiston sijaan ja paljon muuta.
 Phenquestions
Phenquestions


