Miksi Linux Mint
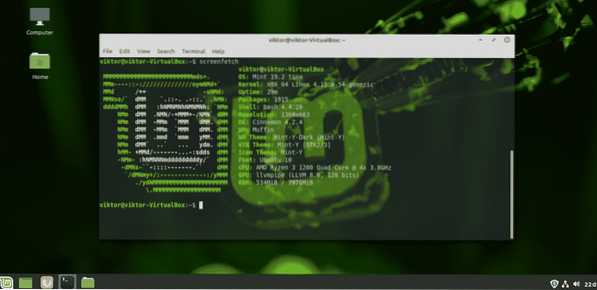
Linux-yhteisössä Linux Mint on saanut vahvan maineen yksinkertaisuudesta ja käyttäjäystävällisyydestä erityisesti uusille Linux-käyttäjille. Windows-käyttäjänä Linux Mint tarjoaa täydellisen pohjan tutustua Linuxiin.
Linux Mintin käyttöliittymä on melko intuitiivinen. Siinä on 3 erilaista työpöytäympäristöä: Cinnamon, XFCE ja MATE. Koska olet aloittelija, suosittelen henkilökohtaisesti Cinnamon-työpöydän käyttöä. Kaikki Cinnamon-elementit muistuttavat Windowsia. Jopa yleisimmät pikakuvakkeet ovat melko samat! Käynnistä-painike, napsautettavat kuvakkeet, järjestelmäalustat, tiedostojen hallinta jne. kaikki on melko samanlainen kuin Windows. Ei tarvitse oppia työpöytää uudelleen, eikö? Käytä Windows-kokemustasi uudelleen samalla tavalla.
Mikä parasta, Linux Mint -päivitykset. Sinulla on täydellinen hallinnan siitä, miten päivität ja mitä päivität. Ei ole Windowsin "pakotettuja" päivityksiä, jotka voisivat auttaa sinua.
Jos olet edelleen hämmentynyt vaihdon tekemisestä, älä huoli. Kokeile Linux Mintia VirtualBoxissa. VirtualBox on ilmainen ohjelmisto, jonka avulla mitä tahansa käyttöjärjestelmää voidaan käyttää virtuaalikoneena. Opi asentamaan Linux Mint VirtualBoxiin.
Valmiina kaksoiskäynnistykseen Linux Mintin kanssa? Aloitetaan!
Ennen aloittamista
Varmista ennen tekemistäsi, että otat varmuuskopion tärkeistä tiedostoistasi. Osiointi on arkaluonteinen prosessi, ja mikä tahansa vika poistaa tietosi lopullisesti. Useimmissa tapauksissa käynnistysosio hoitaa kaikki stressit, joten huolehdi siellä olevista tiedostoistasi.
Aloitukseen tarvitaan kourallinen muita asioita.
- Windowsin käynnistyslevy: Tästä on hyötyä, jos Windowsin asennus ei toimi. Käytämme USB-muistitikkua käynnistettävänä tietovälineenä.
- Linux Mintin käynnistyslevy: Meidän tapauksessamme siitä tulee käynnistettävä USB-muistitikku.
Asennusvälineen valmistelu
On 2 työkalua, jotka esitän käynnistettävän tietovälineen luomiseksi. Voit luoda Linuxin käynnistettävän tietovälineen molempia. Kuitenkin, kuten Windowsin käynnistettävissä tietovälineissä, käytä Rufusta (jos mahdollista).
Rufuksen käyttö
Jos käytössäsi on Windows, sinun tulee käyttää Rufusta. Se on ilmainen, mutta erittäin tehokas työkalu, joka voi valmistaa käynnistyvät USB-muistitikut muutamassa minuutissa!
Hanki Rufus. Se on erittäin kevyt työkalu, joka pakkaa vakavan lyönnin!
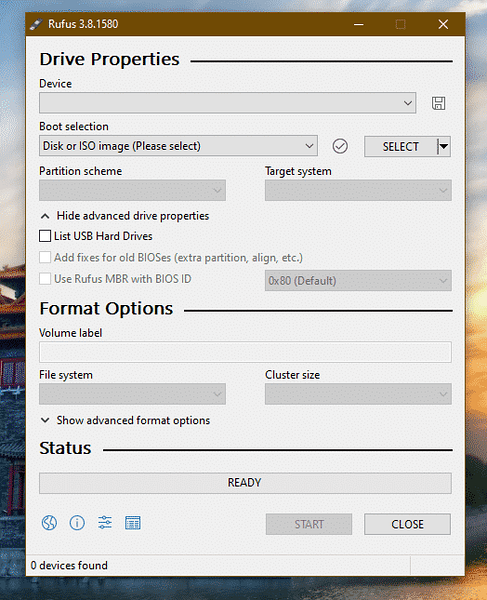
Liitä sopiva USB-muistitikku. Rufus tunnistaa sen automaattisesti. Jos sinulla on useita asemia, valitse oikea avattavasta valikosta.
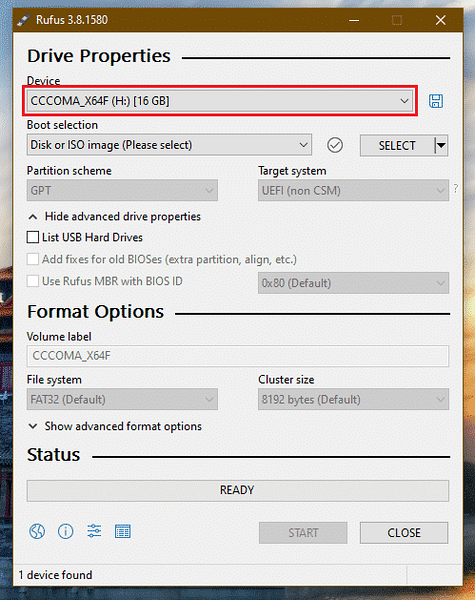
Ota nyt Linux Mint ISO. Käytän Linux Mint Cinnamon -versiota.
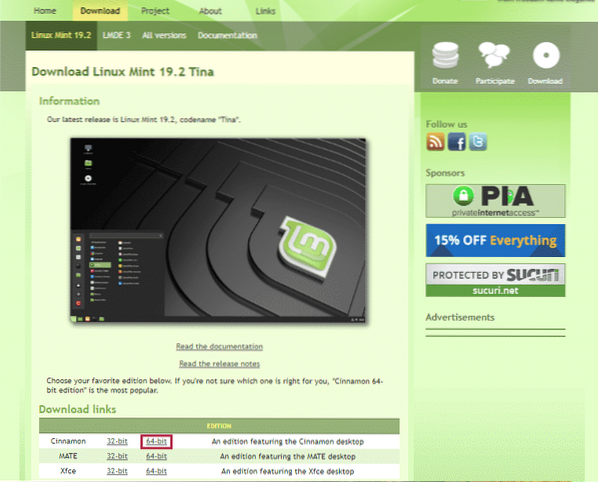

Napsauta Rufuksen ”Valitse” -painiketta ja valitse ISO.

Valitse osiomallista alkaen se, jota levyllesi käyttää tällä hetkellä. Suorita Windowsissa seuraava komento komentokehotteessa järjestelmänvalvojan oikeuksilla.
levyke
luettelolevy
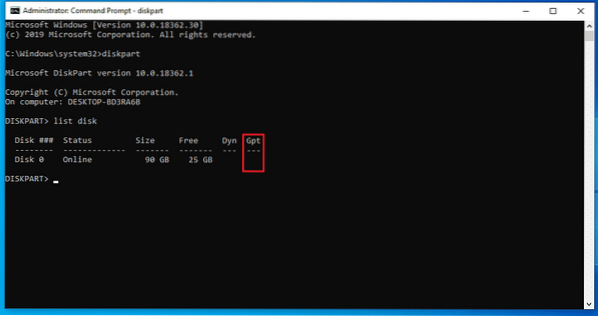
Jos Gpt-kentässä on * -merkki, laite käyttää GPT: tä. Muuten se on vain normaali MBR-osiotaulukko.
Napsauta nyt "START".
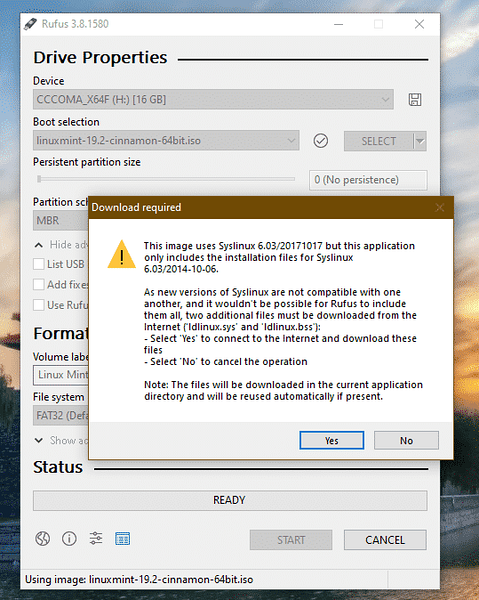
Kun varoitus tulee näkyviin, napsauta Kyllä.
Valitse seuraavaksi "Kirjoita ISO-kuvatilassa".
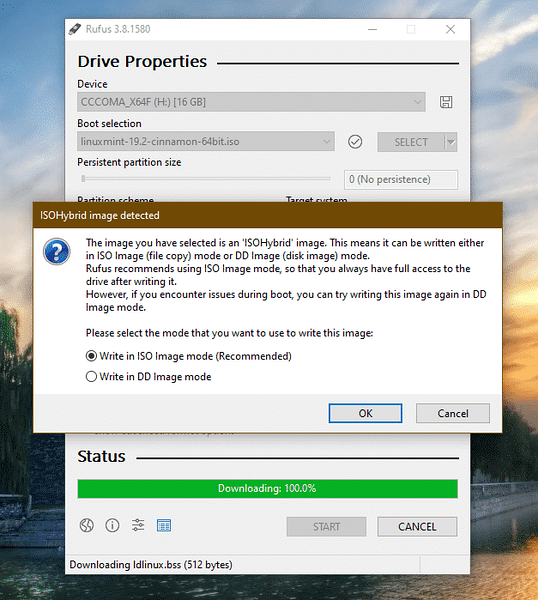
Napsauta "OK" uudelleen.

Kun prosessi on valmis, näet seuraavan näytön.
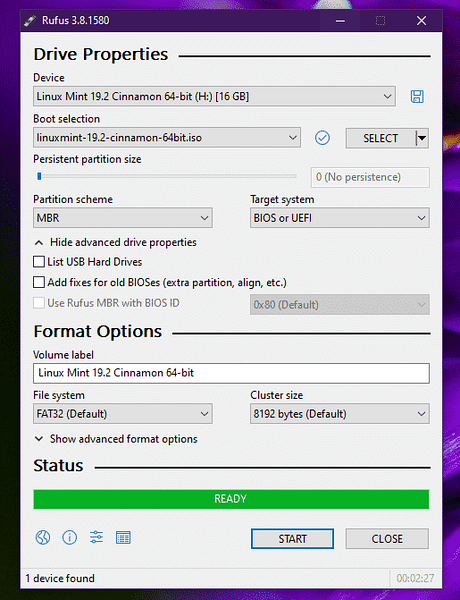
Napsauta SULJE.
Etcherin käyttö
Tämä on toinen hieno työkalu, joka voi luoda käynnistettäviä flash-asemia. Se on saatavana Windows, Linux ja macOS.
Hanki Etcher. Ei ole väliä mitä järjestelmää käytät; tämä työkalu näyttää samalta. Aion luoda käynnistettävän USB-muistitikun Etcherillä Windowsissa.
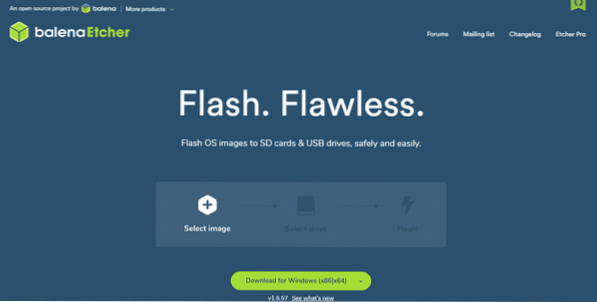
Tartu Linux Mint Cinnamon ISO -ohjelmaan. Käynnistä Etcher.
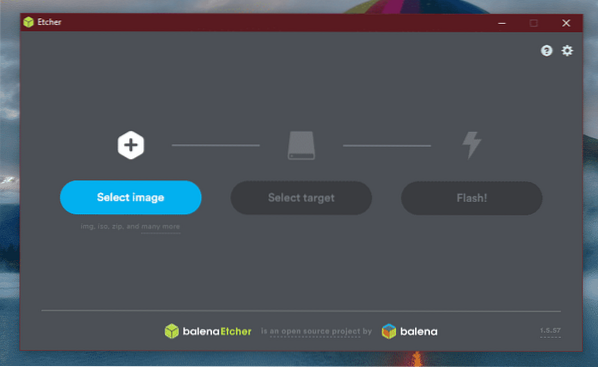
Napsauta Valitse kuva -painiketta ja valitse ISO.
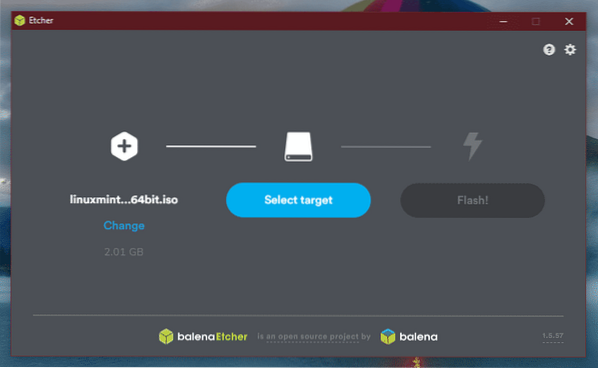
Seuraavaksi sinun on liitettävä USB-muistitikku. Jos niitä on enemmän kuin yksi, sinua pyydetään valitsemaan yksi luettelosta.
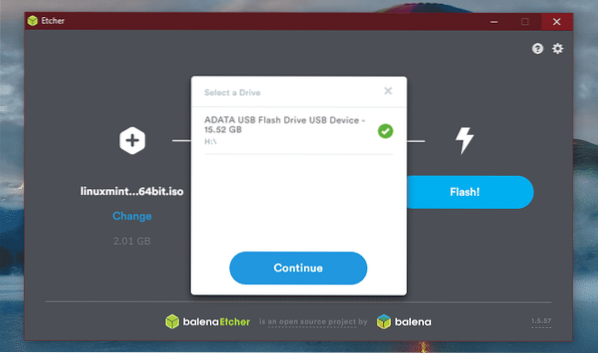
Napsauta "Flash".
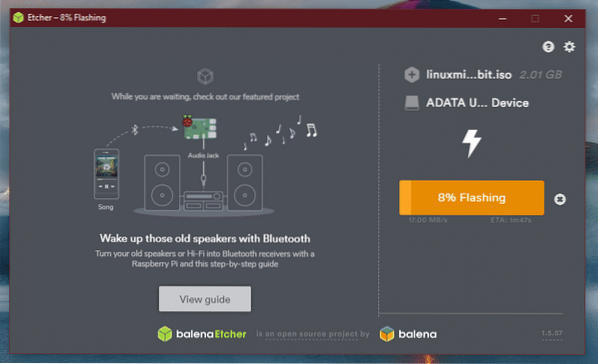
Odota prosessin päättymistä.

Voila! USB-muistitikku voidaan käynnistää.
Windowsin käynnistettävä media
Samalla tavalla Windows ISO on saatavana suoraan Microsoftilta. Hanki Windows 10.
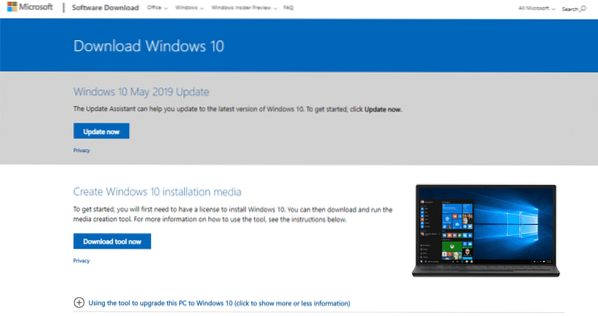
Jos käytössäsi on Windows, sinun on käytettävä Windows Media Creation Tool -työkalua. Jos käytät Linuxia, voit ladata ISO-tiedoston suoraan.
Kun olet ladannut, voit luoda työkaluja käynnistettävän tietovälineen luomiseen. Käytä kuitenkin Rufusia, jos mahdollista, koska se on hienosäädetty käsittelemään Windowsin käynnistettävän median luomista.
Vapauttaa tilaa
Tämä on tärkein osa eri käyttöjärjestelmien kaksoiskäynnistystä. Jokaisella yksittäisellä käyttöjärjestelmällä on oltava erillinen osio, jossa on riittävästi tilaa hengittää. Sama periaate pätee tässäkin. Vakuutan; kuten menemme Linuxin kanssa, tilantarve on itse asiassa pienempi.
Minun tapauksessani olen jo vapauttanut noin 25 Gt tilaa käynnistysosastoltani.
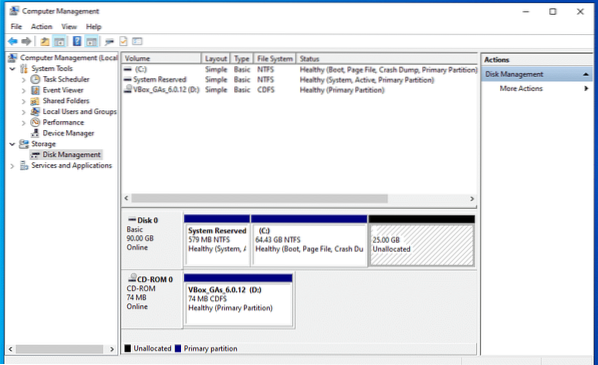
Linux Mintin asentaminen
Liitä käynnistettävä media ja käynnistä se.
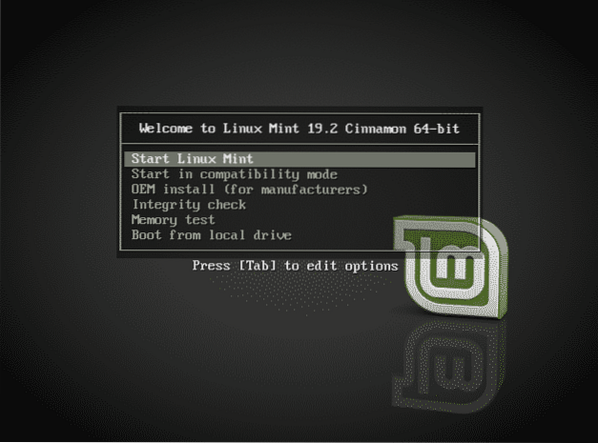
Valitse Käynnistä Linux Mint.
Kun olet järjestelmässä, voit joko tutkia tai aloittaa asennuksen. Kaksoisnapsauta työpöydän “Install Linux Mint” -kuvaketta.

Valitse ensin kieli.
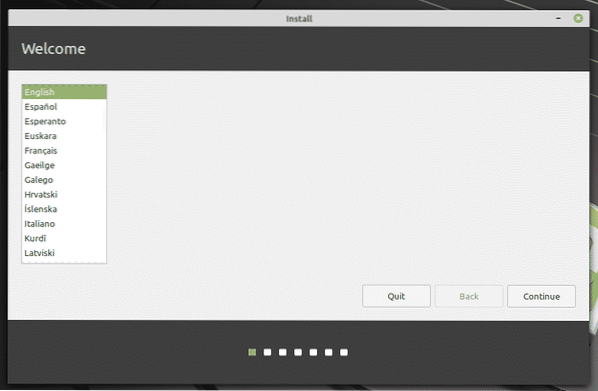
Seuraavaksi se on näppäimistöasettelu. Valitse oikea. Jos et ole varma, napsauta "Tunnista näppäimistöasettelu" -painiketta. Se tuo esiin sarjan kysymyksiä, jotka määrittävät näppäimistöasettelun sinulle.
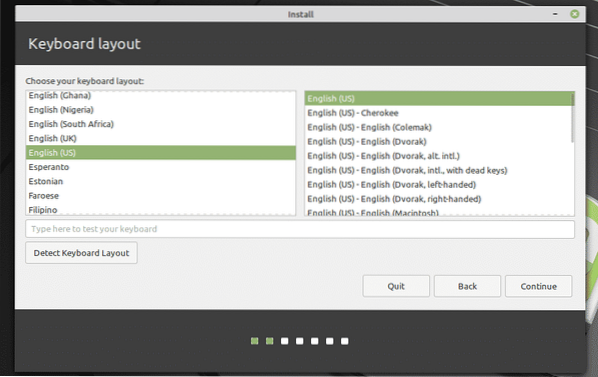
Valitse "Asenna kolmannen osapuolen ohjelmisto" -valintaruutu.
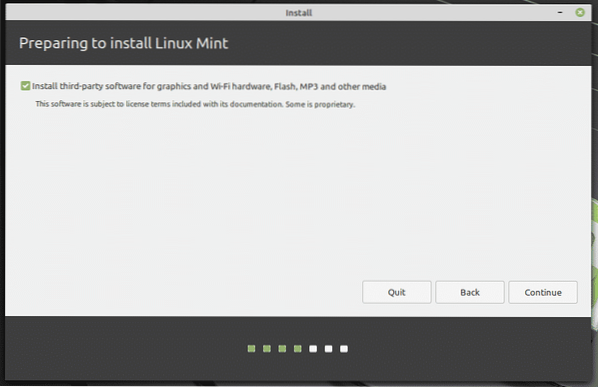
Tässä tulee kriittinen osa. On aika valita oikea osio. Valitse "Jotain muuta".
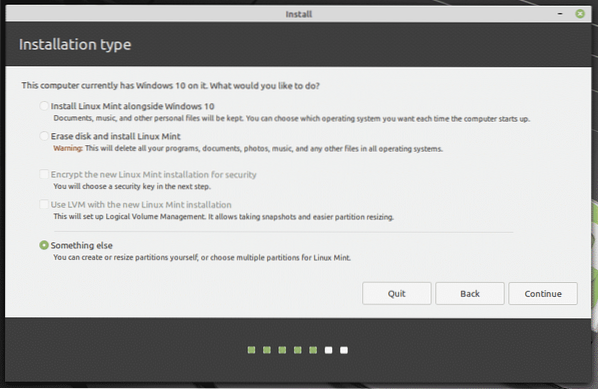
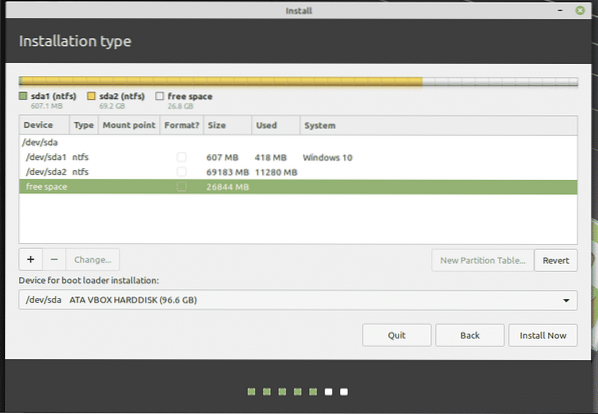
Luo uusi osio käyttämällä "vapaata tilaa".
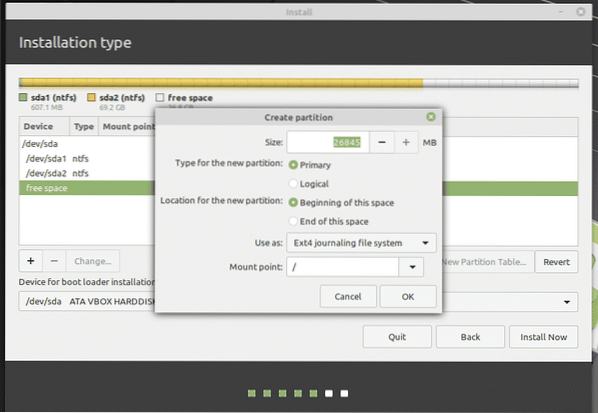
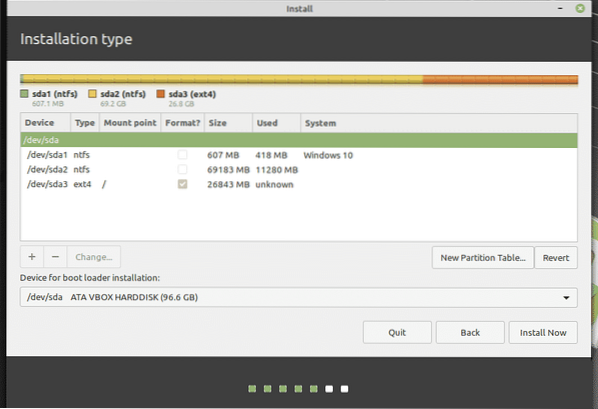
Täällä olen päättänyt tehdä ensisijaisen osion, joka on avaruuden alussa. Se käyttää tiedostojärjestelmänä ”ext4”. Järjestelmän pääkäyttäjä isännöi sitä.
Tämä on viimeinen mahdollisuus palauttaa laitteeseen tekemäsi muutokset. Jos olet varma, paina Jatka.
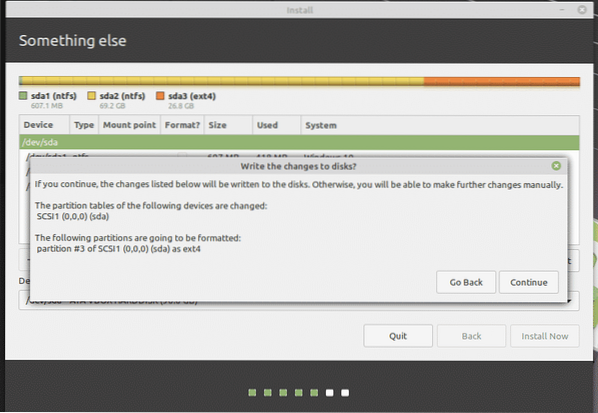
Valitse sijainti. Se päättää aikavyöhykkeen, päivämäärän, valuutan ja muut järjestelmän muodot.
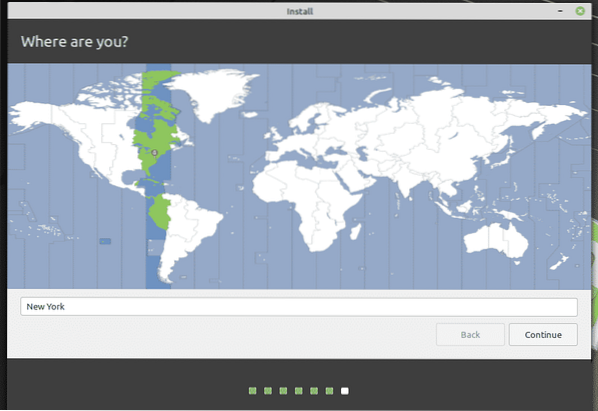
Luo uusi käyttäjä järjestelmään täyttämällä tunnistekentät. Salasana tulee olemaan "root" salasana, joten varmista, että pidät sitä koko ajan päähäsi.
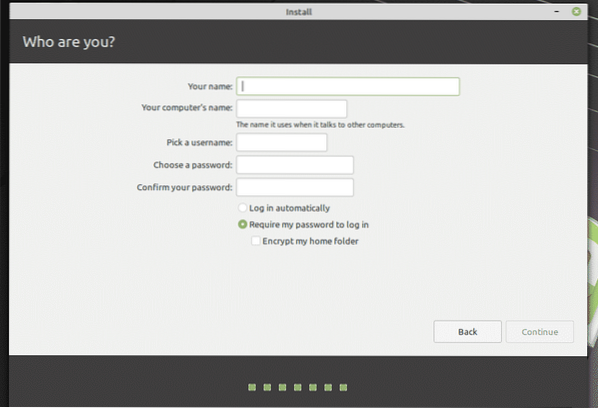
Odota asennuksen päättymistä.
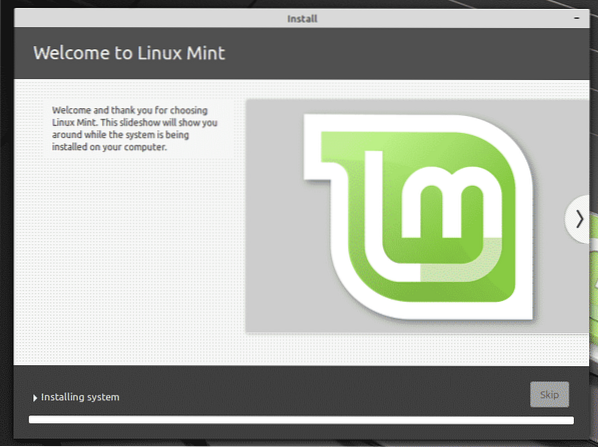
Kun asennus on valmis, käynnistä järjestelmä uudelleen.

Kun tämä ikkuna avautuu, poista asennuslevy ja paina "Enter".
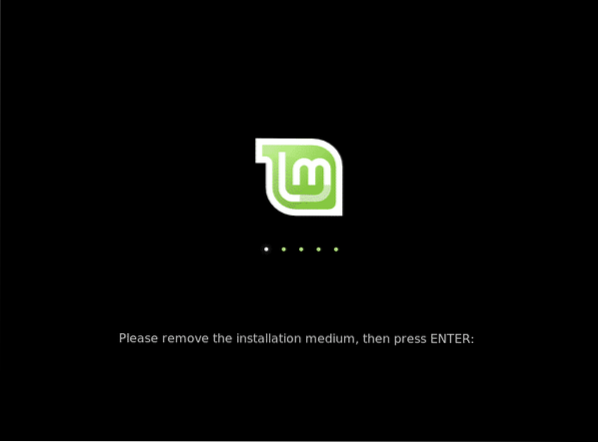
Kun järjestelmä käynnistyy, grub-valikossa näkyy luettelo kaikista asennetuista käyttöjärjestelmistä järjestelmässä. Kuten näette, siellä on Windows-asennus.
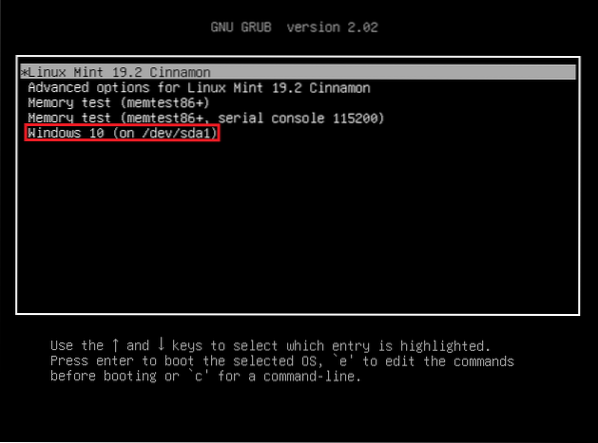
Asennuksen jälkeen
Käynnistä Linux Mintiin.
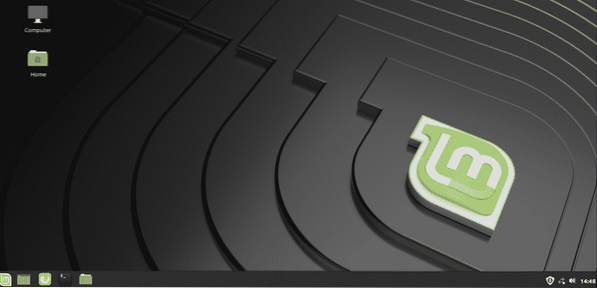
Etsi valikosta hakusana ohjelmisto. Valitse ”Ohjelmistolähteet”.
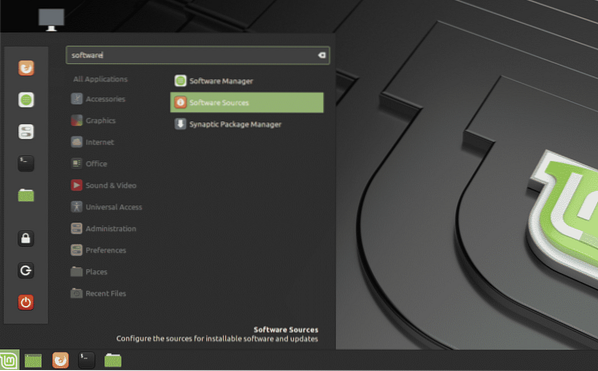
Sinulta kysytään järjestelmänvalvojan salasanaa.
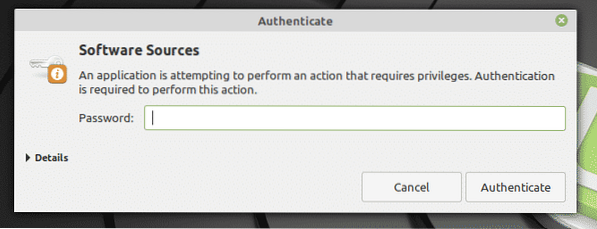
Valitse lähimmät palvelimet sijainnistasi. Älä huoli; se on enimmäkseen nopein palvelin, joka näkyy luettelon yläosassa.
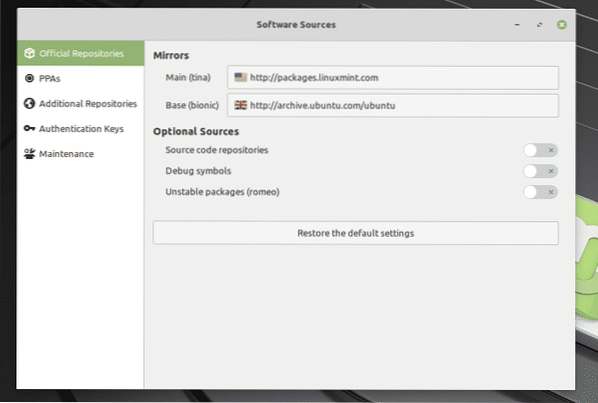
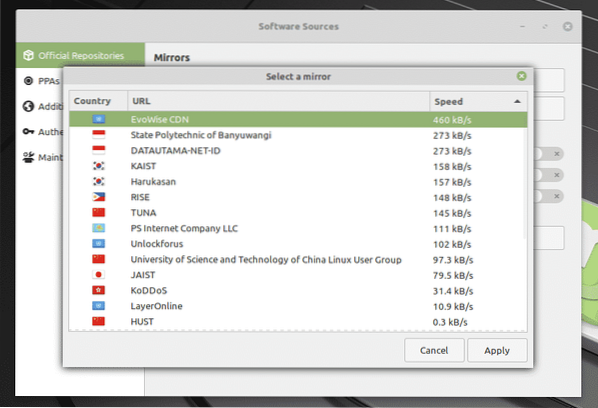
Kun olet valinnut, päivitä APT-välimuisti napsauttamalla “OK”.
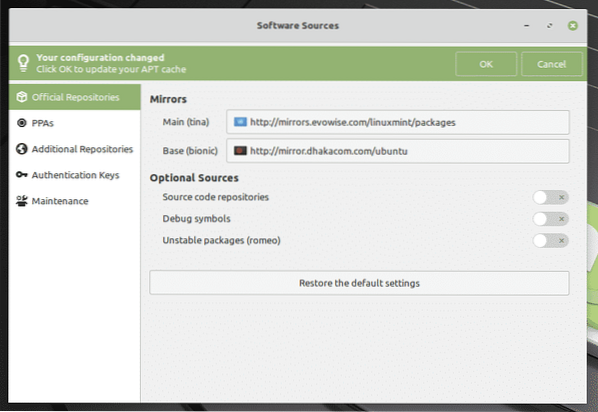

Käynnistä nyt pääte ja suorita seuraava komento.
sudo apt update && sudo apt päivitys -y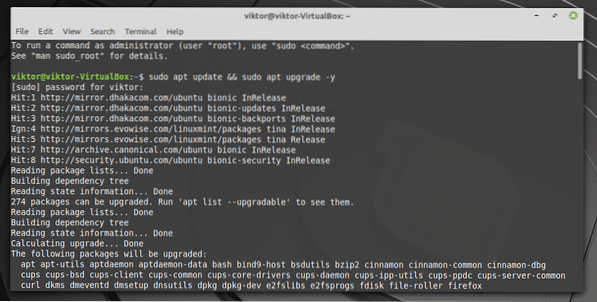
Käynnistä järjestelmä uudelleen, kun prosessi on valmis.
Lopulliset ajatukset
Kaksoiskäynnistys ei ole jotain vaikeaa. Oikealla valmistelulla se on itse asiassa helpompaa kuin miltä näyttää. Tietenkin olet ehkä kuullut joidenkin järjestelmien hulluksi prosessin aikana. Siksi sinulla on oltava varmuuskopio tärkeistä tiedostoista kyseisessä osiossa.
Jos pelkäät seurata tätä polkua, on toinen tapa nauttia Linuxista. En tiedä, että kaikki Linux-harrastajat pitävät siitä, mutta se on loistava tapa tutkia Linuxin maailmaa "rauhanomaisella" tavalla. Opi asentamaan Linux Mint VirtualBoxiin.
Nauttia!
 Phenquestions
Phenquestions


