Django Debug -työkalupalkin käyttö:
Se on erittäin hyödyllinen virheenkorjaustyökalu, joka tarjoaa erityyppisiä tietoja virhesivuilla. Se lisää sivupalkin tehdäksesi HTML-pyyntöjä, jotka sisältävät erityyppisiä tietoja, kuten Python-, Django- ja työkaluriviversio, ajoitustiedot, näkymätiedot, SQL-kyselyjen suoritusaikatiedot jne. Sitä ei ole oletuksena asennettu Django-kehyksen kanssa. Asenna Django Debug -työkalupalkki suorittamalla seuraava komento.
$ pip3 asenna django-debug-työkaluriviEdellytykset:
Ennen tämän opetusohjelman komentosarjan käyttämistä sinun on suoritettava seuraavat tehtävät.
- Asenna Django-versio 3+ Ubuntu 20+ -käyttöjärjestelmään (mieluiten)
- Luo Django-projekti
- Suorita Django-palvelin varmistaaksesi, että palvelin toimii oikein.
Django-sovelluksen määrittäminen Django-työkalurivivaihtoehdolla:
A. Suorita seuraava komento luoda Django-sovellus nimeltä debugapp.
$ python3 hallita.py startapp debugappB. Suorita seuraava komento, jos haluat luoda käyttäjän Django-tietokantaan. Jos olet luonut käyttäjän aiemmin, sinun ei tarvitse suorittaa komentoa.
$ python3 hallita.py luo ylikäyttäjäC. Lisää sovelluksen nimi INSTALLED_APP osa asetukset.py tiedosto.
INSTALLED_APPS = […
'debugapp',
'debug_toolbar'
]
D. Lisää virheenkorjaustyökalurivin väliohjelmamerkintä KESKITARVIKKEET osa asetukset.py.
KESKITARVIKE = […
'debug_toolbar.väliohjelmisto.DebugToolbarMiddleware ',
]
E. Luo kansio nimeltä malleja sisällä debugapp kansio ja aseta mallin sovelluksen sijainti MALLIT osa asetukset.py tiedosto.
MALLIT =[
… .
'DIRS': ['/ home / fahmida / django_pro / validationapp / templates'],
… .
,
]
F. Lisää seuraavat rivit asetusten loppuun.py-tiedosto näyttääksesi Django-työkalurivin.
INTERNAL_IPS = ["127.0.0.1 '
]
Luo tarvittavat tiedostot sovellukselle:
Voit tarkistaa Django-työkalurivin vaihtoehdon missä tahansa olemassa olevassa Django-sovelluksessa tai luomalla uusia tiedostoja uudelle Django-sovellukselle. Uusi Django-sovellus nimeltä debugapp luotiin tämän opetusohjelman edellisessä osassa. Tämän opetusohjelman tässä osassa luodaan yksinkertainen HTML-tiedosto, joka näyttää perus-URL-osoitteen, kun Django-palvelin käynnistyy.
Luo HTML-tiedosto nimeltä index.html seuraavalla komentosarjalla, joka näyttää yksinkertaisen otsikkotekstin.
indeksi.html
Django-työkalurivin käyttäminen
Muokkaa näkymät.py tiedosto seuraavan komentosarjan kanssa indeksi.html tiedosto selaimessa.
näkymät.py
# Tuo renderöintimoduulialkaen django.pikavalinnat tuo renderöinti
# Lisää hakemistofunktio ladata HTML-tiedosto
def-hakemisto (pyyntö):
return render (request, 'hakemisto.html ')
Muokkaa URL-osoitteet.py Django-projektin tiedosto seuraavalla komentosarjalla. Komentosarjan alkuun oli määritelty kaksi polkua, jotta Django Administration Dashboard ja sen sisältö näkyisivät indeksi.html. Seuraavaksi oli määritelty toinen polku virheenkorjaustyökalurivin näyttämiseen, jos VIRHEET on asetettu Totta että asetukset.py.
URL-osoitteet.py
# Tuo asetuksetalkaen django.conf Tuo asetukset
# Tuo tuonti ja polku
alkaen django.URL-osoitteiden tuonti sisältää, polku
# Tuo hallintamoduuli
alkaen django.contrib tuonti järjestelmänvalvoja
# Tuo näkymä
debugapp-tuontinäkymistä
# Määritä sovelluksen polut
urlpatterns = [
polku ('admin /', admin.sivusto.URL-osoitteet),
polku (", näkymät.indeksi),
]
# Lisää Django Debug -työkalurivi
jos asetukset.VIRHEET:
tuo debug_toolbar
URL-mallit + = [
polku ('__ debug __ /', sisälly (debug_toolbar.URL-osoitteet)),
]
Suorita nyt Django-palvelin ja suorita seuraava URL-osoite selaimesta.
http: // localhost: 8000
Jos Django-työkalurivi on asennettu ja määritetty oikein, virheenkorjaustyökalupalkki näkyy selaimen oikealla puolella, kuten seuraava kuva.
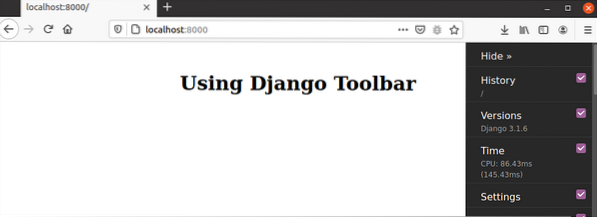
Jos käyttäjä napsauttaa Historia Vaihtoehto, nykyisen sivun historiatiedot näytetään seuraavan kuvan tavoin. Suoritusaika, pyyntötapa, polku, pyynnön muuttujat ja toiminnon painike näytetään.
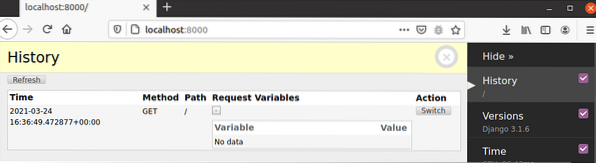
Jos käyttäjä napsauttaa Versiot vaihtoehto näyttää Djangon, Pythonin ja muiden asennettujen moduulien versiotiedot. Seuraava tulos näyttää Djangon, Pythonin, debug_toolbarin ja Django REST Frameworkin versiotiedot.
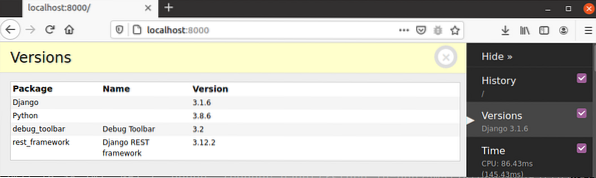
Jos käyttäjä napsauttaa Aika vaihtoehto, sitten tiedot erityyppisten resurssien, mukaan lukien selain, käyttöajasta näytetään.
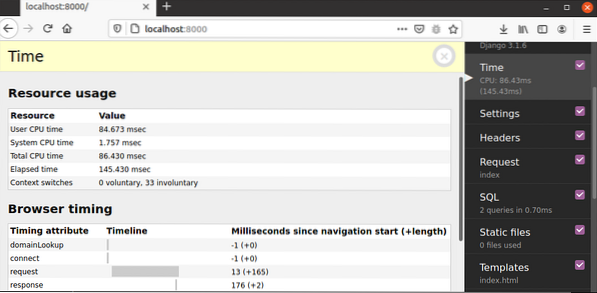
Jos käyttäjä napsauttaa asetukset vaihtoehto, sitten kaikki tiedot asetukset.py tiedosto näytetään.
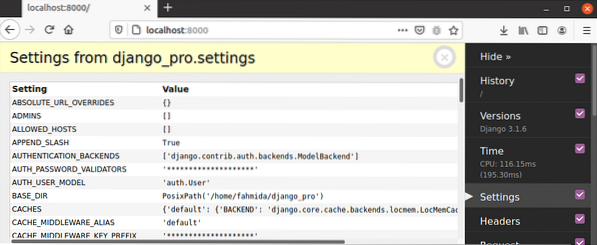
Jos käyttäjä napsauttaa Mallit Vaihtoehto, suoritettavan sovelluksen mallipaikan tiedot ja nykyisen mallisivun polku näytetään.
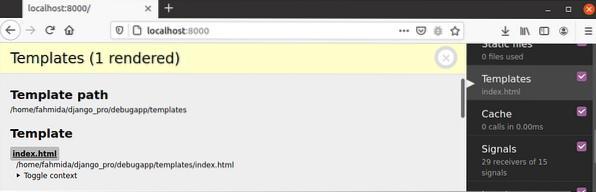
Jos käyttäjä napsauttaa SQL Vaihtoehto, SQL-kyselytiedot näytetään, kuten tulostuksessa on esitetty.
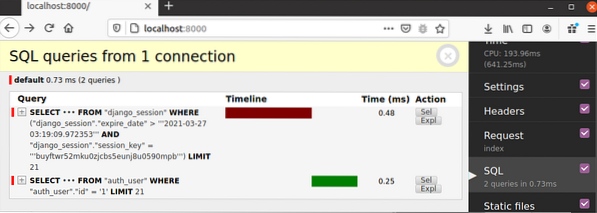
Päätelmä:
Django-virheenkorjaustyökalurivillä on monia vaihtoehtoja Django-sovelluksen tutkimiseen, ja sillä on tärkeä rooli virheiden selvittämisessä helposti. Kuinka tämä työkalurivi voidaan asentaa, konfiguroida ja joitain tämän työkalurivin yleisiä vaihtoehtoja selitettiin tässä opetusohjelmassa Django-kehittäjän auttamiseksi Django-sovelluksen virheenkorjauksessa. Kun sovelluskehitys on valmis, virheenkorjaustila on poistettava käytöstä sovelluksen käyttöönoton yhteydessä.
 Phenquestions
Phenquestions


