Windows XP: ssä ja aiemmissa Windows-versioissa oli vain yksi järjestelmänvalvojan tili, ja useimmat yksittäiset käyttäjät käyttivät sitä päätilinä. Mutta Windows Vista ja uudemmat, i.e., Windows 10 ja Windows 8/7, sinulla on toinen sisäänrakennettu järjestelmänvalvojan tili, jota voidaan kutsua salaiseksi piilotetuksi super-sisäänrakennetuksi järjestelmänvalvojan tiliksi. Se on oletusarvoisesti piilotettu ja pois päältä, ja se on samanlainen kuin root-tili Unixissa.Järjestelmänvalvojan tilin käyttö lopetetaan Windows Vistassa, ja sitä on harvoin tarpeen käyttää toisen järjestelmänvalvojan tilin sijaan. Vistan asennuksen yhteydessä järjestelmänvalvojan tili poistetaan käytöstä. mutta jos päivität Windows XP: stä ja järjestelmänvalvoja on ainoa aktiivinen paikallinen järjestelmänvalvojan tili, järjestelmänvalvoja pysyy käytössä. Tässä tilanteessa se asetetaan hyväksyntätilaan UAC-tarkoituksia varten. Koska se ei ole UAC-kehotteiden alainen ja sillä on täydet järjestelmänvalvojan oikeudet, on melko riskialtista käyttää sitä säännöllisesti. Mikä tahansa sovellus voi sitten hallita tietokonetta täydellisesti.Joten ehdotan käyttämällä sitä säästeliäästi, vain, kun sinun on suoritettava useita hallinnollisia etkä halua häiritäsi UAC-kehotteita. Aluksi tällä "super" -järjestelmänvalvojan tilillä ei ole salasanaa, mikä on vakava haavoittuvuus täysimittaiselle järjestelmänvalvojan tilille. Parasta määrittää vahva salasana tälle tilille mahdollisimman pian.
Poista sisäänrakennettu järjestelmänvalvojan tili käytöstä tai ota se käyttöön
Ota tämä sisäänrakennettu järjestelmänvalvojan tili käyttöön, ota se käyttöön tai ota se käyttöön kirjoittamalla hakukenttään CMD. CMD ilmestyy yläosaan. Napsauta sitä hiiren kakkospainikkeella 'Suorita järjestelmänvalvojana'.
Ota tämä sisäänrakennettu järjestelmänvalvojan tili käyttöön kirjoittamalla tämä komento ja painamalla Enter:
Net-käyttäjän järjestelmänvalvoja / aktiivinen: kyllä
Poista tämä sisäänrakennettu järjestelmänvalvojan tili käytöstä kirjoittamalla tämä komento ja painamalla Enter:
Net-käyttäjän järjestelmänvalvoja / aktiivinen: ei
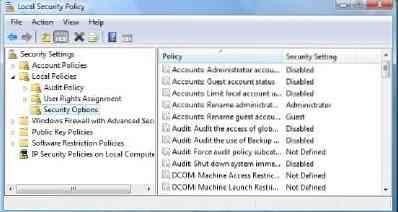
Jos tarvitset salasanan järjestelmänvalvojan tilille, jonka aiot aktivoida, tai jos et pysty aktivoimaan sitä tyhjällä salasanalla, suorita seuraavat komennot:
Verkkokäyttäjä [sähköposti suojattu] $$ w0rd
Net-käyttäjän järjestelmänvalvoja aktivoi: kyllä
Saat viestin: Komento suoritettu onnistuneesti. (Jos [sähköposti suojattu] $$ w0rd on otettu esimerkkisalasanaksi)
Vaihda käyttäjä ja kirjaudu sisään tällä salasanalla.
Vaihtoehtoisesti voit myös kirjoittaa secpol.msc hakukentässä ja paina Enter. Tämä tuo esiin Paikallinen turvallisuuspolitiikka.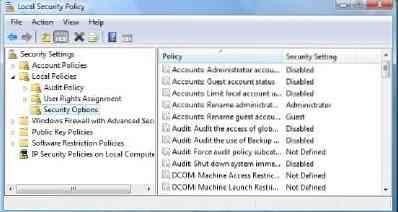
Napsauta vasemmalla puolella Paikalliset käytännöt> Suojausasetukset. Nyt oikealla puolella näet ensimmäisen merkinnän nimellä Tilit: Järjestelmänvalvojan tili - Liikuntarajoitteinen.
Napsauta sitä hiiren kakkospainikkeella> Valitse Ominaisuudet> Ota käyttöön. kiinni.
Käynnistä uudelleen.
KÄRKI: Voit myös käyttää Ultimate Windows Tweaker -sovellustamme tämän sisäänrakennetun järjestelmänvalvojan tilin ottamiseksi käyttöön tai poistamiseksi käytöstä.
Ja miksi haluat käyttää tätä tiliä?
- Et halua 'ärsyttää' UAC: ta.
- Tällä pääkäyttäjätilillä on korkeammat oikeudet. Tämä tarkoittaa, että voit suorittaa CMD: n rajoittamattomalla pääsyllä komentoriville.
- Sinun on suoritettava vakava vianmääritys.
- Olet lukinnut päätilisi vahingossa ja haluat takaoven merkinnän.
Opi luomaan uusi piilotettu järjestelmänvalvojan käyttäjätili Windows 10: ssä. Voit myös poistaa sisäänrakennetun järjestelmänvalvojan tilin.
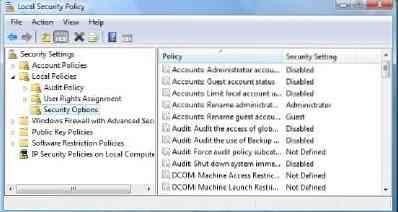
 Phenquestions
Phenquestions


