Tässä oppaassa tutustu välilehtiryhmien käyttöönottoon Google Chromessa.
Google Chromen asentaminen
Google Chrome on ilmainen selain, joka on saatavana kaikille tärkeimmille alustoille (Windows, Linux ja macOS). Linuxille Chrome on saatavana asennettavana RPM: nä (SUSE Linuxille, Fedora / CentOS / RHEL jne.) tai DEB (Debian, Ubuntu, Linux Mint, Pop!_OS jne.) paketteja. Seuraa tätä opasta asentaaksesi Chrome Arch Linuxiin.
Katsotaanpa lyhyesti, kuinka Chrome asennetaan joihinkin suosituimpiin Linux-distroihin.
Tartu asennuspakettiin
Linuxille Google julkaisee virallisesti asennettavat RPM- ja DEB-paketit. Siirry Chromen lataussivulle.
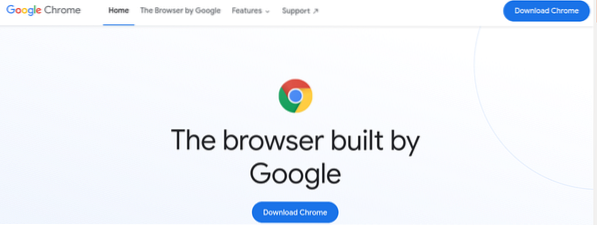
Lataa Debianin, Ubuntun, Linux Mintin ja vastaavien distrojen DEB-paketti.
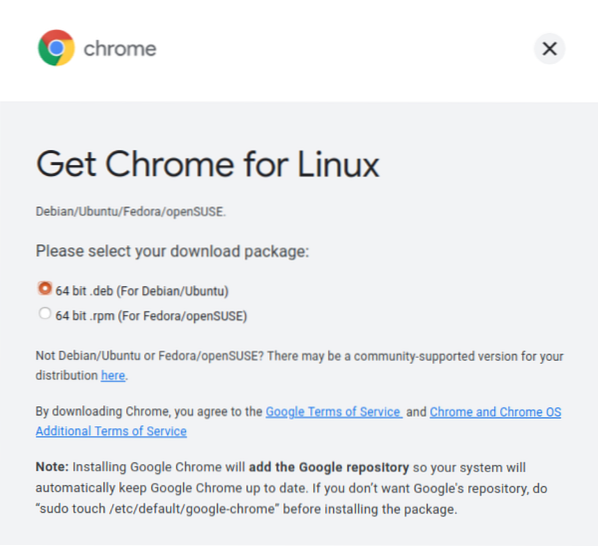
Lataa Fedora-, CentOS-, RHEL-, SUSE Linux- ja vastaavien distrojen RPM-paketti.
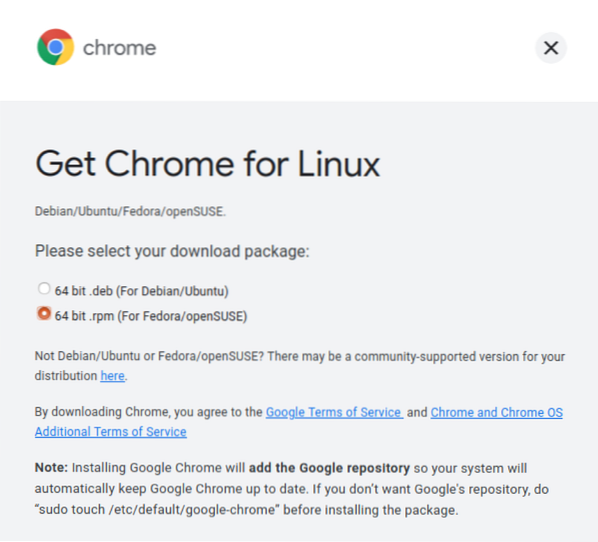
Paketin asentaminen
Kaikki DEB-pohjaiset distrot käyttävät APT: tä paketinhallinnassa. Asenna Chrome DEB -paketti APT: llä suorittamalla seuraava komento.
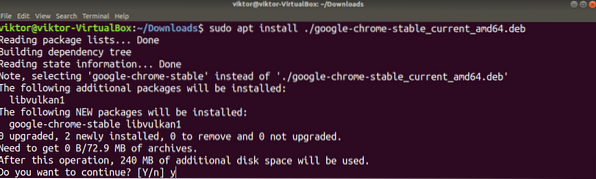
RPM-pohjaisten distrojen tapauksessa saatavilla on useita pakettien hallintaa. Tässä on joitain yleisimpiä.
Asenna RPM-paketti Fedoraan, CentOS: een tai RHEL: ään suorittamalla jompikumpi seuraavista komennoista.
$ sudo yum install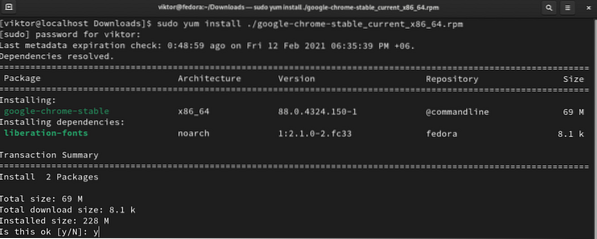
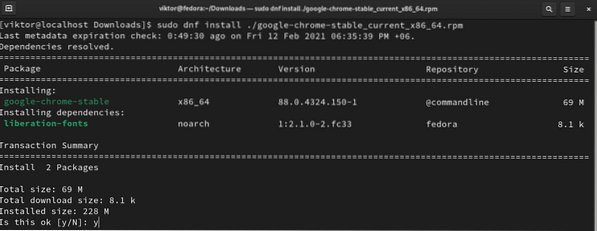
Asenna RPM-paketti SUSE Linuxiin ja vastaaviin distroihin suorittamalla seuraava komento.
$ sudo zypper -asennusAsenna Chromium-selain
Sekä Google Chromen että Chromiumin lähdekoodia ylläpitää Chromium-projekti. Chromium-selain on vaniljarakenne lähteestä (yhdessä joidenkin avoimen lähdekoodin työkalujen, kuten mediakoodekkien) kanssa.
Molemmat selaimet tukevat "Sarkainryhmät" -ominaisuutta. Toisin kuin Chrome, useimmat distrot tarjoavat Chromium-selaimen oletuspakettirepoista. Suorita vain sopiva komento distron mukaan.
Jos haluat asentaa Chromiumin Debianiin, Ubuntuun, Linux Mintiin ja vastaaviin distroihin, suorita seuraava komento.
$ sudo apt asenna kromi-selain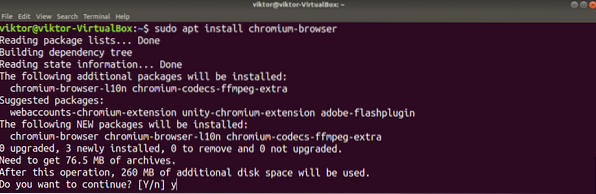
Jos haluat asentaa Chromiumin Fedoraan, CentOS / RHEL: ään ja vastaaviin distroihin, suorita jompikumpi seuraavista komennoista.
$ sudo yum asenna kromi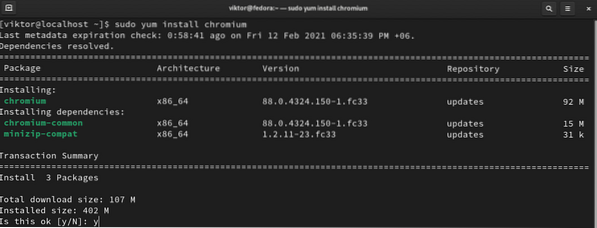
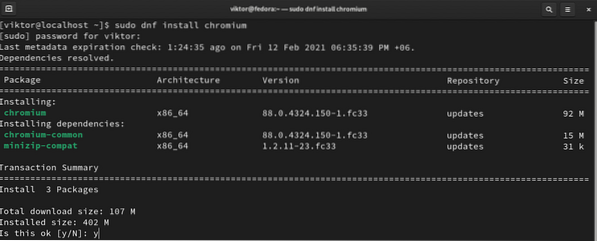
Asenna Chromium Arch Linuxiin ja vastaaviin distroihin suorittamalla seuraava komento.
$ sudo pacman -S kromiChrome-välilehtiryhmät
Chrome ilmoitti Chrome 83: sta alkaen, että välilehtiryhmät ovat oletusarvoisesti käytössä. Viimeisimmästä Chrome-julkaisusta (Chrome 88) lähtien tätä ominaisuutta ei voida poistaa käytöstä. Vaikka se on edelleen mahdollista vanhemmissa versioissa, ei ole suositeltavaa käyttää vanhempaa selainta.
Chromium-selaimen tapauksessa on mahdollista ottaa käyttöön ja poistaa käytöstä manuaalisesti
"Välilehtiryhmät" otetaan käyttöön
Sekä Chromen että Chromiumin oletusasetuksena on, että tämä ominaisuus otetaan käyttöön. Tässä osiossa kuvattu menetelmä ei ole enää käytettävissä Chromessa. Siten se koskee vain kromia.
Avaa uusi välilehti ja siirry seuraavaan linkkiin.
$ chrome: // liput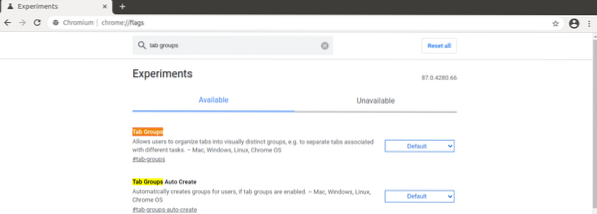
Hae termiä "sarkainryhmät".
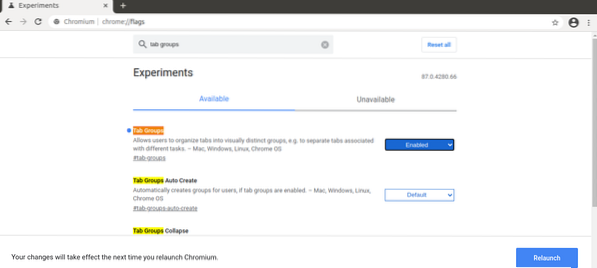
Sen pitäisi korostaa vaihtoehtoa "Sarkainryhmät". Jos sitä ei muutettu, sen pitäisi olla asetettu oletusasetukseksi. Ota ominaisuus käyttöön valitsemalla ”Käytössä”.
Chrome / Chromium pyytää selaimen uudelleenkäynnistämistä, jotta muutokset tulevat voimaan. Käynnistä uudelleen napsauttamalla Käynnistä uudelleen. Vaihtoehtoisesti voit tehdä sen manuaalisesti tallennettuasi kaikki teoksesi.
Sarkainryhmien käyttäminen
Ryhmien luominen
Välilehden lisääminen ryhmään edellyttää ensin ryhmää tai enemmän. Luo uusi ryhmä napsauttamalla hiiren kakkospainikkeella kohdevälilehteä ja valitsemalla Lisää välilehti uuteen ryhmään.
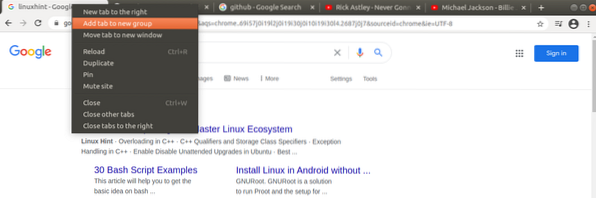
Voit asettaa ryhmän nimen ja värin tunnistamisen helpottamiseksi.
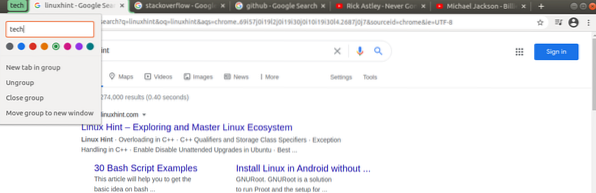
Välilehtien lisääminen ryhmään
Oletetaan, että ryhmät on asetettu oikein, aloitetaan. Napsauta hiiren kakkospainikkeella mitä tahansa muuta välilehteä, siirry kohtaan "Lisää välilehti ryhmään" ja valitse haluamasi ryhmä. Ryhmän väri värittää välilehden.
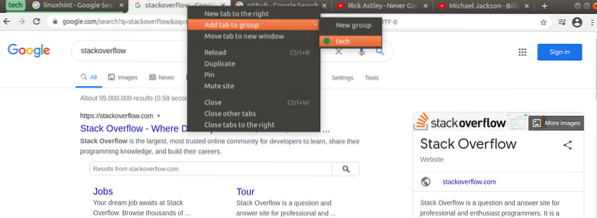
Jos haluat luoda uuden uudesta välilehdestä, valitse "Uusi ryhmä".
Välilehden poistaminen ryhmästä
Joskus yksittäiset välilehdet on poistettava ryhmästä. Poista välilehti siirtymällä välilehteen, napsauttamalla hiiren kakkospainikkeella välilehteä ja valitsemalla Poista ryhmästä. Välilehti poistetaan ryhmästä.
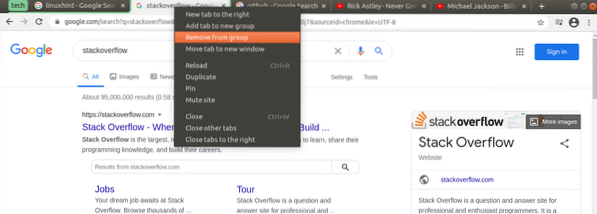
Ryhmien poistaminen
Kun ryhmää ei enää tarvita, ryhmän pitäminen on turhaa. Ryhmän poistaminen on välttämätön välilehtien pitämiseksi järjestyksessä.
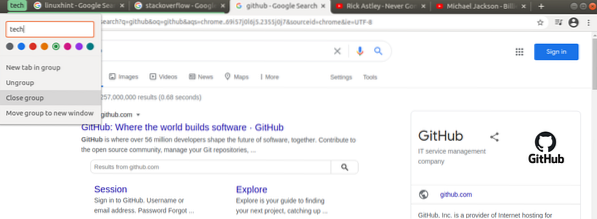
Poista ryhmä napsauttamalla hiiren kakkospainikkeella ryhmän kuvaketta ja valitsemalla Sulje ryhmä.
Välilehtiryhmien poistaminen käytöstä
Tätä toimintoa ei suositella, mutta välilehtiryhmät voidaan poistaa käytöstä sen tarjoaman apuohjelman vuoksi. Huomaa, että tämä ominaisuus koskee vain Chromium-selainta. Chromen tapauksessa sitä ei voida poistaa käytöstä.
Avaa ensin uusi välilehti ja siirry seuraavaan linkkiin.
$ chrome: // liput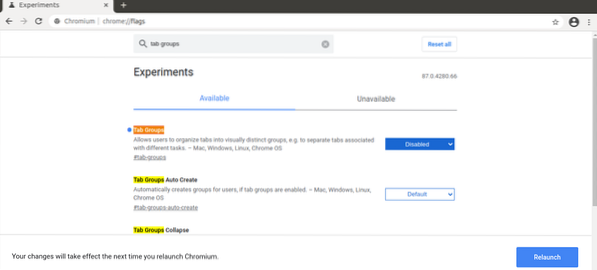
Hae sanaa "ryhmät". Valitse Sarkainryhmät-vaihtoehdossa Ei käytössä. Napsauta lopuksi ”Käynnistä uudelleen”, jotta muutokset tulevat voimaan.
Lopulliset ajatukset
Välilehtien ryhmät -ominaisuus on todella mahtava pitämään välilehdet järjestyksessä. Tietenkään se ei ole lopullinen ratkaisu. Siinä ei ole joitain ominaisuuksia, esimerkiksi ryhmien yhdistäminen. Viime kädessä sinun on järjestää välilehdet. "Välilehtien ryhmät" on vain työkalu helpottamaan sitä.
Kiinnostunut lisää Chrome-temppuja? Katso, kuinka useita profiileja käytetään samanaikaisesti Google Chromessa.
Hyvää tietojenkäsittelyä!
 Phenquestions
Phenquestions


