Tässä viestissä autamme sinua mahdollistaa akryylin läpinäkyvyyden varten Windows-pääte tausta päällä Windows 10. Voit asettaa näön läpinäkyvyys Windowsin terminaalin taustalle tekemällä pieniä muutoksia sen asetustiedostoon. Voit myös valita, haluatko asettaa akryylin läpinäkyvyyden kaikille profiileille - kuten Windows PowerShell, Azure Cloud Shell jne., tai vain tietylle profiilille (sano komentokehote).

Ota läpinäkyvä tausta käyttöön Windows Terminalissa
Voit helposti mukauttaa Windows-päätelaitteen eri asetusten avulla sekä lisäämällä komentoja / arvoja Asetustiedostoon. Yksi tällaisista mukautuksista on lisätä näön läpinäkyvyyttä Windows Terminaliin.
Tarkistetaan miten se tehdään.
Käynnistä aluksi Windows Terminal käyttämällä Windows 10: n hakukenttää tai Käynnistä-valikkoa. Tämän jälkeen avaa Windows Terminalin Asetustiedosto käyttämällä Ctrl+, pikanäppäin. Vaihtoehtoisesti voit napsauttaa Avaa uusi välilehti avattavasta kuvakkeesta ja käytä asetukset vaihtoehto.
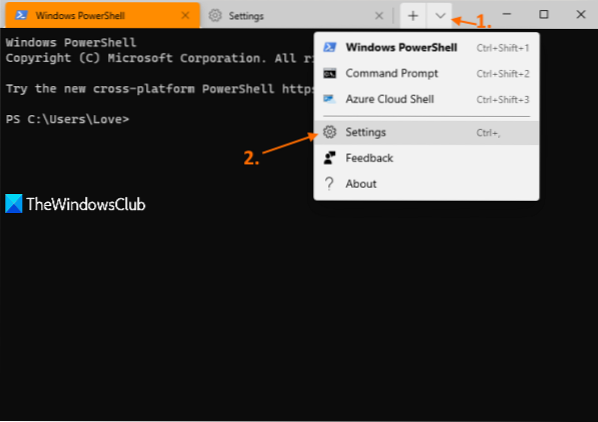
Sen JSON-muotoinen Asetustiedosto avautuu oletustekstieditorilla. Jos se kehottaa avaamaan JSON-tiedoston, voit valita Muistio, jonkin tekstieditorin tai valitsemasi koodieditoriohjelmiston käytettävissä olevista vaihtoehdoista.
Etsi nyt profiili, jolle haluat asettaa akryylin läpinäkyvyyden. Esimerkiksi, jos haluat asettaa akryylin läpinäkyvän taustan komentokehoteprofiilille, etsi / etsi "komentorivi": "cmd.exe ", arvo. Tämän arvon alapuolella näet "Piilotettu": väärä.
Liitä siihen a pilkku(,) vääräksi, paina Tulla sisään avain ja liitä seuraava komento tai arvo:
"useAcrylic": tosi, "acrylicOpacity": 0.3
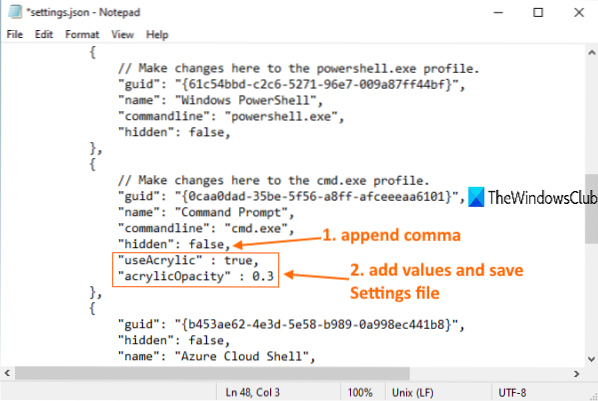
Voit myös muuttaa sumennetun tason sanomaan 0.5, 0.7 jne. Mitä pienempi arvo, sitä suurempi on läpinäkyvyystaso.
Tallenna tiedosto ja muutokset otetaan käyttöön välittömästi. Kun avaat komentoriviprofiilin Windows Terminalissa, näet akryylin läpinäkyvyyden taustalla. Huomaa kuitenkin, että akryylin läpinäkyvyys näkyy vain, kun Windows-pääte on aktiivinen.
Jos haluat käyttää näön läpinäkyvyyttä kaikkiin Windows Terminalin profiileihin, etsi sitten "Oletukset": -osio ja liitä seuraavat arvot haluamaasi paikkaan:
"useAcrylic": tosi, "acrylicOpacity": 0.3
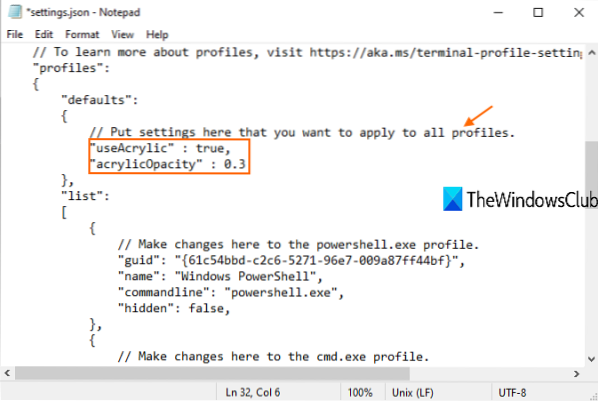
Jälleen voit asettaa läpinäkyvyyden tason tarpeidesi mukaan. Tallenna lopuksi asetustiedosto. Se lisää muutokset.
Toivottavasti tästä on hyötyä.
Lue seuraava: Kuinka asettaa taustakuva Windows Terminalissa.

 Phenquestions
Phenquestions


