Tässä artikkelissa opit tarkistamaan asennetun Linux-jakelunimen ja version Linux Mint 20: ssä.
Aloitetaan siis demo.
Edellytykset
Sinulla on oltava sudo-oikeudet tai kirjaudu sisään järjestelmän pääkäyttäjätililtä.
Tarkista nimi ja versio Linux Mint 20: ssä
Voit tarkistaa nimen ja asennetun Linux-jakeluversion kahdella eri tavalla:
- Tarkista nimi ja versio Linux Mint 20: ssä komentoriviltä
- Tarkista versio graafisella käyttöliittymämenetelmällä Linux Mint 20: ssä
Keskustellaan kustakin menetelmästä yksi kerrallaan yksityiskohtaisesti.
Tapa 1: Tarkista nimi ja versio Linux Mint 20: ssä komentoriviltä
Jotkut käyttäjät haluavat käyttää komentoriviä graafisen käyttöliittymän sijaan Linux-järjestelmissä. Siksi komentorivin avulla sinulla on enemmän vaihtoehtoja saadaksesi lisätietoja asennetusta Linux Mint -jakelusta. Voit tarkistaa Linux-järjestelmän nimen ja version Linux Mint 20 -ympäristössä noudattamalla seuraavia vaiheita:
Voit avata terminaalisovelluksen kirjautumalla sisään Linux Mint 20 -järjestelmään ja napsauttamalla sitten tehtäväpalkissa näkyvää pääte-kuvaketta.
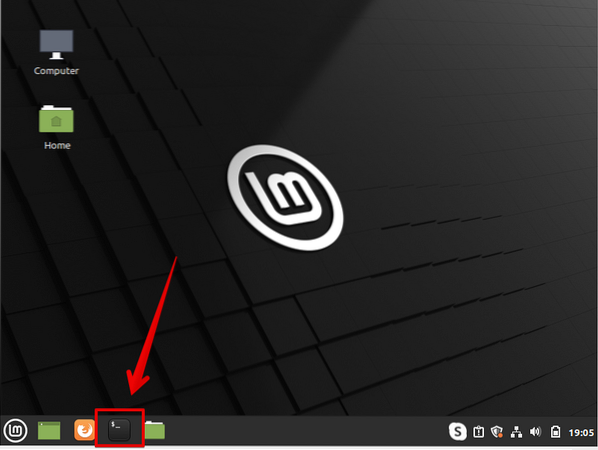
Tai voit valita päätelaitteen päävalikosta. Näet alla olevan kuvakaappauksen, joka on korostettu punaisella:
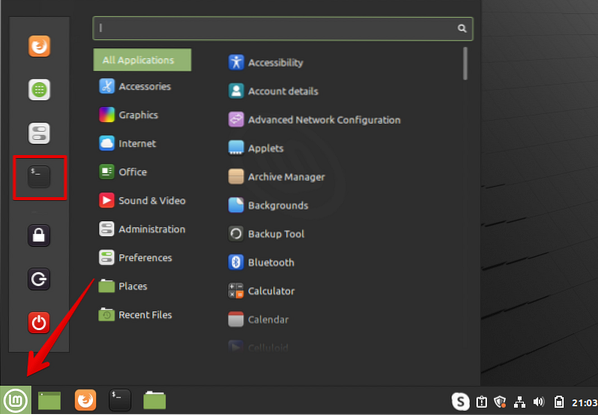
Linux-jakelussa, erityisesti Linux Mint 20: ssä, on paljon erilaisia apuohjelmia ja tekstitiedostoja, mikä voi auttaa sinua löytämään Linux Mint -version. Voit etsiä tiedostosta, joka sisältää lisätietoja asennetusta Linux Mint -versiosta ja joka on käytettävissä kaikille Debian-pohjaisille Linux / GNU-jakeluille. Tämä tiedosto löytyy osoitteesta etc / issue. Suorita alla mainittu komento terminaalissa, joka näyttää asennetun Linux Mint -version:
$ cat / etc / issueYllä olevan komennon suorittamisen jälkeen päätelaitteessa näkyy seuraava lähtö:
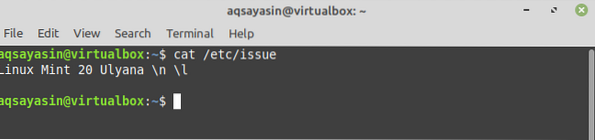
Näytä asennettu versio käyttämällä hostnamectl-apuohjelmaa:
Yleisin apuohjelma tai komento, joka on käytettävissä melkein kaikissa Linux-järjestelmissä, on 'hostnamectl.'Se näyttää yksityiskohtaisia tietoja käynnissä olevasta käyttöjärjestelmästä. Voit näyttää asennetun Linux-jakeluversion 'hostnamectl' -apuohjelman avulla noudattamalla oheista tapaa:
Kirjoita seuraava komento päätelaitteeseen näyttääksesi tietoja asennetusta Linux Mint -versiosta:
$ hostnamectlYllä oleva komento näyttää täydelliset tiedot tällä hetkellä käytetystä käyttöympäristöstä ja ladatusta ytimen versiosta. Seuraavat tiedot asennetusta Linux-järjestelmästä näytetään päätelaitteessa:
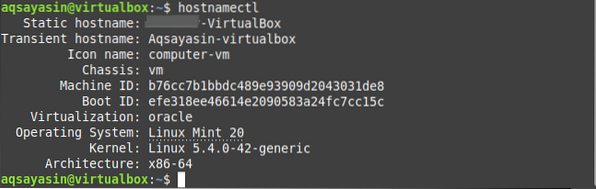
Yksi, useampi tiedostovaihtoehto '/ etc / linuxmint / info' 'on käytettävissä Linux Mint 20 -jakelussa, joka pitää ytimen ja asennetun version yksityiskohdat. Suorita seuraava komento päätelaitteessa nähdäksesi ytimen tiedot:
$ cat / etc / linuxmint / infoSeuraavan lähdön pitäisi näkyä pääteikkunassa:
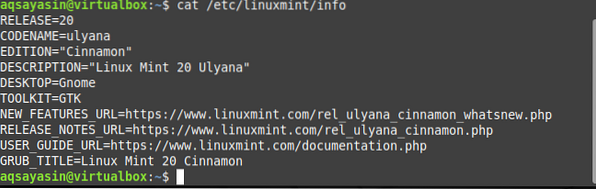
Vielä yksi suosittu komento, joka on saatavana Linux Mintilla, on 'lsb_release' -komento, joka tarjoaa paljon joustavuutta sen valitsemiseksi, mikä tieto on sinulle tärkeä sisällyttää version tarkistustehtävään. Jos haluat paljastaa julkaistun version, jakelijan tiedot ja koodinimen tiedot, sinun on suoritettava seuraava komento:
$ lsb_release -cridYllä olevan komennon suorittamisen jälkeen pääteikkunassa on seuraavat tiedot:
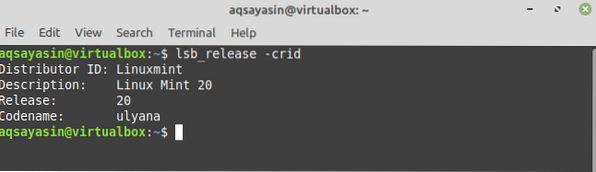
Kirjoita seuraava komento nähdäksesi Linux Mintin tiedot:
$ / etc / lsb-releaseSeuraavat asennetut jakelutiedot näkyvät päätelaitteen näytössä:

Tai voit myös suorittaa seuraavan komennon tarkistaaksesi Linux Mintin asennetun version järjestelmässäsi:
$ / etc / os-releaseNäet seuraavat yksityiskohtaiset tiedot Linux Mint -versiosta:
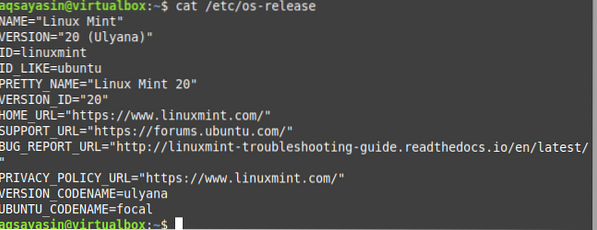
Tapa 2: Tarkista versio graafisen käyttöliittymän menetelmällä Linux Mint 20: ssä
Kuten olemme keskustelleet edellä, erilaiset työpöytäympäristön hallintaohjelmat ovat käytettävissä kaikille Linux Mint -jakeluille. Joten sinun on noudatettava seuraavia vaiheita tarkistaaksesi asennetun Linux Mint -version Cinnamon Desktopille.
- Napsauta Käynnistä-valikkoa, seuraava sovellusluettelovalikko näkyy järjestelmässä.
- Napsauta luettelossa olevaa 'järjestelmäasetukset' -kuvaketta, joka on myös korostettu alla olevassa kuvakaappauksessa.
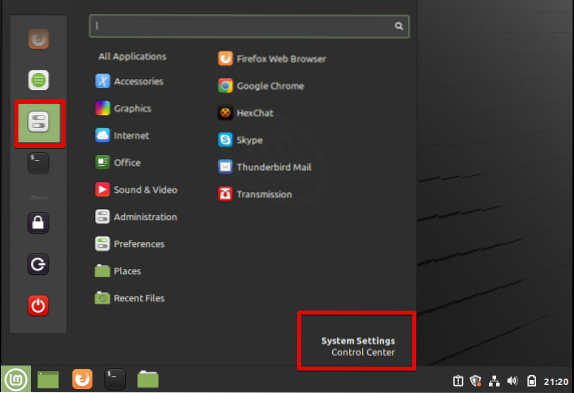
- Kun napsautat järjestelmäasetuksia, seuraava ikkuna näyttää järjestelmän, jossa näet erilaiset hallintasovellukset. Selaa hiiren osoitinta näytetyssä ikkunassa ja napsauta Järjestelmätiedot-kuvaketta seuraavasti:
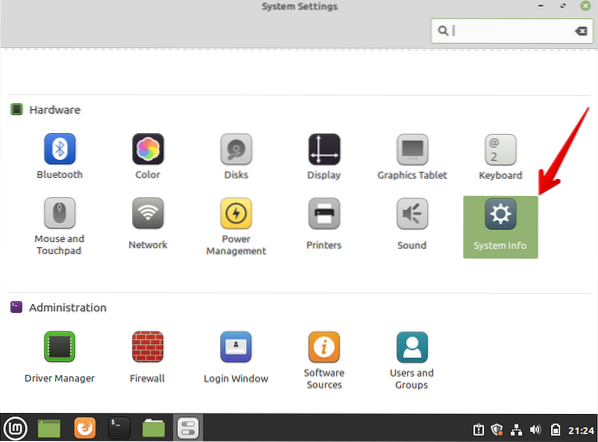
Seuraava ikkuna näkyy järjestelmässäsi:
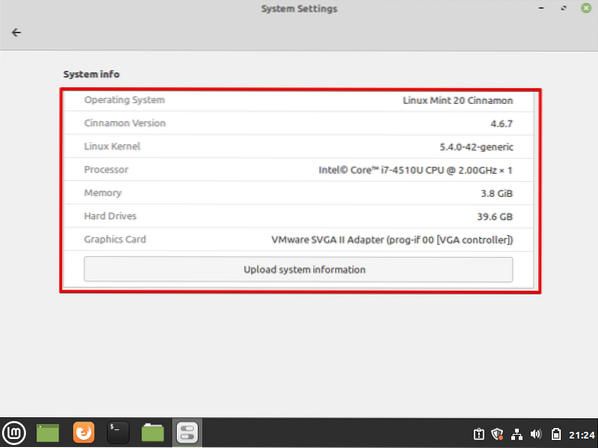
Yllä olevasta kuvakaappauksesta saat yksityiskohdat asennetusta käyttöjärjestelmästä, kaneliversiosta, Linux-ytimestä ja muista järjestelmäresursseista, kuten prosessori, muisti, kiintolevy ja näytönohjain.
Johtopäätös
Edellä olevasta artikkelista olemme oppineet tarkistamaan Linux Mintin nimen ja asennetun version yksityiskohdat. Saat yksityiskohtaisia tietoja järjestelmästäsi seuraamalla tätä opetusohjelmaa. Kaikista tiedoista, kuten edellä mainittiin, toivon nyt, että löydät minkä tahansa Linux-jakelun asennetun version. Olemme keskustelleet kahdesta eri tavasta, so.e., käyttämällä komentoriviä ja graafista käyttöliittymää, jonka kautta käyttäjä voi näyttää tietoja asennetusta Linux-jakelusta. Jos sinulla on vaikeuksia liittyen edellä mainittuihin tapoihin, ilmoita siitä meille palautteesi kautta kommenttien kautta. Otamme mielellämme vastaan kyselysi.
 Phenquestions
Phenquestions


