Tässä oppaassa kerrotaan, kuinka asema voidaan alustaa Linuxissa.
Aseman alustaminen Linuxissa
Asemaa voidaan alustaa Linuxissa kahdella tavalla: CLI: n ja GUI: n avulla. Yleiskäyttäjille GUI-työkalun käyttö voi olla mukavampaa, kun taas edistyneet tai ammattimaiset käyttäjät saattavat löytää CLI-menetelmän paremmin heille.
Kummassakin tapauksessa levymuodon suorittaminen vaatii pääkäyttäjän tai sudo-oikeudet. Tietyissä tilanteissa eri käyttäjä voi kuitenkin suorittaa asemamuodon, jos tälle asemalle on kirjoitusoikeus. Tämä artikkeli on kirjoitettu olettaen, että sinulla on pääkäyttäjä järjestelmääsi.
Aseman muotoiluprosessi voi olla hieman hankala. Laitetallennustilan käyttämiseksi asemalla on oltava osiotaulukko, jossa on tai ei osioita. Osioiden avulla käyttöjärjestelmä voi käyttää tallennustilaa. Alustamalla asema, muotoilemme osion. Jos osioita on useita, sinun on suoritettava muotoiluprosessi kaikille.
Alustuksen muotoilu GUI-menetelmällä
Levyjen ja osioiden (ja niihin liittyvien toimintojen) hallitsemiseksi GParted on paras vaihtoehto. GParted on ilmainen ja avoimen lähdekoodin työkalu, jota käytetään levyosioiden hallintaan. Tämä työkalu sisältää runsaasti ominaisuuksia ja tukea lukuisille tiedostojärjestelmille.
GPartedia voi käyttää kahdella tavalla. Voit asentaa GPartedin käynnissä olevaan järjestelmään tai käyttää käynnistyskuvaa levymuodon suorittamiseen. Molemmilla menetelmillä on omat hyvät ja huonot puolensa. Hyvä osa on se, mitä menetelmää noudatat, GPartedin käyttöliittymä toimii samalla tavalla.
Ensin näytämme sinulle, kuinka GParted asennetaan järjestelmääsi. Järjestelmässäsi olevan Linux-distron mukaan voit käyttää asianmukaista.
Debian / Ubuntu ja johdannaiset:
$ sudo apt install -y gparted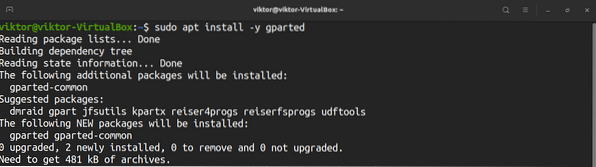
Fedora ja johdannaiset:
$ sudo yum asenna gpartedOpenSUSE ja johdannaiset:
$ sudo zypper asenna gpartedJos haluat käyttää GPartedia käynnistysohjelmasta, lataa GParted bootable ISO täältä. Voit myös tehdä käynnistettävän CD-, DVD- tai USB-muistitikun. Katso miten tehdä käynnistettävä USB-muistitikku Linuxille täältä. Kun olet valmistellut järjestelmän, käynnistä se CD-, DVD- tai USB-muistitikulle.
Tästä eteenpäin GParted käyttäytyy samalla tavalla. Mukavuuden vuoksi esitän GPartedin asennuksen Ubuntuun.
Käynnistä GParted ja se pyytää juurisalasanaa.
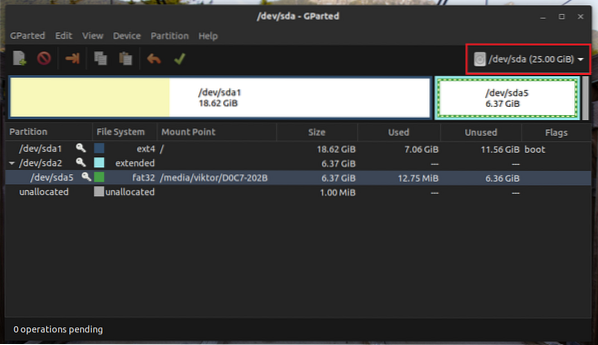
Valitse oikeasta yläkulmasta laite, jolla toimenpide suoritetaan.
Seuraavaksi sinun on päätettävä kohdealue. Jos haluat perusteellisen oppaan osioiden luomisesta ja hallinnasta GPartedin avulla, tutustu GPartedin käyttöön täällä. Tässä tapauksessa kohdealue on / dev / sda5-osio.
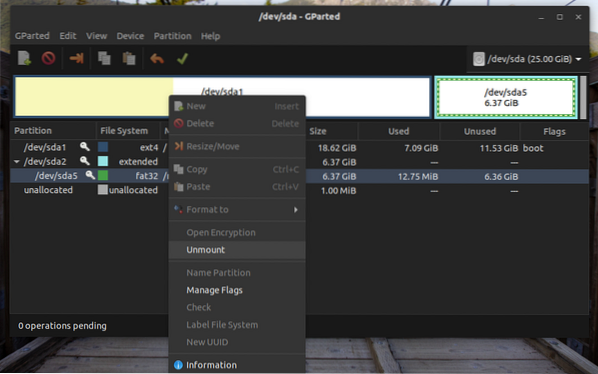
Kuten näette, osio on tällä hetkellä asennettuna. Ennen minkään toiminnon suorittamista osio on irrotettava. Napsauta hiiren kakkospainikkeella ja valitse Unmount.”
Nyt osio on valmis alustamaan. Jos laite on USB-muistitikku, niin tiedostojärjestelmät, kuten FAT32, NTFS ja EXT4, ovat yleensä paras vaihtoehto. Jos laite on kiintolevy, kannattaa valita EXT4. Voit myös valita toisen muodon, jos tarvitset tiettyä tiedostojärjestelmää. Minun tapauksessani napsautan hiiren kakkospainikkeella ja valitsen ”Format to” >> “fat32.”

GPartedin mielenkiintoinen piirre on, että se ei kirjoita muutoksia asemaan heti. Tällä tavalla, vaikka asetat aseman väärin, voit hylätä muutokset helposti. Jos haluat tehdä muutoksista pysyvät, napsauta ”Käytä kaikkia toimintoja.”
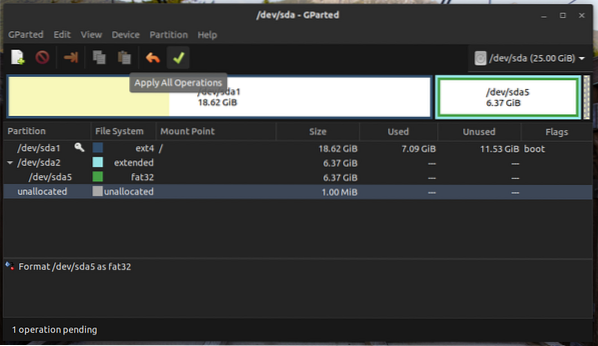
GParted pyytää nyt vahvistusta. Tässä esimerkissä alustamisen jälkeen osio menettää kaikki tietonsa. Napsauta "Käytä" vahvistaaksesi.
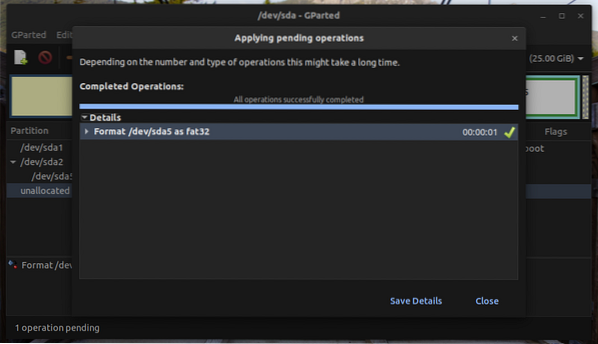
Voila! Osio on alustettu onnistuneesti!
Osio alustetaan CLI-menetelmällä
Tämä menetelmä on suhteellisen lyhyempi kuin edellinen. Tätä menetelmää suositellaan kuitenkin vain kokeneille käyttäjille, koska sillä on suurempi mahdollisuus vahingoittaa järjestelmää. Tämä menetelmä ei ole yhtä turvallinen kuin GParted, joten sinun on oltava erittäin varovainen.
Liitä laite tietokoneeseen. Oletuksena useimmat Linux-distrot asentavat kaikki laitteen osiot. Olettaen, että sillä on yksi osio, se asennetaan automaattisesti. Katso alla oleva luettelo asennetuista tiedostojärjestelmistä.
$ df -h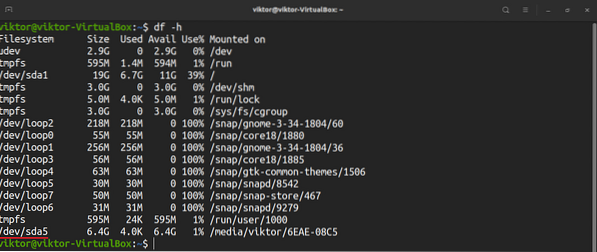
Tällä hetkellä asennettua osiota ei saa muotoilla. Irrota osio suorittamalla seuraava komento.
$ sudo umount
Nyt voit alustaa osion haluamallasi tiedostojärjestelmällä. Suorita tarpeisiisi sopiva komento.
$ sudo mkfs.ext4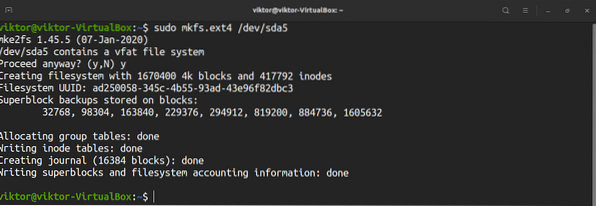


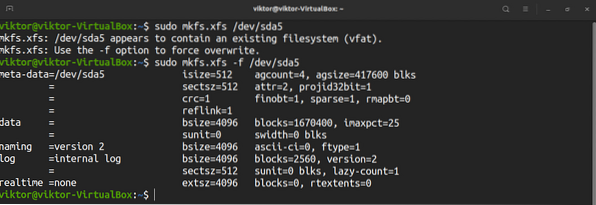
Lopulliset ajatukset
Aseman alustaminen Linuxissa ei ole monimutkaista. Se vaatii vain halukkuutta keskittyä ja oppia muutamia uusia asioita. Kun olet oppinut, voit käyttää tässä artikkelissa käsiteltyjä menetelmiä missä tahansa Linux-distrossa.
Osioinnin muotoilu ei ole ainoa asia, jota Linux tarjoaa. Linuxin mukana tulevilla sisäänrakennetuilla työkaluilla voit käsitellä aseman osioita. Jos haluat lisätietoja, tutustu Linux mount -komennon ja Linux umount -komennon käyttämiseen.
 Phenquestions
Phenquestions


