Tapa 1: Alusta USB-asema päätteen kautta
Pääset päätelaitteeseen avaamalla ensin Ubuntu Dash. Täältä kaikki Ubuntu-ohjelmistot ovat käytettävissä. Kun olet Dashin sisällä (sijaitsee ruudun vasemmassa alakulmassa "Näytä sovellukset" -kuvakkeen muodossa), kirjoita hakupalkkiin "pääte" ja napsauta näkyviin tulevan päätelaitteen sovellusta.
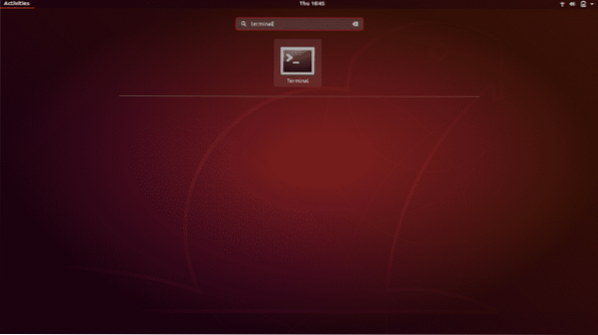
Käytä pikanäppäintä, joka on Ctrl + Alt + T. Jos et ole perehtynyt pikanäppäimiin, ne ovat lyhin tapa suorittaa toiminto. Pidä vain näitä kolmea näppäintä yhdessä ja pääteohjelma avautuu.
Uusi pääteikkuna avautuu. Kirjoita komento "Df" ja paina Enter.
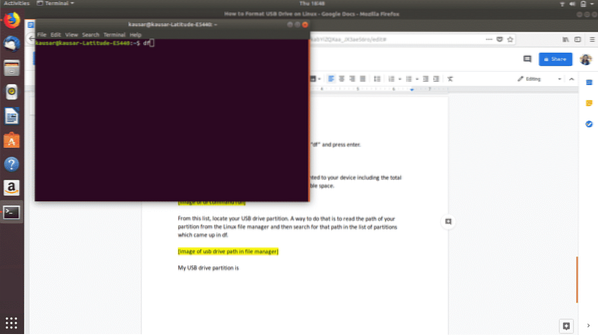
df palauttaa luettelon kaikista laitteeseesi asennetuista osioista, mukaan lukien kunkin osion kokonaismäärä, käytetty tila ja käytettävissä oleva tila.
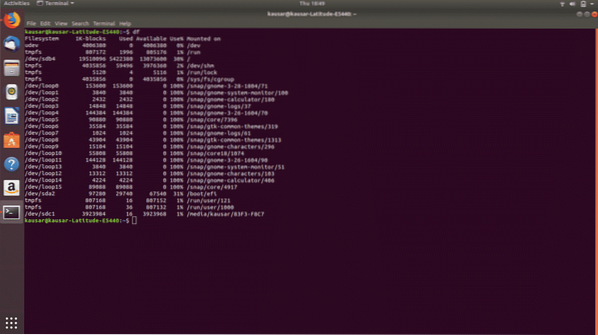
Etsi luettelosta USB-aseman osio. Tapa tehdä se on lukea osion polku Linux-tiedostojen hallinnasta ja etsiä sitä sitten polussa df: ssä esiin tulleiden osioiden luettelosta.
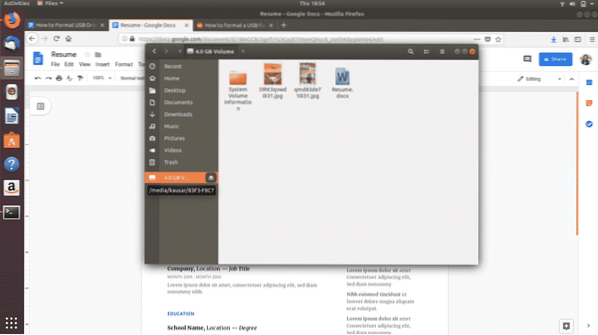
Kuten näette, USB-asemaosi on asennettu media / kausar / 83F3-F8C7 ja vastaava tiedostojärjestelmän nimi, joka tulee df: n alle, on / dev / sdc1.
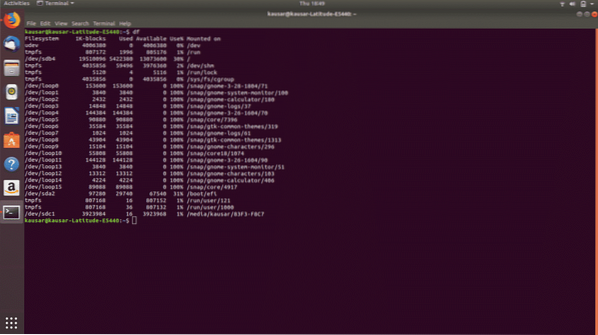
Siksi seuraava kirjoittamasi komento on "Sudo umount / dev / sdc1". Tämä komento poistaa USB-aseman osion laitteesta. Kirjoita Linux-salasanasi ja paina Enter.
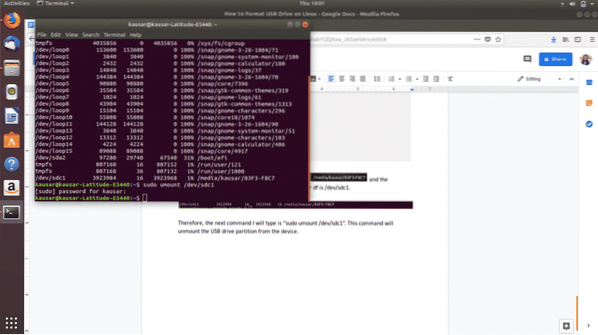
Seuraava ja viimeinen (phew!) Vaihe on alustaa USB-asema. Tämä tehdään komennolla “Sudo mkfs.vfat / dev / sdc1 ”. Huomautus: Tämä komento alustaa aseman FAT32-muotoisella tiedostojärjestelmällä.
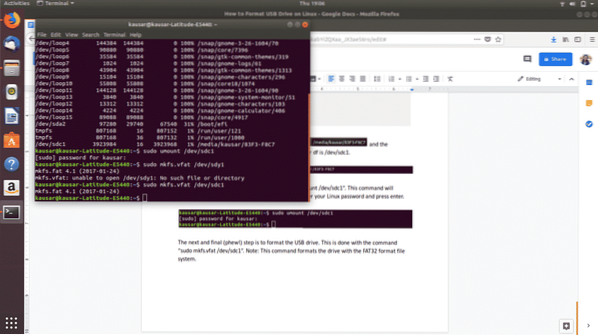
Valmista! Tarkista, onko USB-asema alustettu oikein, siirtymällä tiedostojen hallintaan ja avaamalla USB-asema. Jos se on tyhjä, se on alustettu.
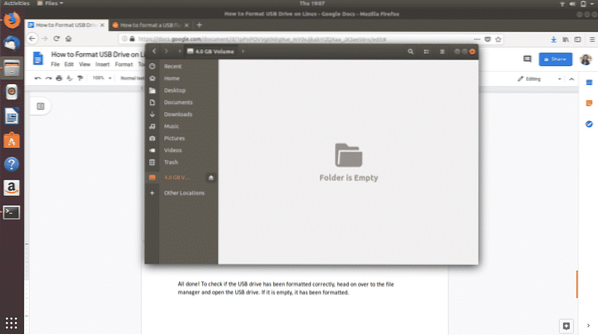
Tapa 2: Alusta USB-asema Levyt-apuohjelman kautta
Pääset Levyt-apuohjelmaan siirtymällä Dash-kuvakkeeseen (joka todennäköisesti sijaitsee näytön vasemmassa alakulmassa "Näytä sovellukset" -kuvakkeen muodossa tai Ubuntu-kuvakkeen muodossa). Ubuntu Dash sisältää kaikki laitteellesi saatavilla olevat ja asennetut Ubuntu-ohjelmistot.
Kirjoita "Levyt" tuloksena olevaan hakupalkkiin ja napsauta esiin tulevaa Levyt-sovellusta.
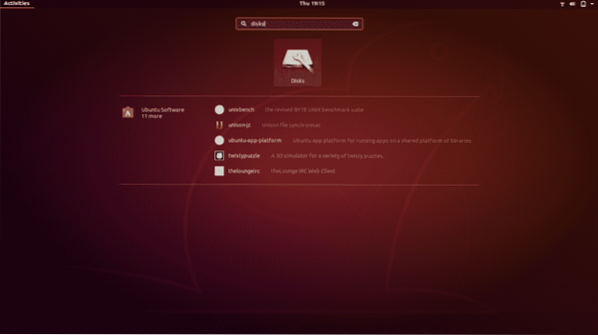
Se avautuu uuteen ikkunaan. Etsi USB-asema vasemmalla olevasta paneelista ja napsauta sitä.
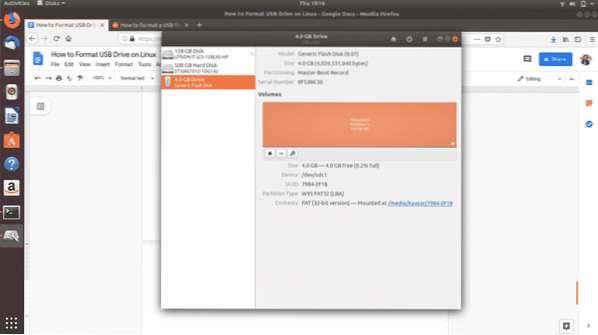
Napsauta sitten Kolme näkyvissä olevaa kuvaketta "Volumit" -kohdassa kolmatta rataskuvaketta, . Näkyviin tulee avattava valikko. Napsauta näkyvissä olevista vaihtoehdoista "Alusta osio".
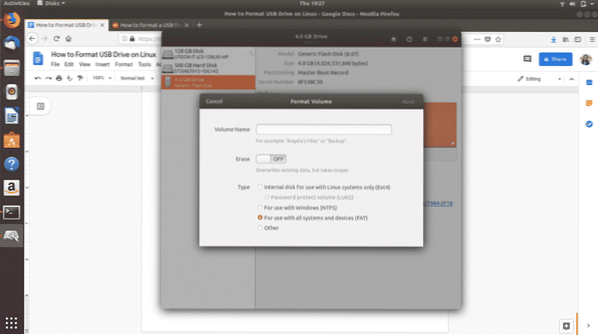
Aseta USB-aseman nimi ja valitse, minkä tyyppiseen tiedostojärjestelmämuotoon USB muotoillaan. Valitse sitten Seuraava. Näkyviin tulee varoitus, jossa sinua pyydetään vahvistamaan kaikkien USB-aseman tietojen poistaminen. Valitse "Format", joka näkyy punaisessa oikeassa yläkulmassa jatkaaksesi muotoilua.
Ja siinä se. Olet valmis. Nämä ovat kaksi helpinta tapaa alustaa USB-asema ja tehdä siitä 100% käytettävissä avaruudessa.
USB-aseman alustamiseen Linuxissa on myös muita tapoja. Voit esimerkiksi ladata GParted-nimisen ohjelmiston Ubuntu-ohjelmistosta tai CLI: stä. Jos sinulla on ongelmia yllä kuvattujen kahden menetelmän käyttämisessä, GParted tarjoaa yksinkertaisen käyttöliittymän USB-asemien alustamiseen ja on yleisesti hyödyllinen työkalu.
 Phenquestions
Phenquestions


