Asynkronisuus, kyky käsitellä miljoonia käyttäjiä palvelinta hidastamatta tekee monien yritysten ykkösvalinnasta järjestelmiensä käyttöönoton. Tämä opas osoittaa, kuinka Nginx-verkkopalvelimet asennetaan ja määritetään helposti. Opas käyttää Ubuntu 18: ta.04 versiona, koska se on LTS; siten sillä on pitkäaikainen tuki, jota tarvitaan tuotantoympäristössä. Nginx-verkkopalvelimen asentaminen ja määrittäminen on suhteellisen helppoa, mutta siihen liittyy useita vaiheita.
Asennus
Nämä ohjeet on kirjoitettu Ubuntu 18: lle.04 LTS -versio, joten sitä ei tule käyttää eri Linux-makuun, elleivät samat komennot toimi myös siellä. On suositeltavaa asentaa Nginx tavalliselle käyttäjätilille sudo-luvalla tietoturvariskin vähentämiseksi. Tämä artikkeli ei kuitenkaan osoita, miten käyttäjätili luodaan, koska se ei kuulu sen soveltamisalaan.
- Päivitä paikallisen paketin tiedot ennen Nginxin asentamista ja päivitä sitten paketit seuraavilla komennoilla. Se varmistaa, että Nginxin uusin versio haetaan arkistosta (palvelimelta), kun Nginx install -komentoa käytetään. Dist-upgrade-komento käsittelee riippuvuuksia älykkäästi eri pakettien yhteensopivuusongelmien estämiseksi.
- Asenna Nginx seuraavalla komennolla
- Asennus vaatii vain 3 pääkomennon käyttöä, sitten Nginx asennetaan palvelimeen. Koska tässä oppaassa Nginxiä käytetään verkkopalvelimena, hakemisto.html luodaan heti, kun Nginx on asennettu, ja siihen pääsee palvelimen ulkoisen IP-osoitteen kautta.
http: // IP-osoite
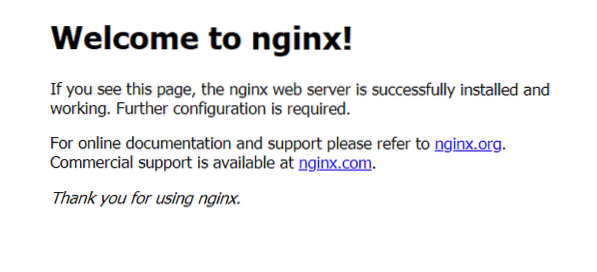
- Vaikka se on asennettu, on tärkeää varmistaa, että Nginx-palvelu käynnistyy automaattisesti, jos palvelin käynnistetään jostain syystä. Se voidaan tehdä seuraavasti.
- Säädä tiedostojärjestelmän käyttöoikeuksia seuraavilla kahdella komennolla. Ensimmäinen komento määrittää tällä hetkellä kirjautuneen käyttäjän nimen tiedoston luvalle. Jos se on juuri, niin se on juuri, jos se on mukautettu nimi, niin sen nimi. Toisella komennolla asetetaan tiedoston lupa. Koska ”kaikkien käyttäjien” käyttöoikeudeksi on asetettu R, kuka tahansa voi lukea tiedoston, mikä on suositeltavaa julkisesti käytettävissä oleville tiedostoille. W-standardit kirjoitusoikeuksille, joita omistaja tarvitsee tehdä muutoksia tiedostoon, ja se on kätevä, kun tiedostoa muokataan komentosarjan avulla ollessaan palvelimessa, kuten WordPress-hallintapaneelissa.
sudo chmod -R 755 / var / www / esimerkki.com
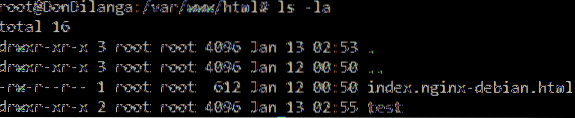
Kokoonpano
Nginxin asentaminen on helppoa, kuten yllä on kuvattu, mutta määritys vaatii enemmän vaivaa, ja se riippuu myös palvelimen vaatimuksista ja ympäristöstä. Tässä oppaassa esitetään, kuinka nginx-verkkopalvelin määritetään yhdelle verkkotunnukselle, kuinka säätää perusasetuksia, kuinka määritetään SSL / TLS, jota Google vaatii verkkosivuston sijoituksen parantamiseksi, ja lopuksi mitä komentoja asetuksessa käytetään ylös Nginx-palvelin.
- Käytä seuraavaa komentoa avataksesi Nginx-oletustiedosto nano-editorin kautta. Oletustiedosto luodaan automaattisesti, kun Nginx asennetaan ensimmäisen kerran, ja se määrittää verkkopalvelimen kokoonpanon. Tämä kokoonpano sisältää palvelinlohkon, joka on omistettu yhdelle verkkotunnukselle, ja käsittelee pyynnöt verkkotunnukselleen sen rajojen sääntöjen mukaisesti. Nano-editori on vain konsolieditori, joka auttaa avaamaan tekstitiedostoja helposti. On erittäin suositeltavaa käyttää parempaa editoria, kuten Notepad ++, NppFTP-laajennuksella, koska se on melko käyttäjäystävällinen verrattuna konsolin tekstieditoriin.
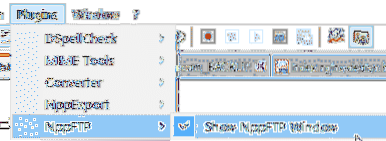
Kokoonpanotiedosto sisältää muutaman tärkeän rivin, kuten seuraavassa koodinpätkässä näkyy.
- Kuunteludirektiivi määrittää kuunneltavan IP-osoitteen porttinumeron. Yhteyssalattujen verkkopalvelimien osalta se on 443 ja salaamattomien verkkopalvelimien 80. Default_server tekee siitä oletuspalvelimen kaikista katkaisulohkoista, mikä tarkoittaa, että tämä palvelinlohko suoritetaan, jos pyynnön otsikkokenttä ei vastaa mitään määritetyistä palvelinten nimistä. On hyödyllistä kaapata kaikki palvelimelle esitetyt pyynnöt isäntänimestä (tässä tapauksessa verkkotunnuksesta) riippumatta.
- Palvelimen_nimi määrittää isäntänimen, yleensä verkkotunnuksen nimen. On suositeltavaa käyttää esimerkiksi verkkotunnuksen paljaita ja www-makuja…
- Root-direktiivi määrittää, missä verkkosivut sijaitsevat tiedostopalvelimessa, esimerkiksi hakemisto.html ja kaikki muut verkkosivuston alikansiot. Direktiivi vaatii vain polun verkkosivuston juurikansioon, loput otetaan siihen nähden.
- Hakemistodirektiivi määrittää hakemistotiedoston nimen, eli tiedoston, joka avautuu, kun isäntänimi syötetään verkkoselaimen osoiteriville.
- Sijaintilohko on hyödyllinen, kun käsitellään ohjeita isäntänimellä, esimerkiksi google.fi / kuvat, / videot. / Sieppaa verkkotunnuksen juurikäskyn. try_files-direktiivi yrittää palvella sisältöä (tiedosto, kansio) tai heittää ei löydy -viestin, jos resurssi ei ole käytettävissä. Jos / videos -hakemisto on käsiteltävä, käytä sijaintia / videoita.
kuuntele 80 default_server;
kuuntele [::]: 80 oletuspalvelin;
palvelimen nimi _;
root / var / www / html /;
indeksiindeksi.php-indeksi.html-hakemisto.htm;
sijainti /
try_files $ uri $ uri / = 404;
- On suositeltavaa käynnistää palvelin uudelleen, kun se on ensin määritetty. Käynnistä nginx-palvelu uudelleen, lataa myös määritystiedosto. Jos määritystiedostoon tehtiin yksinkertainen muutos, uudelleenkäynnistyksen sijaan riittää myös uudelleenlataus, jotta yhteys katkeaa palvelimelle.
- Nykyään on tärkeää salata yhteys verkkosivustoon verkkosivuston sijoituksen parantamiseksi Google-hakemistossa. Salaus voidaan tehdä toteuttamalla SSL / TLS-varmenne verkkopalvelimessa. Markkinoilla on lukuisia varmenteita, sekä maksettuja että ilmaisia, mutta tässä oppaassa käytetään ilmaista varmennetta, joka tunnetaan nimellä salaus. Se on maksutonta, mutta sertifikaatti on uusittava kerran 3 kuukaudessa verrattuna vuoteen kaupallisissa varmenteissa. Seuraava komento lisää järjestelmään certbot PPA: n (henkilökohtainen pakettiarkisto). Näitä sähkönhankintasopimuksia isännöi käynnistysalusta.net, ja kun apt-get-sovellusta käytetään, ne ladataan järjestelmään välittömästi.
- Seuraava komento lataa ja asentaa certbot-makun nginxille. Kuten edellä mainittiin, se ladataan käynnistysalustalta.netto.
- Kun se on asennettu, ota seuraava komento käyttöön SSL / TLS määritetylle verkkotunnukselle ja sen www-maulle. Tämän tulisi olla sama toimialue, joka on määritetty edellä mainituissa vaiheissa. Jos verkkotunnusta ei ole määritetty, varmista, että se on tehty ennen tätä vaihetta.
-d www.verkkotunnus.laajennus
- Kun SSL / TLS asennettiin kuten yllä, käynnistä palvelin uudelleen, jotta muutokset tulevat voimaan.
- On myös suositeltavaa käyttää seuraavalla verkkosivustolla ilmoitettua kokoonpanoa, kun se säätää SSL / TLS-kokoonpanoa määritetylle vaatimukselle. Seuraavan verkkosivuston tärkeät vaihtoehdot ovat moderni, keskitaso ja vanha. Moderni vaihtoehto tekee yhteyden erittäin turvalliseksi, mutta yhteensopivuuden kustannuksella, joten sivusto ei lataudu vanhemmille selaimillemme. Välivaihtoehto tasapainottaa sekä yhteensopivuuden että tietoturvan, joten sitä suositellaan useimmille verkkosivustoille. Vanha tyyppi on tarkoitettu vanhoille järjestelmille. Sitä ei suositella tuotantosivustoille, mutta käyttäjien varoittamiseen, kun he vierailevat sivustolla muinaisista verkkoselaimista, kuten Internet Explorer 5: stä.
https: // ssl-config.mozilla.org /
Johtopäätös
Nginx on välityspalvelin, käänteinen välityspalvelin ja kuormituksen tasapainottaja, ja korkean suorituskyvynsä vuoksi sitä käytetään usein yrityksissä palvelemaan verkkopalvelujaan. Tämä opas opettaa, kuinka Nginx-palvelin asennetaan ja konfiguroidaan ensimmäisen kerran helposti Ubuntu-palvelimelle. Asennus ja määritys eivät ole niin vaikeita, koska kaikki komennot tiivistävät kerroksen alla olevat monimutkaiset tehtävät. Kaiken kaikkiaan ei ole mitään syytä olla käyttämättä Nginxiä, ellei yritys odota toista vaatimusta, jota Nginx ei tarjoa.
 Phenquestions
Phenquestions


