OpenVAS koostuu:
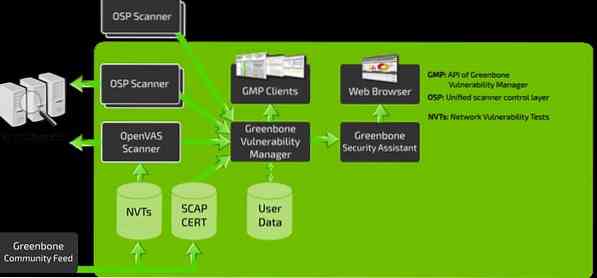
- Tuloksista ja kokoonpanoista koostuva tietokanta
- Skanneri, joka suorittaa useita verkon haavoittuvuustestejä
- Kokoelma verkon haavoittuvuustestejä
- Greenbone Security Assistant, web-käyttöliittymä, jonka avulla voit suorittaa ja hallita tarkistuksia selaimessa
Tässä opetusohjelmassa käsitellään OpenVAS-työkalun asentamista ja määrittämistä Kali Linuxiin.
OpenVAS: n asentaminen
Ennen OpenVAS: n asentamista meidän on ensin varmistettava, että järjestelmäsi on ajan tasalla.
MERKINTÄ: Ohita tämä vaihe, jos sinulla on päivitetty järjestelmä:
sudo apt-get -päivityssudo apt-get dist-päivitys
Kun sinulla on järjestelmäsi ajan tasalla, voimme asentaa OpenVAS: n:
sudo apt-get install openvasKun olet asentanut OpenVAS: n onnistuneesti, sinulla on pääsy asennusohjelmaan. Käynnistä se määrittääksesi OpenVAS: n ensimmäistä käyttöä varten:
sudo gvm-setupMERKINTÄ: Järjestelmän kokoonpanosta riippuen joudut ehkä asentamaan SQLite-tietokannan.
Muista merkitä muistiin asennusprosessin aikana luotu salasana, koska tarvitset sitä kirjautumaan sisään Greenbone Security Assistant -verkkoliittymään.
OpenVAS: n käynnistäminen ja lopettaminen
Jos OpenVAS on määritetty oikein, voit suorittaa sen suorittamalla komennon:
sudo gvm-startTämän komennon pitäisi käynnistää OpenVAS-palvelu ja avata selain. Voit siirtyä manuaalisesti verkkoliittymään oletuskuunteluporttien avulla.
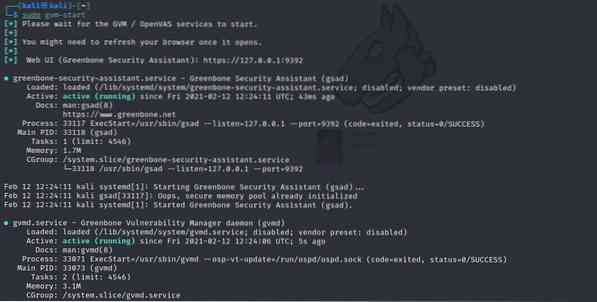
Tämän komennon pitäisi käynnistää palveluja kuuntelevat portit 9390 ja 9392
Virheiden vianmääritys
OpenVAS: n asentaminen Kalin vanhempiin versioihin ja muihin Debianin makuihin voi johtaa virheisiin. Tässä on joitain mahdollisia tapoja korjata mahdolliset virheet:
Asenna PostgreSQL- tai SQLite3-tietokanta
sudo apt-get install postgresqlsudo-palvelu postgresql start
sudo apt-get install sqlite3
sudo-palvelu sqlite3 start
Käytä seuraavaksi gvm-komentoja:
sudo apt install gvm -ysudo gvm-setup
sudo gvm-feed-update
sudo gvm-start
MERKINTÄ: Asennetusta versiosta riippuen sinun on ehkä käytettävä gvm (Greenbone Vulnerability Manager) -komentoa, joka ei ole OpenVAS.
Avaa OpenVAS-verkkokäyttöliittymä
Greenbone Security Assistant -ominaisuuksien avulla voit käyttää OpenVAS-web-käyttöliittymää paikallisella koneellasi. Sinun on oltava OpenVAS käynnissä, jotta pääset käyttöliittymään.
Avaa selain ja siirry osoitteeseen http: // localhost: 9392
Käytä käyttäjänimeä järjestelmänvalvojana ja asennusprosessissa luotua salasanaa.
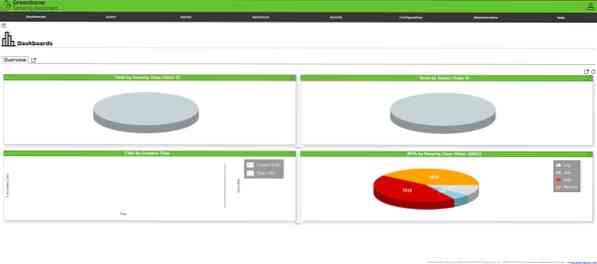
Kun kirjaudut sisään, sinulla on oltava pääsy OpenVAS-web-käyttöliittymään, jonka voit määrittää tarpeidesi mukaan.
Lisää kohde
Ensimmäinen vaihe Security Assistantin käytössä on lisätä tavoitteita. Siirry määritysvalikkoon ja valitse kohteet.
Aloita kohteiden lisääminen valitsemalla vasemmasta yläkulmasta sininen kuvake. Tällöin käynnistetään valintaikkuna, jonka avulla voit lisätä tietoja kohteesta, kuten:
- Kohteen nimi
- IP-osoite
Kun olet lisännyt kaikki olennaiset tiedot kohteesta, sinun pitäisi nähdä se luettelossa tavoitteet.
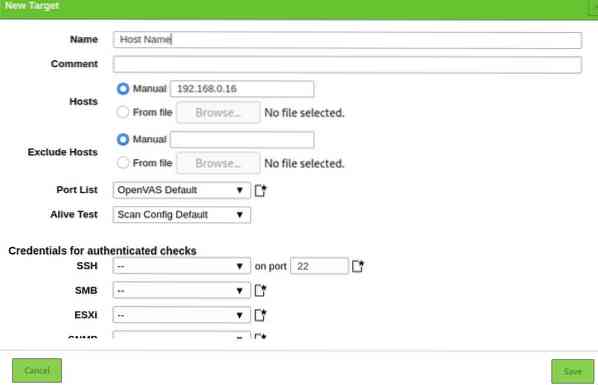
Skannaustehtävän luominen
Jatketaan nyt skannaustehtävän luomista. OpenVAS-tehtävässä määritetään skannattavat kohteet ja tarvittavat skannausparametrit. Yksinkertaisuuden vuoksi käytämme skannauksen oletusasetuksia.
Siirry Skannaa-osioihin ja valitse avattavasta valikosta Tehtävät. Luo uusi tehtävä napsauttamalla vasemman reunan kuvaketta.
Se käynnistää ikkunan, jonka avulla voit antaa kaikki tarvittavat tiedot skannaustehtävälle.
- Tehtävän nimi
- Skannaa kohde
- Ajoittaa
Käytä oletusasetuksia ja napsauta Luo.
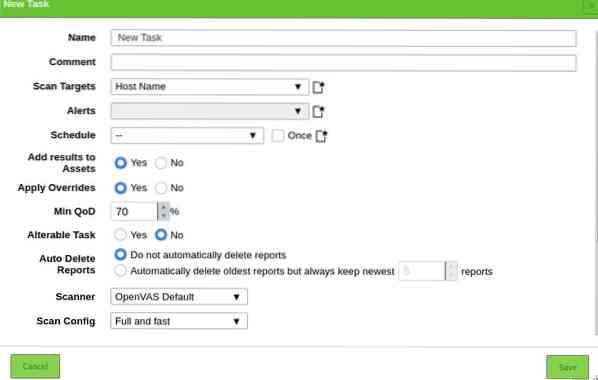
Suorita tehtävä napsauttamalla Toista-kuvaketta tehtäväluettelon vasemmassa alakulmassa.

Käyttäjien lisääminen
OpenVAS: n avulla voit lisätä erilaisia käyttäjiä ja määrittää heille erilaisia rooleja. Voit lisätä käyttäjän tai roolin siirtymällä järjestelmänvalvontaosioon ja napsauttamalla käyttäjiä. Valitse Lisää uusi kuvake ja lisää käyttäjätiedot:
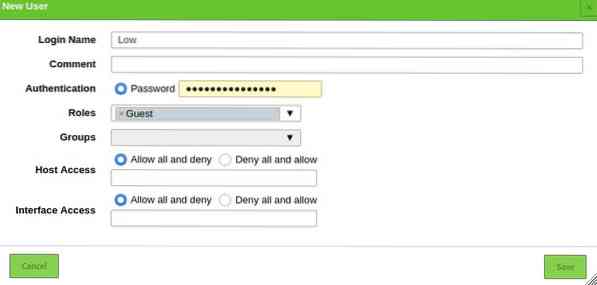
Johtopäätös
OpenVAS on tehokas työkalu, joka tuo kyberturvallisuustutkimuksen voiman käsiisi. Voit käyttää sitä verkon laitteiden ja etäpalvelimien verkkosivustojen seurantaan.
 Phenquestions
Phenquestions


