ominaisuudet
Wireshark sisältää useita hyödyllisiä ominaisuuksia, joista tärkeimmät on lueteltu alla:
- Tarkastetaan tuhansia protokollia
- Uusia protokollia lisätään jokaisen päivityksen yhteydessä
- Protokollien reaaliaikainen sieppaus offline-analyysin avulla
- Kolmisuuntainen kädenpuristus
- Suurin siirrettävyys: toimii Solarisilla, Linuxilla, Windowsilla, MAC OS X: llä, FreeBSD: llä ja muilla
- VoIP-protokollien analysointi
- Lukee tietoja monilta alustoilta, ts.e., Wi-Fi, Ethernet, HDLC, ATM, USB, Bluetooth, Frame Relay, Token Ring ja paljon muuta
- Tulokset voidaan tallentaa CSV-, XML-, PostScript- ja pelkkätekstidokumentteihin
- Lukee ja kirjoittaa monenlaisia siepattuja tiedostomuotoja

Wiresharkin asentaminen Ubuntu 20: een.04
Wireshark-apuohjelma on käytettävissä kaikilla tärkeimmillä työpöytäympäristöillä, ts.e., Linux, Microsoft Windows, FreeBSD, MacOS, Solaris ja monet muut. Seuraa alla olevia ohjeita asentaaksesi Wireshark Ubuntu 20: een.04.
Vaihe 1: Päivitä APT
Ensinnäkin, kuten aina, päivitä ja päivitä APT seuraavalla komennolla.
$ sudo apt -päivitys

Vaihe 2: Lataa ja asenna Wireshark
Nyt kun Wiresharkin uusin versio on lisätty APT: hen, voit ladata ja asentaa sen seuraavalla komennolla.
$ sudo apt asenna wireshark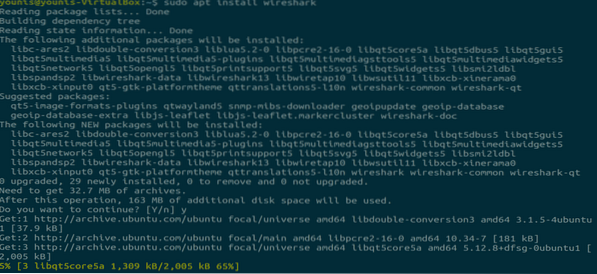
Vaihe 3: Ota juurioikeudet käyttöön
Kun Wireshark asennetaan järjestelmään, seuraava ikkuna pyytää sinua. Koska Wireshark vaatii toimiakseen pääkäyttäjä- / pääkäyttäjän oikeudet, tämä vaihtoehto pyytää sallimaan tai poistamaan käyttöoikeudet kaikille järjestelmän käyttäjille. Paina ”Kyllä” -painiketta salliaksesi muiden käyttäjien, tai paina ”Ei” -painiketta rajoittaaksesi muita käyttäjiä käyttämästä Wiresharkia.
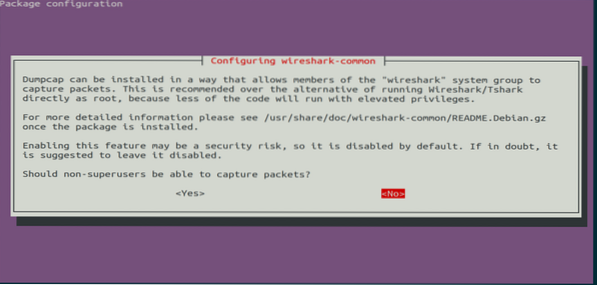
Vaihe 4: (Valinnainen) Määritä käyttöoikeusasetukset uudelleen
Jos olet valinnut "Ei" yllä olevassa skenaariossa, voit muuttaa tätä valintaa uudelleen suorittamalla seuraavan komennon, joka määrittää Wireshark-käyttöoikeusasetukset uudelleen.
$ sudo dpkq-configure wireshark-common
Valitse "Kyllä" -painike muuttaa kokoonpanoasetuksia, jotta muut käyttäjät voivat käyttää Wiresharkia.
Sinun on lisättävä käyttäjätunnus Wireshark-ryhmään, jotta tämä käyttäjä voi käyttää Wiresharkia. Suorita tämä suorittamalla seuraava komento ja lisäämällä vaadittu käyttäjänimi komentoon ”wireshark” jälkeen.
$ sudo usermod -aG wireshark younis
Vaihe 5: Käynnistä Wireshark
Kirjoita pääteikkunaan seuraava komento käynnistää Wireshark-sovellus.
$ wireshark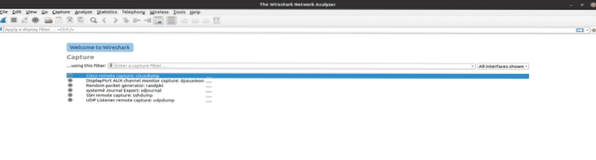
Kuva: Wiresharkin aloitusnäyttö.
Voit myös avata Wiresharkin graafisen käyttöliittymän (GUI) kautta avaamalla toiminnot Ubuntu-työpöydälle ja kirjoittamalla hakupalkkiin "Wireshark" ja napsauttamalla sovelluksen tulosta.
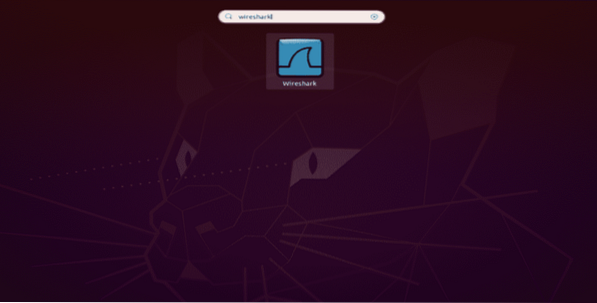
Kuva: Hae Wiresharkista hakupalkista Toiminnot-valikosta.
Johtopäätös
Tämä artikkeli tarjosi yksinkertaisen, helpon opetusohjelman Wiresharkin asentamiseen. Wireshark on paras työkalu verkkoanalyyseihin ja pakettien tutkimiseen, ja se on avoimen lähdekoodin ja vapaasti käytettävissä oleva verkkoanalyysityökalu.
 Phenquestions
Phenquestions


