Docker on erittäin yhteensopiva melkein kaikkien Linux-jakelujen kanssa. Docker voi käyttää ohjelmistoja sekä rakentaa kuvia kirjastostaan. Docker on yksinkertaistetulla tavalla työkalu, joka helpottaa ongelmia käytetyn ohjelmiston suorittamisessa. Napsautus toimii Dockerin koodilla, mutta se ei itsessään ole Dockerin kokonaisuus. Dockerin viimeisin päivitys näyttää Apache-lisenssin 2.0 ja on varannut tekijänoikeudet toimialueelleen. Dockerin konttijärjestelmä tarjoaa optimaalisen ratkaisun ohjelmistojen käyttämiseen. Tämä tarjoaa Dockerille edun muihin paketinrakennusalustoihin nähden. Tämä opas määrittelee kaikki tarvittavat vaiheet Dockerin asentamiseksi Arch Linux -käyttöjärjestelmään.
Dockerin asentamisprosessi
Dockerin asentaminen Arch Linuxiin on erittäin helppoa Arch Unit Repository (AUR): n ansiosta. Sinun tarvitsee vain napata Docker-paketti AUR: sta ja ottaa paketti käyttöön palvelimellasi. Asenna telakointiasema Arch Linux -järjestelmään noudattamalla seuraavia viittä vaihetta:
- Vaihe 1: Ota silmukkamoduuli käyttöön
- Vaihe 2: Ota snapd käyttöön AUR: n kautta
- Vaihe 3: Asenna Docker
- Vaihe 4: Ota Docker käyttöön
- Vaihe 5: Suorita asennuksen jälkeinen määritys
Edellytykset
Ennen kuin asennat Dockerin palvelimellesi, sinun on harkittava ennakkoehtojen saatavuutta palvelimellasi. Docker ei ole erityisen yhteensopiva modifioitujen uuden sukupolven laitteiden kanssa; pikemminkin se tukee 64_bit-järjestelmää äkillisesti. Prosessin aikana ladattu silmukkamoduuli vaikuttaa myös Dockerin asentamiseen. Varmista AUR-pakettien saatavuus palvelimellasi. Varmista myös, että järjestelmäsi on ajan tasalla, ennen kuin jatkat tämän komennon kanssa.
$ sudo pacman -Syu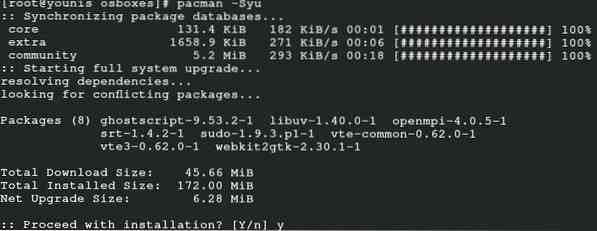
Ota silmukkamoduuli käyttöön
Ennen kuin otat silmukkatilan käyttöön, tarkista ensin, onko palvelimessa silmukkamoodi Dockerin ytimen moduulina seuraavan komennon avulla:
$ lsmod | grep-silmukka
Jos tämän komennon suorittamisen jälkeen se osoittaa, että silmukamoduulia ei ole ladattu, suorita seuraavat komennot ladataksesi sen ensin.
$ modprobe -silmukka

Ensimmäinen komento muotoilee silmukan konfiguroidun tiedoston, ja toinen komento työntää moduulin Linux-ytimeen.
Ota snapd käyttöön AUR: n kautta
Ota snapd käyttöön lataamalla Docker-paketti ensin AUR: sta. Jos AUR: n vaatimukset on asetettu paikoilleen, voit jatkaa ja asentaa Docker AUR: sta.
Huomaa, että AUR: n käyttö ei ole aina turvallista, jos sinulla ei ole oikeaa todennusta sen toiminnallisuudesta; on parempi valita muut tavat, jos olet uusi AUR: ssa, koska sinun on oltava hyvin tarkka ja varovainen tässä arkistossa olevien komentojesi kanssa. Asenna snapd suorittamalla seuraavat komennot:



Tämä viimeinen komento valitsee Docker-paketin AUR: sta.
Mitä tulee pakettien asentamiseen AUR: sta, ota snapd-liitäntä käyttöön antamalla seuraava komento päätejärjestelmään:

Muodosta seuraavaksi yleinen linkki / snapin ja sen vastaavan kirjaston / var / lib / snapd / snap välille seuraavan komennon avulla:

Se on kaikki mitä sinun tarvitsee tehdä saadaksesi Docker-paketin Arch Linux -järjestelmän AUR: sta. Nyt vain palvelimesi vahvistaa, että olet hakenut Docker-paketin AUR: sta.
Asenna Docker
Kun silmukka ja snapd on otettu käyttöön, jäljellä on vain asentaa Docker. Suorita asennus loppuun antamalla seuraava komento.
$ sudo snap install -telakointiasema
Käynnistä Docker
Jos haluat käyttää Dockeria tehokkaasti Arch Linuxissa, ota se käyttöön palvelimellasi. Ota seuraava komento käyttöön ja käynnistä Docker:
$ systemctl start docker.palveluTämä komento käynnistää Dockerin välittömästi. Käynnistä Docker automaattisesti uudelleenkäynnistyksen yhteydessä seuraavalla komennolla:
$ systemctl ota telakointiasema käyttöön.palvelu
Jos olet edelleen hämmentynyt ja haluat vahvistaa, että Docker on otettu käyttöön palvelimellasi., seuraava komento auttaa sinua vahvistamaan tämän:
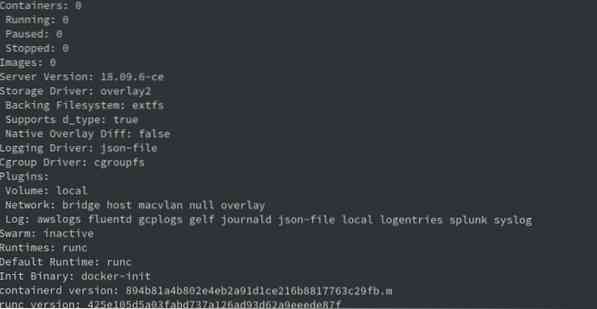
Tärkeä mietiskeltävä asia on tietää, että voit käyttää Dockeria järjestelmässäsi juuripalvelimena. Jos haluat suorittaa Dockerin toiminnot samalla tavalla kuin muut tavalliset käyttäjät, voit liittyä Docker-ryhmään seuraavan komennon avulla:
Yllä oleva komento muodostaa ryhmän telakointikäyttäjiä. Seuraava komento rekisteröi käyttäjän kyseiseen ryhmään:
$ gpasswd - käyttäjän telakka [korvaa käyttäjä käyttäjätunnuksellasi]Käynnistä palvelin uudelleen tai valitse uudelleen kirjautumisvaihtoehto viimeistelläksesi muutokset pääkäyttäjänä.
Asennuksen jälkeiset määritykset
Jos et halua muuttaa Docker-kuvien sijaintia, voit tehdä sen Dockerin asennuksen jälkeisessä kokoonpanossa. Dockerin oletuskuvat palautetaan virtuaalilinkkiin, joka luodaan, kun snapd otetaan käyttöön. Joten, jotta voit vaihtaa sijaintia, sinun on ensin pysäytettävä Docker ja annettava komento Docker-kuviesi sijainnin muuttamiseksi.
Dockerin käyttö
Tarkista Docker-versio julkaisemalla seuraava:
$ docker -versioJos haluat etsiä kuvaa, anna seuraava:
$ docker -haku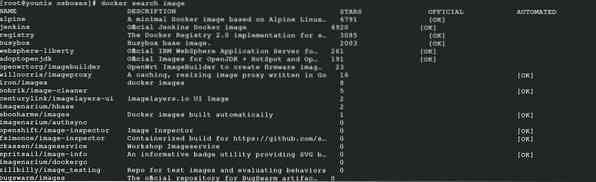
Lataa kuva lähettämällä seuraava:

Suorita kuva julkaisemalla seuraava:

Johtopäätös
Dockerin avulla voit hankkia itsellesi erittäin turvallisia paketteja. Tässä oppaassa kerrotaan yksityiskohtaisesti, kuinka Docker asennetaan Arch Linuxiin. Nyt voit käyttää Docker-ohjelmistosovelluksia vaivattomasti Linuxissa. Docker takaa erinomaisen kokemuksen ohjelmoinnissa Arch Linuxissa.
 Phenquestions
Phenquestions


