Tarvitseeko Ubuntulta virustorjunta?
Jos olet käyttänyt Windows-käyttöjärjestelmää, tunnet virustorjunnan. Virustorjuntaohjelmat ovat ohjelmia, jotka toimivat taustalla ja tarkistavat ongelmia aiheuttavia viruksia.
Se tunnetaan yleisimmin, koska viruksia ei ole Linuxissa, mutta se ei ole totta. Haittaohjelmia ja viruksia on Linuxissa, mutta ne eivät ole aivan yleisiä. Jos haluat tehdä Linux-koneestasi turvallisemman, sinun on asennettava virustorjunta.
ClamAV: n asentaminen
Asentamiseksi ClamAV suorita ensin seuraava komento koneellasi päivittääksesi järjestelmän
[sähköposti suojattu]: ~ $ sudo apt-get update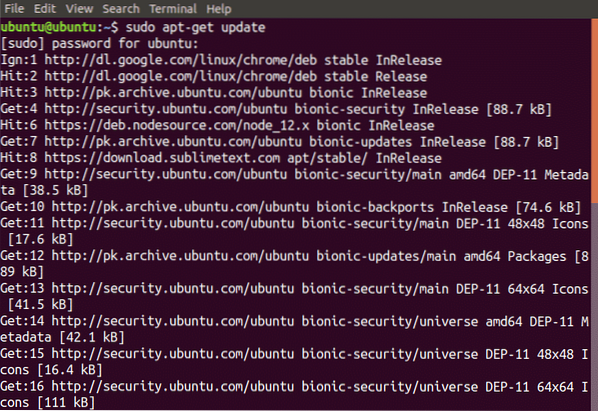
Kun olet päivittänyt koneesi, asenna seuraava komento ClamAV
[sähköposti suojattu]: ~ $ sudo apt-get install clamav clamav-daemon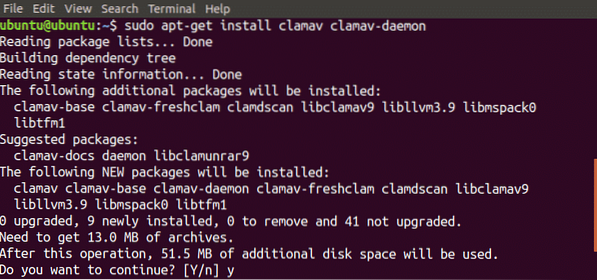
Nyt ClamAV on asennettu koneellesi. Suorita seuraava komento tarkistaaksesi, onko se asennettu vai ei
[sähköposti suojattu]: ~ $ clamscan --versio
Jos yllä oleva komento antaa version ClamAV sitten se on asennettu onnistuneesti.
ClamAV-allekirjoitustietokannan päivittäminen
Toistaiseksi olet asentanut ClamAV koneellasi, sinun on nyt päivitettävä ClamAV allekirjoitustietokanta. Asentaa ClamAV allekirjoitustietokanta, noudata annettuja vaiheita
- Lopeta freshclam-palvelu
- Päivitä allekirjoitustietokanta (kaksi tapaa)
- Päivitä suorittamalla komento terminaalissa
- Päivitä lataamalla päivittäin.cvd-tiedosto
- Aloita freshclam-palvelu
Ensimmäinen askel on lopettaa clamav-freshclam-palvelu suorittamalla seuraava komento pääteikkunassa
[sähköposti suojattu]: ~ $ sudo systemctl stop clamav-freshclamvuonna Toinen vaihe, nyt meidän on päivitettävä allekirjoitustietokanta manuaalisesti. Voit tehdä sen kahdella tavalla. Ensimmäinen menetelmä tarkoittaa seuraavan komennon suorittamista päätelaitteessa
[sähköposti suojattu]: ~ $ sudo freshclamTämä komento asentaa allekirjoitustietokannan koneellesi. Jos tämä komento ei toimi, siirry seuraavaan linkkiin allekirjoitustietokantatiedoston lataamiseksi
https: // tietokanta.clamav.netto / päivittäin.cvd
Luo nyt hakemisto nimeltä "clamav", jos sitä ei ole olemassa, tiettyyn sijaintiin suorittamalla seuraava komento
[sähköposti suojattu]: ~ $ sudo mkdir / var / lib / clamavJa siirrä ladattu tiedosto tähän sijaintiin suorittamalla seuraava komento
[sähköposti suojattu]: ~ $ cp päivittäin.cvd / var / lib / clamav / päivittäin.cvdNyt kolmas askel on käynnistää clamav-freshclam-palvelu suorittamalla seuraava komento.
[sähköposti suojattu]: ~ $ sudo systemctl start clamav-freshclam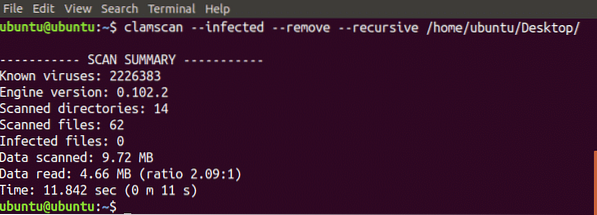
Yllä olevassa komennossa olemme käyttäneet joitain vaihtoehtoja. Näillä vaihtoehdoilla on seuraavat merkitykset
- -tartunnan saanut: tulostaa vain tartunnan saaneet tiedostot
- -poista: poistaa tartunnan saaneet tiedostot
- -rekursiivinen: kaikki hakemiston alihakemistot skannataan
Voit käyttää muita vaihtoehtoja tällä komennolla. Suorita seuraava komento pääteikkunassa nähdäksesi kaikki käytettävissä olevat vaihtoehdot
[sähköposti suojattu]: ~ $ man simpukka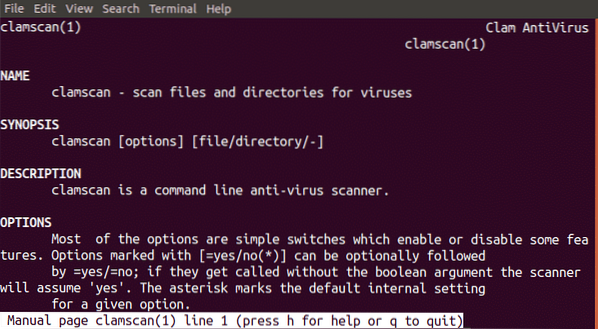
Voit skannata koko ubuntu-järjestelmän suorittamalla seuraavan komennon pääteikkunassa
[sähköposti suojattu]: ~ $ sudo clamscan --infected --recursive --remove /MERKINTÄ: Tämä voi viedä jonkin aikaa riippuen järjestelmän datamäärästä ja käsittelynopeudesta
ClamTK: n asentaminen
SimpukkaTK on käyttäjän graafinen käyttöliittymä ClamAV tietokoneohjelma. Jos sinulla on ongelmia ClamAV-komentoriviliittymän käytössä, voit asentaa SimpukkaTK se on graafinen käyttöliittymä ClamAV. Asentamiseksi SimpukkaTK, Suorita seuraava komento pääteikkunassa
[sähköposti suojattu]: ~ $ sudo apt-get install clamtk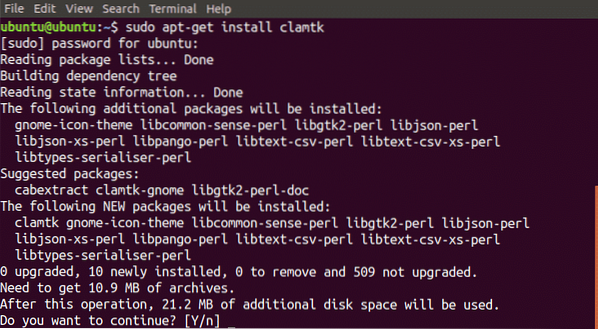
ClamTK: n käytön aloittaminen
Tässä keskustelemme hakemiston skannaamisesta SimpukkaTK. Käynnistä ensin seuraava komento SimpukkaTK paketti
[sähköposti suojattu]: ~ $ clamtkNäkyviin tulee seuraavan kuvan mukainen ikkuna
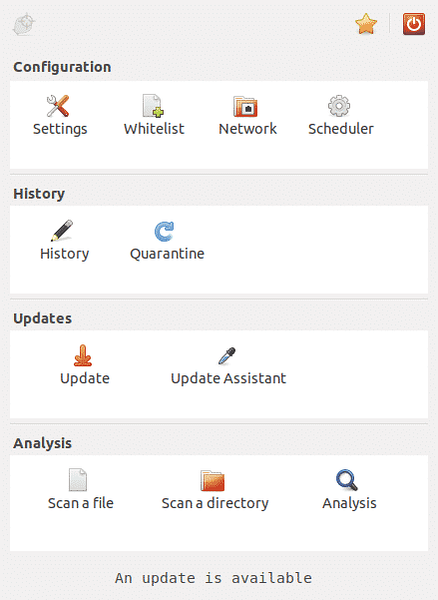
Napsauta nyt "Skannaa hakemisto" analyysiryhmästä ja valitse haluamasi hakemisto. SimpukkaTK skannaa hakemiston ja näyttää tuloksen seuraavan kuvan mukaisesti
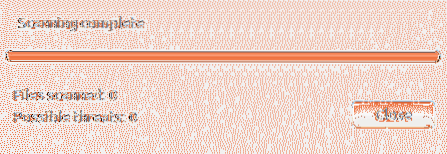
Suorituskyvyn vertailu ClamAV: n ja ClamTK: n välillä
Käytön aikana ClamAV ja SimpukkaTK, En huomannut mitään eroa näiden kahden paketin suorituskyvyn välillä. Joten voit käyttää mitä tahansa niistä, mutta paras valinta on käyttää SimpukkaTK koska se tarjoaa graafisen käyttöliittymän, joka helpottaa käyttöä, erityisesti aloittelijoille.
ClamAV: n ja ClamTK: n asennuksen poistaminen
Tähän mennessä olemme keskustelleet asennuksesta ja käytöstä ClamAV ja SimpukkaTK, niin mitä jos haluat poistaa nämä paketit järjestelmästäsi? Voit poistaa nämä paketit suorittamalla seuraavat komennot
[sähköposti suojattu]: ~ $ sudo apt-get remove clamav clamav-daemonHakemiston skannaus
Nyt ClamAV on käyttövalmis ja sitä voidaan käyttää Ubuntussa käyttämällä clamscan-komentoa. Suorita seuraava komento skannataksesi työpöydän hakemiston.
[sähköposti suojattu]: ~ $ sudo clamscan --infected --remove --recursive/ home / ubuntu / Desktop
Yllä oleva komento skannaa työpöydän hakemiston ja antaa meille sen skannaukseen liittyvät tilastot alla olevan kuvan mukaisesti
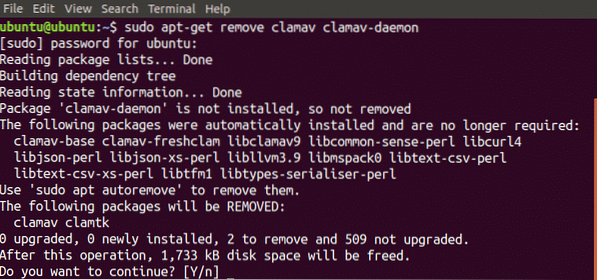
Kun suoritat yllä olevan komennon, se poistetaan automaattisesti SimpukkaTK yhtä hyvin. Suorita nyt seuraava komento poistaaksesi ei-toivotut tiedostot järjestelmästäsi
[sähköposti suojattu]: ~ $ sudo apt-get autoremove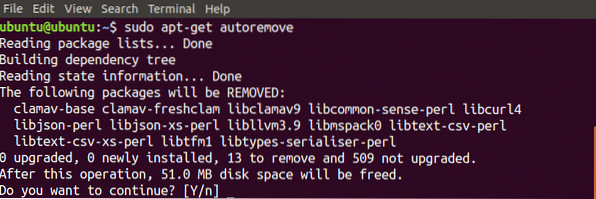
Nyt ClamAV ja SimpukkaTK on poistettu kokonaan järjestelmästäsi.
Johtopäätös
ClamAV on virustentorjuntaohjelma, jota voidaan käyttää troijalaisten, haitallisten ohjelmistojen, mukaan lukien virusten, havaitsemiseen ja poistamiseen järjestelmästä. Tässä blogissa olemme keskustelleet asennuksesta ClamAV Ubuntussa. Tämän jälkeen keskustelimme kuinka päivittää ClamAV allekirjoitustietokanta ja miten sitä käytetään ClamAV käyttämällä komentoriviliitäntää hakemiston hakemiseen. Tämän jälkeen keskustelimme asennuksesta SimpukkaTK joka antaa graafisen käyttöliittymän ja helpottaa käyttöä. Sitten verrattiin näiden pakettien suorituskykyä. Lopussa opimme, kuinka nämä kaksi pakettia poistetaan kokonaan järjestelmästäsi.
Kun olet lukenut tämän blogin, voit käyttää sitä ClamAV ja SimpukkaTK helposti. Olen selittänyt kaiken yksityiskohtaisesti ja toivon, että löydät tämän blogin hyödylliseksi.
 Phenquestions
Phenquestions


