GIMP Linux Mintissa
GIMP: n avulla voidaan tehdä paitsi kuvan retusointi ja muokkaus myös vapaamuotoinen piirustus, kuvamuodon muuntaminen ja muut. Huolimatta uskomattoman tehokkaasta, GIMP on ilmainen ja avoimen lähdekoodin sekä GPLv3-lisensoitu+. Siksi GIMP löytyy yleisesti esiasennettuna työkaluna monissa Linux-distroissa. Linux Mintin tapauksessa GIMP ei kuitenkaan ole esiasennettu. Katsotaanpa, miten GIMP asennetaan Linux Mintiin.
Asenna GIMP Linux Mintiin
Linux Mint on Ubuntu-pohjainen jakelu. Ubuntu ja muut suuret distrot tarjoavat GIMP: n suoraan pakettipalvelimelta. Voimme käyttää APT: tä asentamaan GIMP: n yhdellä otoksella.
GIMP on saatavana myös snap- ja flatpak-paketteina. Nämä ovat universaaleja Linux-paketteja, jotka voidaan asentaa mihin tahansa Linux-distroon sen rakenteesta riippumatta, kunhan snap- ja flatpak-pakettien hallinta ovat käytettävissä. Esittelen kaikki menetelmät.
Aloitetaan!
GIMP: n asentaminen APT: n avulla
Käynnistä pääte. Ensinnäkin aiomme päivittää APT: n ja kaikki asennetut paketit.
$ sudo apt päivitys && sudo apt päivitys -y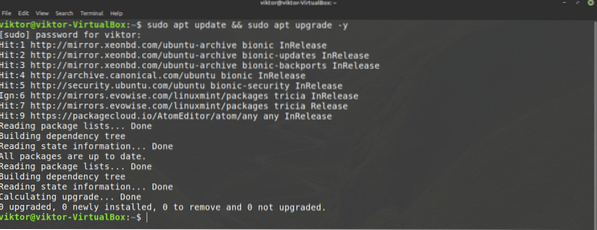
Kun tehtävä on valmis, käske APT: tä asentamaan GIMP.
$ sudo apt install gimp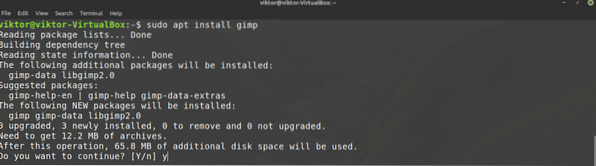
Asenna GIMP napsautuksella
Snap on universaali Linux-pakettijärjestelmä. Snap-paketti toimii kaikilla Linux-distroilla, kunhan nopeaa paketinhallintaa tuetaan. Tämä vähentää kehittäjien ja käyttäjien vaivaa.
Ensinnäkin tarvitsemme pikaisen, pikapaketinhallinnan. Jos sinulla on jo asennettu räikeä, ohita nämä vaiheet ja siirry suoraan GIMP-napsautusasennukseen. Muussa tapauksessa seuraa ohjetta.
Asenna nopea suorittamalla seuraava komento.
$ sudo apt update && sudo apt install snapd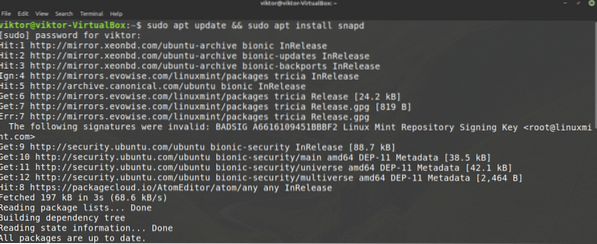
Käske nyt nopeaa asentamaan napsautusydin. Kyllä, snap itse on snap-paketti. Suorita seuraava komento.
$ sudo -asennuksen ydin
Täällä minulla on jo snap-ydin asennettuna, joten tämä viesti on avautumassa.
Käynnistä pikapalvelu uudelleen, jotta muutokset toteutetaan.
$ sudo systemctl käynnistä snapd uudelleen
Nyt röyhkeä on valmis tarttumaan GIMP: ään. GIMP on saatavana Snapcraft-kaupasta. Käske nopeaa asentamaan GIMP.
$ sudo snap install gimp
Asenna GIMP flatpakilla
Flatpak on toisen tyyppinen universaali Linux-paketti, samanlainen kuin snap. Flatpak-paketti voidaan asentaa mihin tahansa Linux-distroon, kunhan flatpak-paketinhallintaa tuetaan. Tämän artikkelin kirjoittamisen aikaan flatpakia tukee 22 distroa.
Samoin kuin snap, tarvitsemme ensin Flatpak-paketinhallinnan. Linux Mintin tapauksessa flatpak toimitetaan esiasennettuna, asetuksia ei tarvita. Ellet ole poistaneet Flatpak-palvelua milloin tahansa, siirry suoraan GIMP Flatpak -asennukseen. Muussa tapauksessa seuraa mukana.
Suorita flatpakin asennuskomento.
$ sudo apt update && sudo apt install flatpak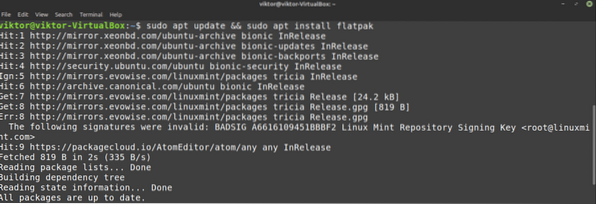
Lisää Flathub-arkisto. Flathubia voidaan kuvata flatpakin viralliseksi pakettipalvelimeksi.
$ flatpak remote-add --if-not-exist flathub https: // flathub.org / repo / flathub.flatpakrepo
Asenna lopuksi GIMP flatpak. Katso GIMP Flathubista.
$ sudo flatpak asenna flathub org.Linkuttaa.LINKUTTAA
GIMP: n käyttö
Kun asennus on valmis, olemme valmiita käyttämään GIMP: tä. Käynnistä GIMP valikosta.
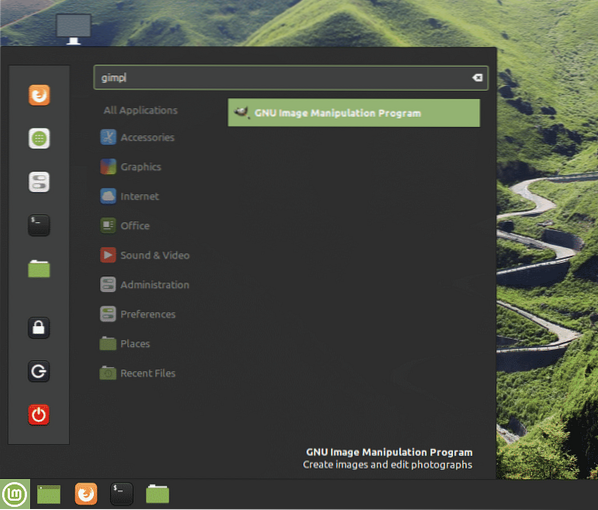
Täällä olen ladannut kuvan henkilökohtaisesta taustakokoelmastani. GIMP tarjoaa paljon työkaluja ja ominaisuuksia. Voit vapaasti leikkiä.
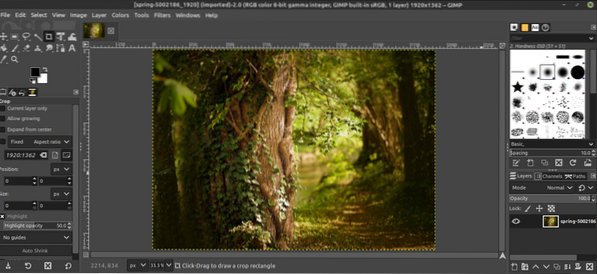
Nyt GIMP ei ole niin yksinkertainen, että voidaan yleensä hallita kaikki itse. GIMP: llä on tonnia oppaita ja opetusohjelmia Internetissä. YouTube on hyvä paikka etsiä.
Lopulliset ajatukset
GIMP ei ole ainoa kuvankäsittelyohjelma. Tietenkin se on yksi parhaista siellä. On kuitenkin paljon muita valokuvankäsittelyohjelmia, jotka saattavat olla mielenkiintoisia. Ei ole yhtä kokoa kaikille sopivaa työkalua, joten mitä enemmän koet, sitä parempi. Tutustu Linuxin 5 suosituimpaan kuvankäsittelyohjelmaan.
Nauttia!
 Phenquestions
Phenquestions


