Kontact-niminen Linux-pohjainen sovellus, henkilökohtaisten tietojen hallinta, sisältää kaikki nämä erilaiset sovellukset ja toiminnot. Tässä artikkelissa kerrotaan, miten Kontact asennetaan, ja siinä annetaan yleiskatsaus joistakin ominaisuuksista, joita Kontact tarjoaa käyttäjilleen.
Mikä on Kontact?
Kontact on ilmainen ja avoimen lähdekoodin Linux-pohjainen Personal Information Manager (PIM), jonka on kehittänyt KDE. Kontact yhdistää kaikki erilaiset sovellukset, joita ihmiset yleensä käyttävät - sähköposti, kalenteri, yhteystiedot jne. - yhteen ikkunaan. Tämän avulla käyttäjät voivat käsitellä kaikkia sähköpostejaan, määräaikojaan ja muita tietojaan järjestäytyneemmällä ja tehokkaammalla tavalla. Kontact on sekä mukautettavissa että turvallinen ja tarjoaa käyttäjille tehokkaita työkaluja, jotka antavat heille täyden hallinnan siitä, mitä heidän tietonsa kanssa tehdään.
Kaikkien näiden sovellusten integrointi yhteen ikkunaan helpottaa viestintää työtovereiden ja asiakkaiden kanssa ja tekee työprosesseista tuottavampia.
Kontactin asentaminen
Ubuntu tarjoaa käyttäjille kaksi pääasiallista tapaa asentaa Kontact tietokoneisiinsa. Seuraavissa osioissa tarkastellaan näitä menetelmiä:
Tapa # 1: Kontactin asentaminen Flatpakilla
Kontact voidaan helposti asentaa Flatpakista, paketinhallintajärjestelmästä, jonka avulla käyttäjät voivat asentaa sovelluksia huolimatta eri Linux-jakelujen tarvittavista kirjastoista ja riippuvuuksista.
Ennen kuin asennat Kontactin, sinun on ensin asennettava Flatpak järjestelmään. Voit tehdä tämän avaamalla päätelaitteen Ctrl + Alt + T pikakuvake tai hakemalla terminaalia Ubuntu Dash -sovelluksesta. Kirjoita seuraava komento päätelaitteeseen asentaaksesi Flatpak:
$ sudo apt asenna flatpakSeuraavaksi sovellusten asentamiseksi Flatpakin graafisesta käyttöliittymästä on suoritettava seuraava komento Flatpak Software -laajennuksen asentamiseksi:
$ sudo apt install gnome-software-plugin-flatpakKolmas vaihe on lisätä flathub-arkisto Ubuntu-järjestelmään. Tämä voidaan tehdä suorittamalla seuraava komento:
$ flatpak remote-add --if-not-exist flathubhttps: // flathub.org / repo / flathub.flatpakrepo
Käynnistä lopuksi järjestelmä uudelleen. Kun tietokoneesi käynnistyy uudelleen, avaa flathub ja etsi hakupalkista Kontact.

Kun olet avannut Kontact flathub -sivun, napsauta Asentaa -painiketta.
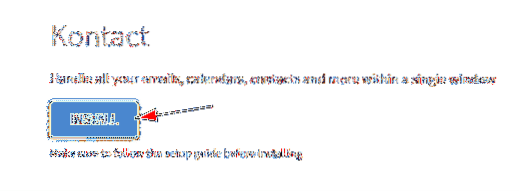
Tämä tuo esiin kehotteen, jossa valitset Avaa vaihtoehto ja napsauta sitten OK, joka avaa Flatpak-ohjelmistolaajennuksen automaattisesti ja asentaa Kontactin.
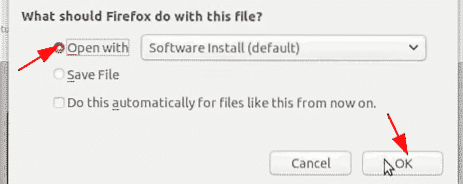
Tapa # 2: Kontactin asentaminen virallisen Ubuntu-arkiston avulla
Hyvä vaihtoehto on käyttää virallista Ubuntun tietovarastoa, joka on edelleen ensisijainen lähde, josta Linux-käyttäjät asentavat sovelluksensa. Koska Kontact sisältyy Ubuntun viralliseen arkistoon, se voidaan asentaa yksinkertaisesti apt-komennolla.
Ennen kuin asennat Kontactin tällä menetelmällä, sinun on ensin päivitettävä järjestelmän apt-välimuisti. Tämä estää ongelmien esiintymisen myöhemmin asennuksen aikana. Tätä varten kirjoita seuraava komento päätelaitteeseen:
$ sudo apt-get -päivitysKontact voidaan nyt asentaa syöttämällä seuraava komento päätelaitteeseen:
$ sudo apt-get install -y kontactKontact Managerin käyttäminen
Kuten edellä mainittiin, Kontact koostuu useista integroiduista sovelluksista, joista kukin suorittaa erillisiä tehtäviä. Kun käynnistät Kontactin, pääikkuna avautuu, joka näyttää sivupaneelin, joka sisältää seuraavat osat: valikkopalkin ja avatun komponentin pääsivun. Voit helposti siirtyä komponentista toiseen napsauttamalla määritettyä komponenttia sivupalkissa.
Sivupalkki:
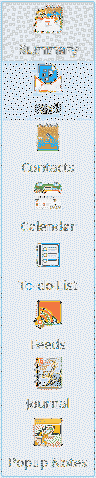
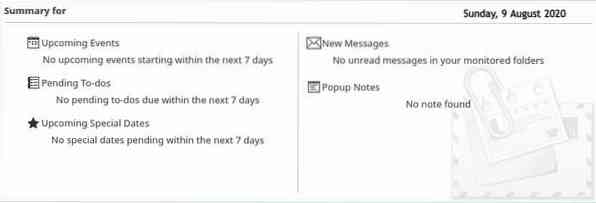
Päänäkymä:
Kontactin ensimmäinen komponentti on Yhteenveto välilehti, joka sisältää täydellisen yleiskatsauksen kaikista muista Kontactin komponenteista. Näihin kuuluu, onko sinulla tulevia tapahtumia, odottavia tehtäviä tai uusia viestejä sähköpostissasi (katso viittaus yllä olevaan päänäkymään).
Seuraava komponentti on KMail, joka on Kontactin sähköpostisegmentti. Kun Kmail käynnistyy ensimmäisen kerran, se kehottaa sinua määrittämään sähköpostitilisi. Kirjoita sähköpostiosoitteesi ja salasanasi ja noudata seuraavia vaiheita sen määrittämiseksi.
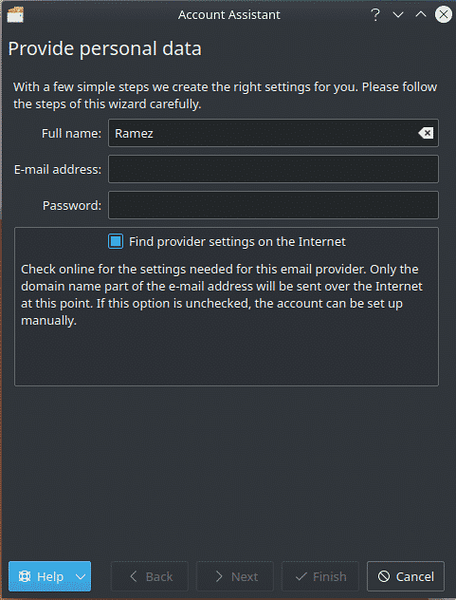
Kun olet määrittänyt KMailin, voit tarkistaa sähköpostisi Saapuneet -osiossa.
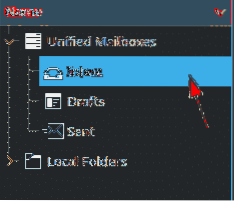
Kolmas komponentti on K-osoitekirja, joka tallentaa kaikki henkilökohtaiset tietosi ja hallinnoi yhteystietojasi. Neljäs komponentti on KOrganizer, joka antaa sinulle pääsyn useisiin kalentereihin ja tehtäväluetteloihin ja auttaa siten hallitsemaan tapahtumia ja tehtäviä sekä muita määräaikoja vaativia kohteita.
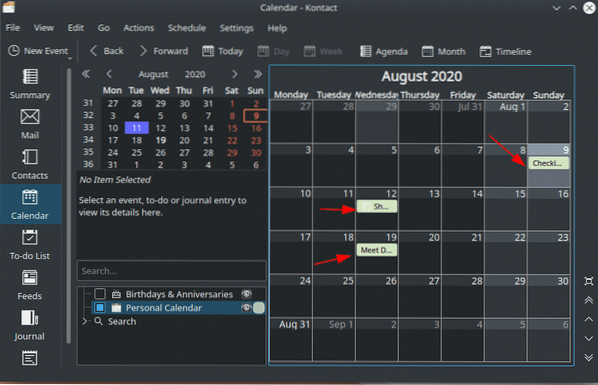
Toinen Kontactin komponentti on Akregator, RSS-syötteenlukija.
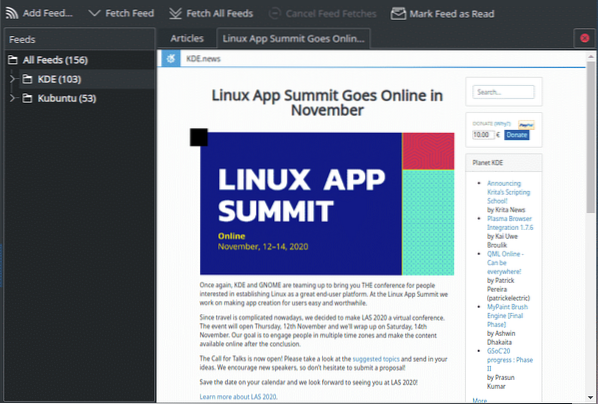
Miksi käyttää Kontactia?
Kontact on tehokas työkalu, jonka avulla käyttäjät voivat käyttää useita henkilökohtaisten tietojen hallintasovelluksia yhden ikkunan sisällä ilman, että sinun tarvitsee vaivata itsesi ylikuormittamista avaamalla useita sovelluksia. Kontact on luotettava työkalu, joka on helpottanut niin monen ihmisen työtä.
 Phenquestions
Phenquestions


