Asioiden helpottamiseksi Skype tarjoaa työpöytäasiakkaan. Selainta ei tarvitse käynnistää aina, kun haluat soittaa. Tässä artikkelissa tarkastellaan, miten voit asentaa ja käyttää Skype-asiakasta Linux Mintissa.
Skype Linux Mintissa
Skype on epäilemättä suosittu alusta. Siksi se tarjoaa suoran asiakkaan valitsemassasi järjestelmässä (tässä tapauksessa Linux Mint). Skype-asiakas on saatavana muun kuin Linuxin lisäksi Windows-, Mac OS X-, Android- ja iOS-laitteille.
Virallinen Skype-asiakasohjelma on saatavana DEB- ja RPM-paketteina. Linux Mint on Ubuntu-pohjainen jakelu, joten työskentelemme DEB-paketin kanssa. Se ei kuitenkaan ole ainoa tapa saada asiakas. Skype on saatavana myös snap- ja Flathub-paketteina.
Valmis? Mennään heti siihen.
Asenna Skype DEB: n avulla
Tartu viralliseen Skype DEB -pakettiin.
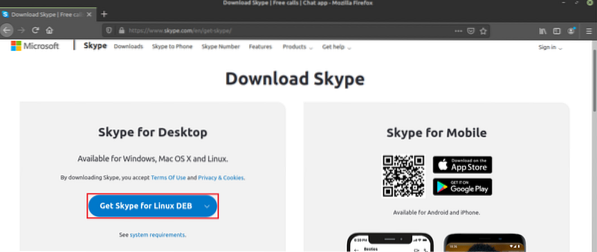
Kun lataus on valmis, on aika asentaa se. Suosittelen minkä tahansa DEB-paketin asentamista APT: n avulla. Tällä tavoin APT hoitaa riippuvuudet samanaikaisesti. Päivitä ensin APT-välimuisti.
$ sudo apt -päivitys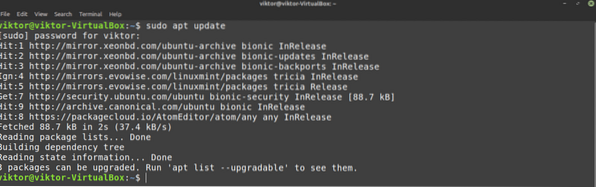
Käske nyt APT: tä asentamaan DEB-paketti.
$ sudo apt install ./ skypeforlinux-64.deb
Asenna Skype APT: n avulla
Koska Skype on niin suosittu, suuret Linux-distrot tarjoavat suoran pääsyn Skype-asiakasohjelmaan pakettipalvelimen kautta. Linux Mint käyttää myös Ubuntun pakettipalvelinta. Siten voimme napata Skypen suoraan pakettipalvelimelta. Tarvitsemme vain käskemään APT: tä tekemään työ.
Päivitä ensin APT-välimuisti ja asenna kaikki saatavilla olevat päivitykset.
$ sudo apt päivitys && sudo apt päivitys -y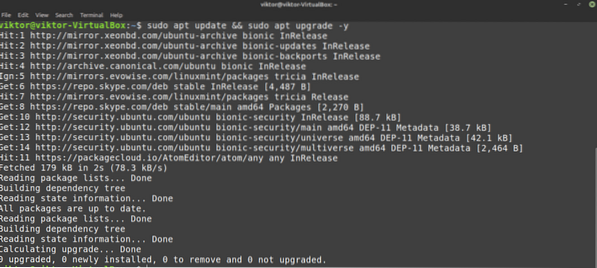
Asenna nyt Skype-asiakas. Paketin nimi on "skypeforlinux". Kiinnostaako oppia lisää APT-paketinhallinnasta? Tarkista
$ sudo apt asenna skypeforlinux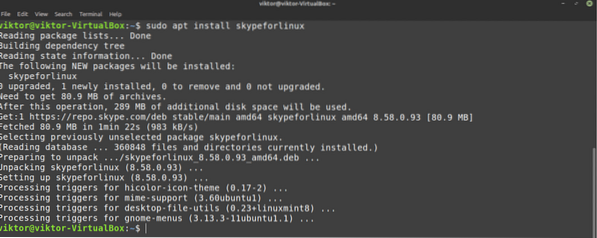
Asenna Skype napsauttamalla
Tämä on yksi suosikkini tapoista asentaa mikä tahansa sovellus Linuxiin. Snap on erityinen pakettityyppi, joka toimii kaikilla Linux-distroilla niin kauan kuin snap-pakettien hallintaa tuetaan. Toisin sanoen napsautukset ovat universaaleja Linux-paketteja!
Jotta voisimme nauttia kaikista napsautuksen loistavista ominaisuuksista, tarvitsemme kuitenkin nopean paketinhallinnan. Selvä jo? Hyvä! Hyppää suoraan Skype-asennusosioon. Ei sitä ole? Tämä opas kertoi sinut!
Asenna pikakäynnistys käynnistämällä pääte ja aloittamalla seuraavat komennot.
$ sudo apt update && sudo apt install snapd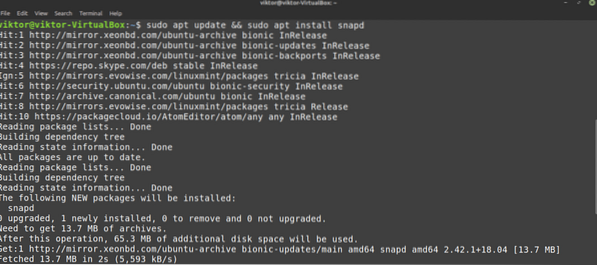
Nyt meidän on tartuttava napsautettavaan "ytimeen". Se on ydin koko snap-alustan nimi, "ydin". Käske nopeaa asentamaan ydin. Minun tapauksessani se on jo asennettu. Jos kuitenkin asennat uutta sovellusta heti, se ladataan ja asennetaan automaattisesti.
$ sudo -asennuksen ydin
Käynnistä lopuksi pikapalvelu uudelleen, jotta muutokset tulevat voimaan.
$ sudo systemctl käynnistä snapd uudelleen
Snappy on valmis asentamaan kaikki haluamasi pikapaketit! Asennetaan Skype-napsautus.
$ sudo snap install skype --classic
Asenna Skype Flatpakilla
Tämä on toinen suosikkini menetelmistä asentaa Linux-paketteja. Samanlainen kuin snap, flatpak on toinen universaalin Linux-paketin muoto. Molemmat eroavat toisistaan jollain tavalla, mutta perusasiat ovat kaikki samat - universaalit Linux-paketit, jotka voivat toimia missä tahansa Linux-distrossa.
Samoin kuin snap, tarvitsemme myös flatpak-paketinhallinnan. Linux Mintin tapauksessa flatpak tulee oletusarvoisesti. Ellet ole poistanut sitä jostain syystä, siirry Skype flatpak -asennusosaan. Jos joudut asentamaan flatpak-paketinhallinnan, seuraa ohjeita.
Asenna Flatpak-paketinhallinta.
$ sudo apt update && sudo apt install flatpak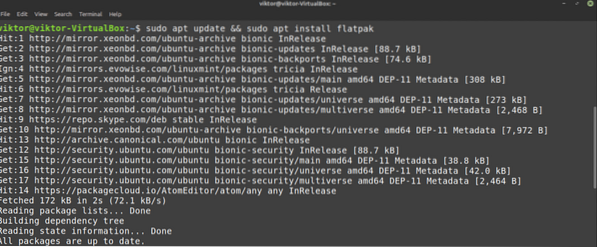
Kun asennus on valmis, meidän on lisättävä Flathub-arkisto. Ajattele Flathubia virallisena flatpak-myymälänä.
$ flatpak remote-add --if-not-exist flathubhttps: // flathub.org / repo / flathub.flatpakrepo

Nyt Flatpak-hallinta on valmis tarttumaan Skype-asiakasohjelmaan. Jos olet kiinnostunut, tutustu Skype-asiakasohjelmaan Flathubissa. Asenna Skype flatpak suorittamalla seuraava komento.
$ sudo flatpak asenna flathub com.skype.Asiakas
Skypen käyttäminen
Nyt kun asiakas on asennettu, on aika tarkistaa se! Käynnistä Skype valikosta.
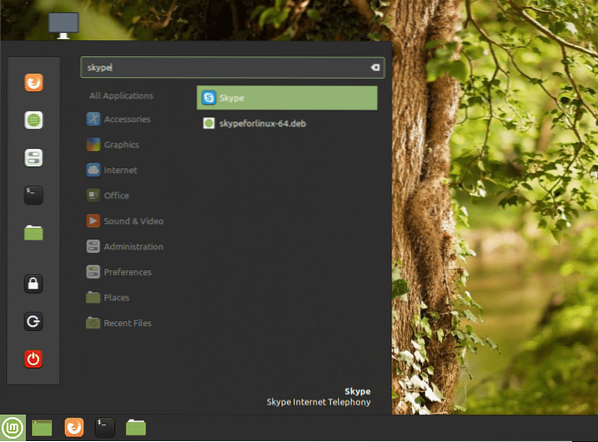
Tervetulonäyttö avautuu. Napsauta painiketta "Lähdetään".
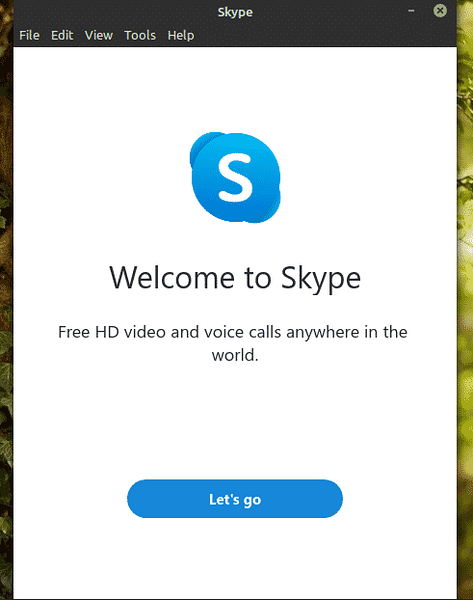
Napsauta Kirjaudu tai luo -painiketta. Olettaen, että sinulla on jo Skype-tili, esittelen yhteyden muodostamista asiakkaaseen. Jos sinulla ei vielä ole Skype-tiliä, voit luoda sellaisen ilmaiseksi.
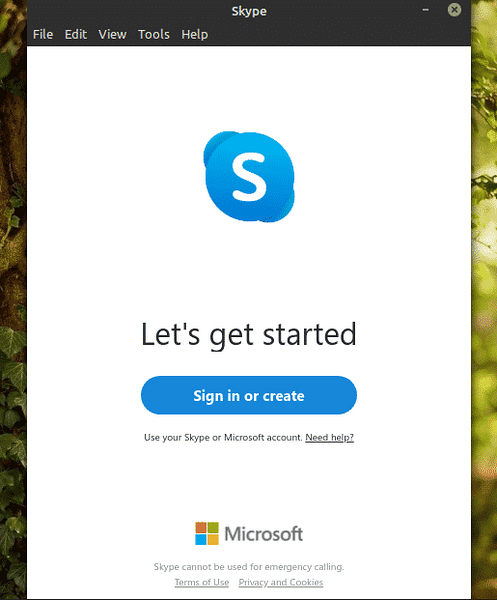
Anna kirjautumistiedot.
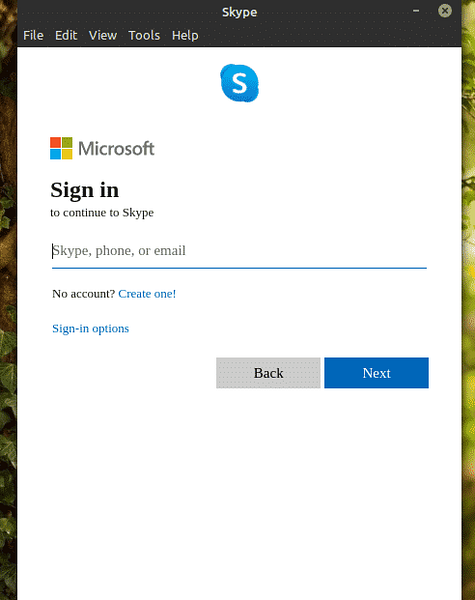
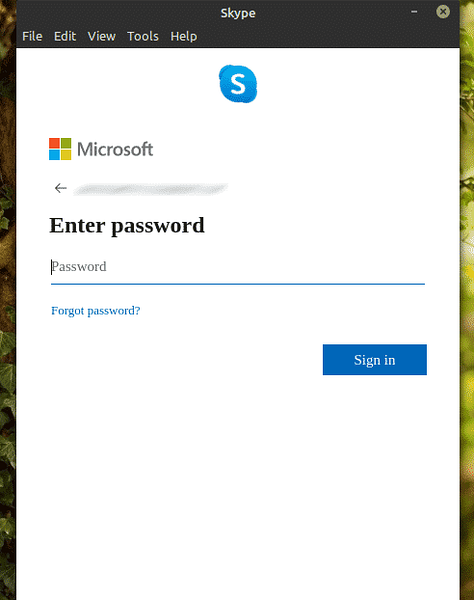
Skype saattaa pyytää päivittämään profiilikuvasi. Voit vapaasti päivittää profiilikuvan tai ohittaa vaiheen.

Voit myös testata ääntä ja mikrofonia. Aina on hyvä varmistaa, että kaikki toimii hyvin.
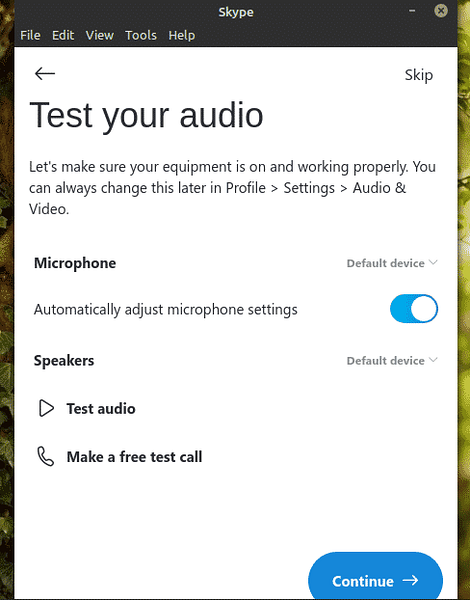
Tarkista, toimiiko verkkokamera oikein.
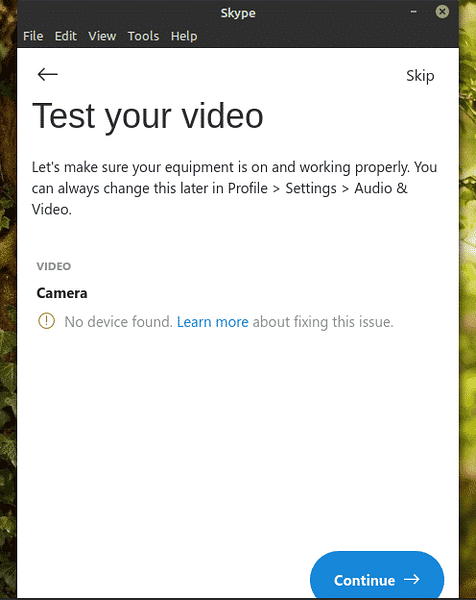
Skype näyttää lyhyen muistiinpanon yhteystiedoista. Napsauta "OK" prosessin loppuun saattamiseksi.
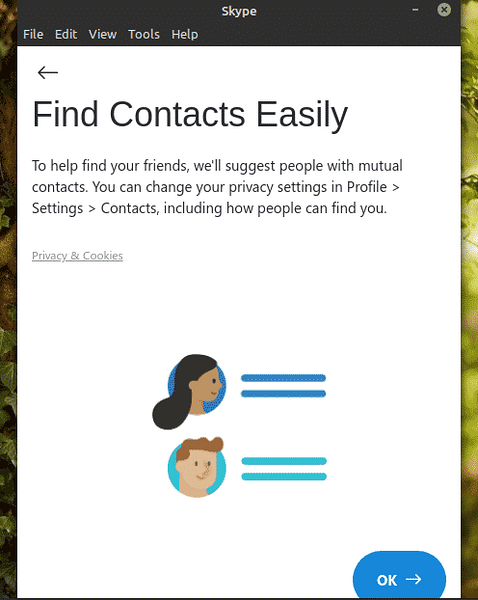
Voila! Skype-asiakas on valmis soittamaan video- tai äänipuheluja ja tekstikeskusteluja!
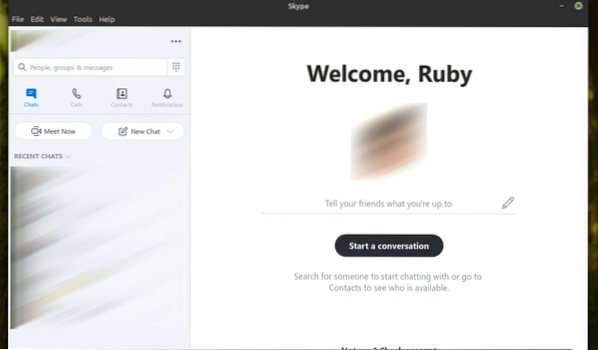
Lopulliset ajatukset
Skype tarjoaa hyvää palvelua ilmaiseksi. Skype / video-chatissa Skype ei kuitenkaan ole ainoa vaihtoehto. Miksi ei testata rengasta? Mielestäni se on vankka vaihtoehto Skypelle, joka tarjoaa paljon enemmän ominaisuuksia, kuten hajautettu viestintä, päähän-salaus ja muut. Tarkista Ring. Se on virallisesti saatavana Ubuntulle, mutta kuten aiemmin mainitsin, se toimii hienosti Linux Mintissa.
Nauttia!
 Phenquestions
Phenquestions


