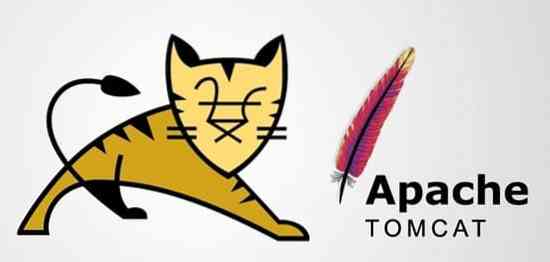
Asenna Apache-verkkopalvelin
Tässä artikkelissa näytän sinulle, kuinka Apache-verkkopalvelin asennetaan Ubuntu 20: een.04. Tämä edellyttää pääkäyttäjän tai järjestelmänvalvojan oikeuksia, joten kirjaudu järjestelmään juuren kautta.
Vaihe 1: Päivitä APT
Kuten aina, päivitä ensin APT: si.
$ sudo apt -päivitys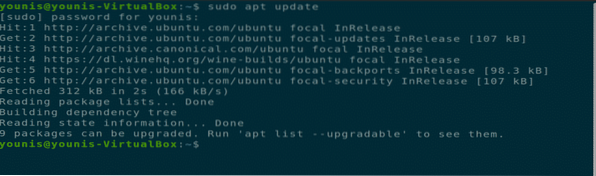
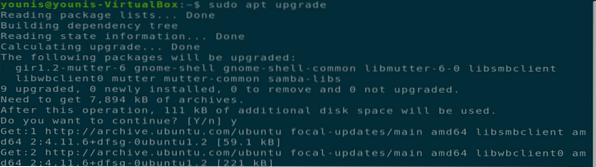
Vaihe 2: Lataa ja asenna Apache
Lataa seuraavaksi Apache-verkkopalvelin Ubuntu-ohjelmistovarastosta suorittamalla seuraava terminaalikomento.
$ sudo apt install apache2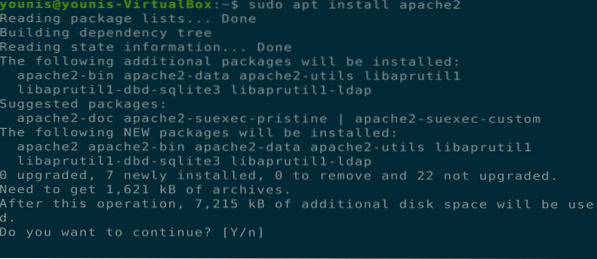
Vaihe 3: Tarkista Apache-asennus
Tarkista palvelimen tila tarkistaaksesi, onko Apache asennettu. Kun asennus on valmis, apache2-palvelin käynnistyy automaattisesti.
$ sudo systemctl status apache2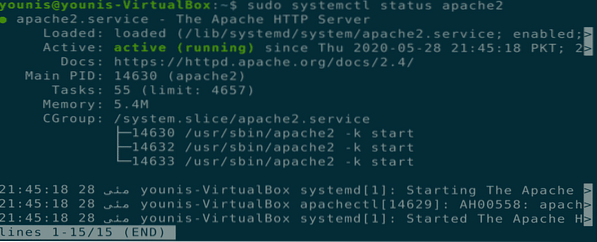
Vaihe 4: Ota palomuuriasetukset käyttöön
Nyt sinun on otettava käyttöön Apache-verkkopalvelimen palomuuriasetukset. Voit tehdä tämän UFW-komennolla sallien Apache-liikenteen porteilla 443 ja 80 seuraavalla päätelaitteen komennolla.
$ sudo ufw sallii 'Apache Full'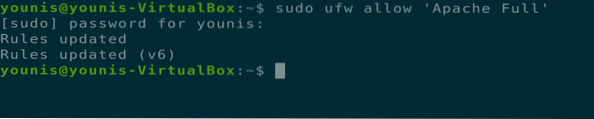
Vaihe 5: Vahvista muutokset
Voit vahvistaa tämän muutoksen tarkistamalla palomuurin tilan seuraavalla päätelaitteen komennolla.
$ sudo ufw-tila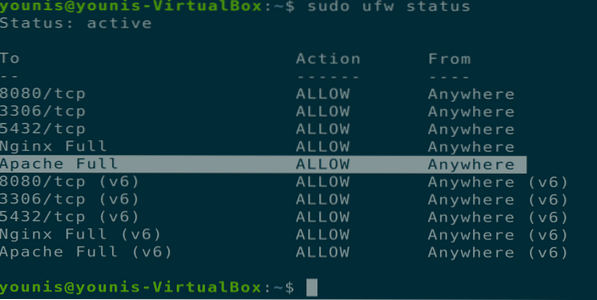
Vaihe 6: Tarkista, toimiiko Apache
Tarkista, toimiiko Apache oikein järjestelmässäsi. Avaa verkkoselain Ubuntu-koneellasi, avaa uusi välilehti ja kirjoita seuraava URL-osoite URL-palkkiin. Korvaa käyttämäsi IP omalla koneellasi.
URL = http: // 10.0.2.15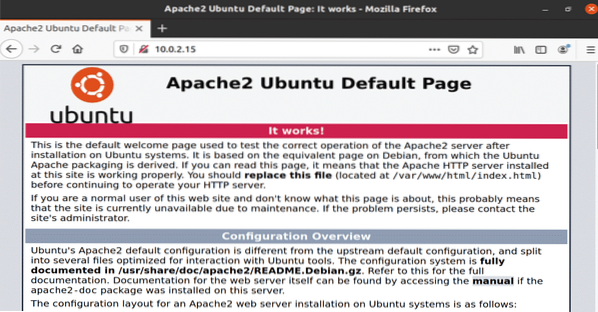
Kuva: Apache-palvelu käynnissä selainikkunassa.
Vaihe 7: Määritä virtuaalinen isäntä
Nyt olet valmis määrittämään virtuaalisen isännän käyttämällä asennettua Apache-verkkopalvelinta. Apache sisältää testin virtuaalipalvelimen, joka on oletusarvoisesti käytössä, kun se on asennettu. Yhden verkkosivuston ylläpito on helppoa; sinun on vain ladattava verkkosivuston sisältö sen asetustiedostoon kohtaan "/ var / www / html.”Polku tähän määritystiedostoon määritellään seuraavasti.
Polku = / etc / apache2 / sites-enabled / 000-default.konf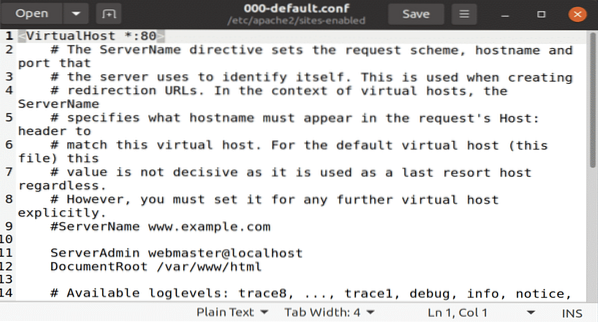
Kuva: Oletuskokoonpanotiedosto avattu gedit-editorissa.
Vaihe 8: Luo verkkotunnus
Jos isännöit useita verkkosivustoja, luo uusi komento jokaiselle uudelle verkkosivustolle seuraavan komennon avulla. Tässä testiesimerkissä luotu verkkotunnus on www.esimerkki.com; tämä voidaan korvata haluamallasi verkkotunnuksella.
$ sudo mkdir -p / var / www / esimerkki.com
Vaihe 9: Luo uusi hakemistotiedosto
Luo uusi tiedosto hakemistoon nimeltä hakemisto.html ”ja liitä seuraava sisältö tähän tiedostoon.
Menestys! esimerkki.com kotisivu!
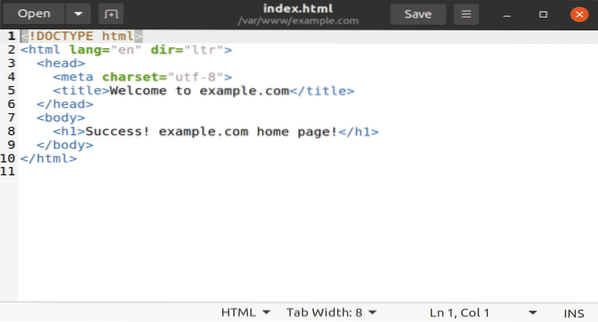
Kuva: Uusi hakemisto.HTML-tiedosto, jossa on sivuston sisältö.
Tallenna tiedosto ja sulje se. Muuta tiedoston käyttöoikeusasetuksia seuraavalla päätelaitteen komennolla.
$ sudo chown -R www-data: / var / www / esimerkki.com
Vaihe 10: Luo asiakirja tekstieditorissa
Avaa suosikkitekstieditori ja luo tämä tiedosto sijaintiin "/ etc / apache2 / sites-available". Käytän gedit-tekstieditoria.
Palvelimen nimi -esimerkki.com
ServerAlias www.esimerkki.com
ServerAdmin [sähköposti suojattu]
DocumentRoot / var / www / esimerkki.fi / public_html
Asetukset -Indexes + FollowSymLinks
AllowOverride All
ErrorLog $ APACHE_LOG_DIR / esimerkki.com-virhe.Hirsi
CustomLog $ APACHE_LOG_DIR / esimerkki.com-pääsy.tukki yhdistettynä
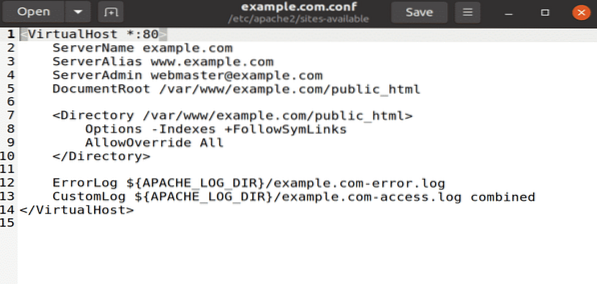
Kuva: esimerkki.conf-tiedosto avattiin gedit-editorilla.
Vaihe 11: Linkitä määritystiedosto
Linkitä tämä määritystiedosto a2ensite-apuohjelma suorittamalla seuraava päätelaitteen komento.
$ sudo a2ensite -esimerkki.com
Suorita seuraava komento tarkistaaksesi, onko kokoonpanotiedostossa syntaksivirhe.
$ sudo apachectl configtest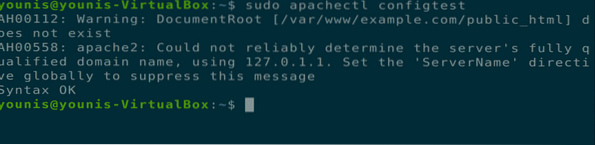
Vaihe 12: Käynnistä Apache uudelleen
Käynnistä nyt Apache-palvelu uudelleen, avaa selain ja kirjoita seuraava URL-osoite URL-palkkiin.
$ sudo systemctl käynnistä apache uudelleen2
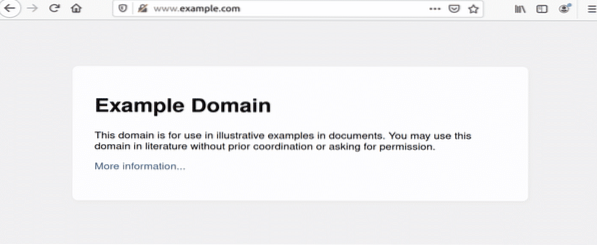
Kuva: esimerkki.com avattiin selainikkunassa.
Poistetaan Apache Web Server
Voit poistaa Apache-verkkopalvelimen kokonaan seuraavien päätelaitteiden komentojen avulla.
$ sudo apt-get purge apache2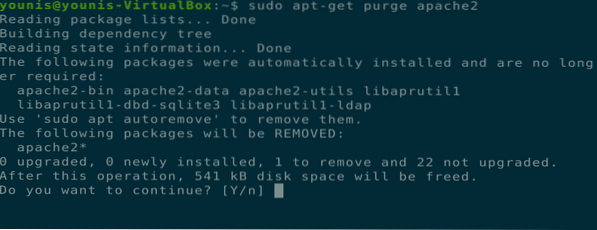
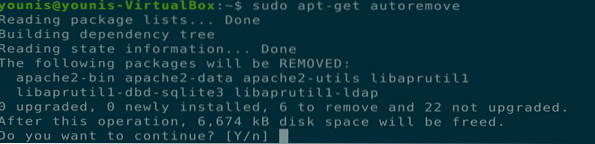
Johtopäätös
Tässä artikkelissa käsiteltiin Apache-verkkopalvelimen asentamista, Apache-palomuuriasetusten määrittämistä, virtuaalisten isäntien määrittämistä Apache-verkkopalvelimelle ja Apache-ohjelmien poistamista.
 Phenquestions
Phenquestions


