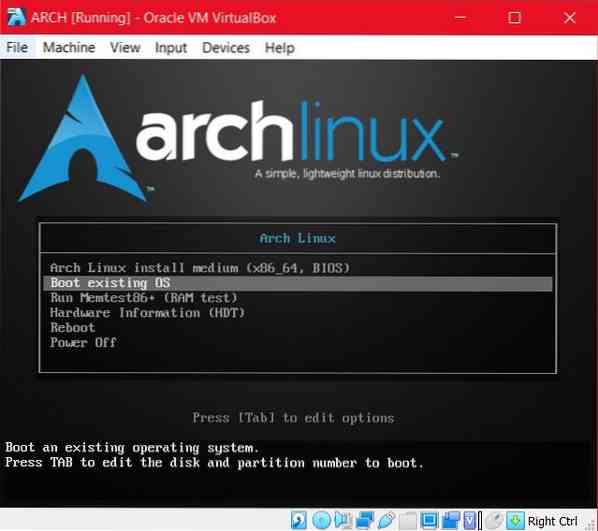Asennusprosessi
Archin asentaminen Linux-virtuaaliruutuun edellyttää, että noudatat näitä ohjeita:
- Vaihe # 1 Arch iso käynnistäminen
- Vaihe # 2 Arch Linuxin alkuperäinen juurikuori
- Vaihe # 3 Käynnistettävä osio
- Vaihe # 4 Asenna tiedostojärjestelmä
- Vaihe # 5 Perusjärjestelmän asennus
- Vaihe # 6 Arch Chroot
- Vaihe # 7 Käynnistyslataimen asennus
Arch iso käynnistäminen
Arch iso -ohjelman käynnistämistä varten sinun on ensin luotava virtuaaliruudun ympäristö VirtualBox-käyttöliittymän kautta. Valitse uusi vaihtoehto ja määritä virtuaalikoneellesi nimi, vähintään 2 Gt RAM-muistia ja tyyppi (enimmäkseen Arch Linux 64-bittinen). Luo nyt virtuaalinen kiintolevy, jonka koko on vähintään 8 Gt, jotta voit tallentaa asennetun käyttöjärjestelmän ja sen arkistot. Voit käynnistää virtuaalikoneen helposti nyt; varmista, että valitset jo olemassa olevan arch Linux iso -käynnistyksen, koska juuri muodostamasi uusi kiintolevy on tyhjä, joten sitä ei voida käynnistää juuri nyt. Jos et tee virtuaalikoneesi kiintolevyä, järjestelmä pyytää sinulta sijaintia. Näet kolme käynnistysvaihtoehtoa arch Linux -käynnistykselle; on parempi valita x86_64: n ensimmäinen vaihtoehto.
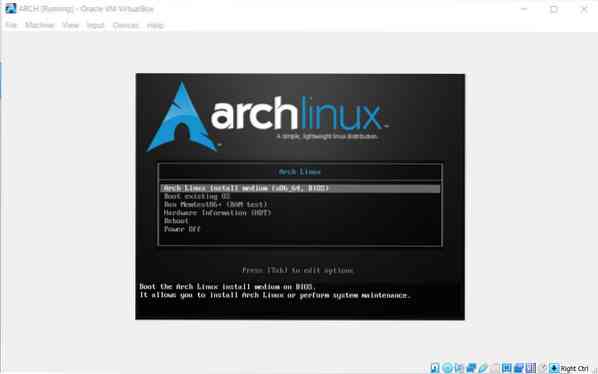
Arch Linux Initial Root Shell
Kun juurikuoren näyttö ilmestyy käynnistysvaihtoehdon valitsemisen jälkeen, se tarkoittaa, että voit päivittää tietokannan ja olemassa olevat paketit.
$ pacman -Syy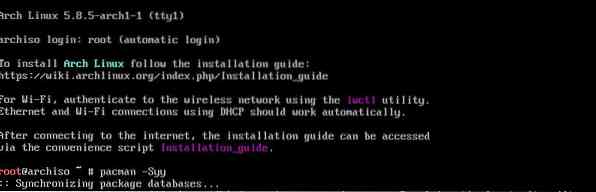
Komennon avulla voit ladata synkronoidun Pacman-paketin virallisen Arch-säilön kanssa.
Käynnistettävä osio
Tämän vaiheen avulla voit muodostaa kätevästi levyn osion, yleensä root- ja swap-osioiden välillä. Voit käyttää Linux-jakelun työkaluja levyn osiointiin. Sopivin ja helpoin työkalu olisi fdisk.
$ fdisk -l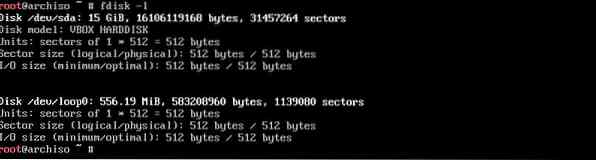
Tulostusnäyttö visualisoi osion vaihtoehdot levytilan mukaan. Käytä kiintolevyn muodostamisen yhteydessä päättämääsi osiota.
Voit myös käyttää seuraavaa fdisk-komentoa osioinnin työkaluna.
$ fdisk / dev / sda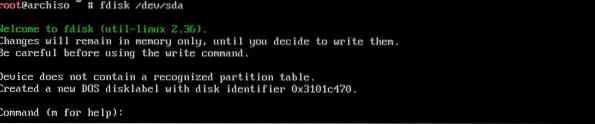
Voit yksinkertaisesti kirjoittaa “m” myös kaikkien fdisk-komentojen esiin tuomiseksi.
Nyt voit käyttää cfdiskin palveluohjelmaa sen käynnistämiseen. Kirjoita seuraava komento päätejärjestelmään
$ cfdisk / dev / sda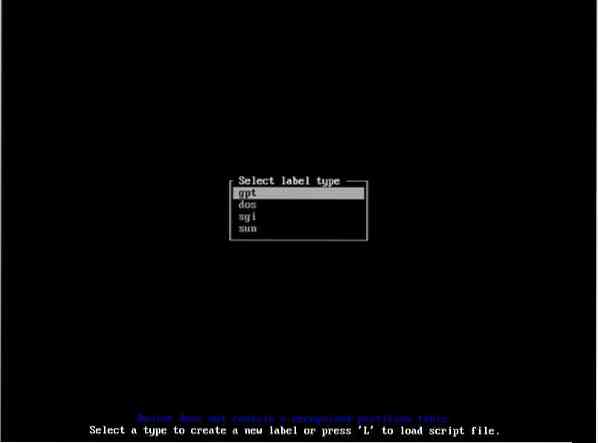
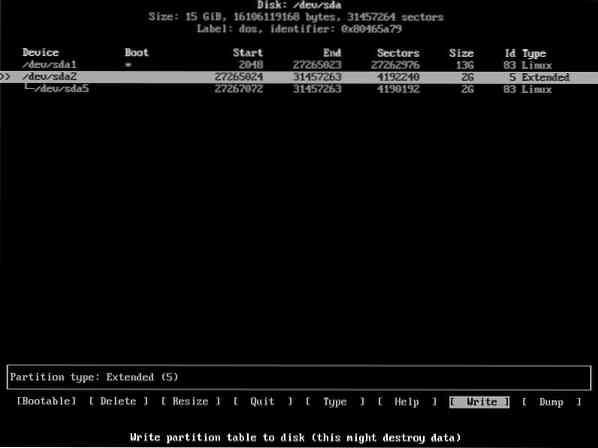
Nyt näytössä näkyvät gpt-, dos-, sgi- ja sun-vaihtoehdot tarratyypille. On suositeltavaa valita annokset ja jatkaa. Näyttöön tulee ikkuna; valitse vain uusi ja kirjoita luodaksesi osion. Anna uudestaan, kun olet valinnut levytilan ja sijainnin. / dev / sda1 on ensimmäinen osio, jos aiot käyttää yhtä osiota. Valitse vaihtoehto
Jos haluat kirjoittaa muutoksia osioon, käytä komentoa
$ wJos haluat tässä vaiheessa varmistaa, että osioon tekemäsi muutokset onnistuvat, kirjoita vielä kerran seuraava komento:
$ fdisk -l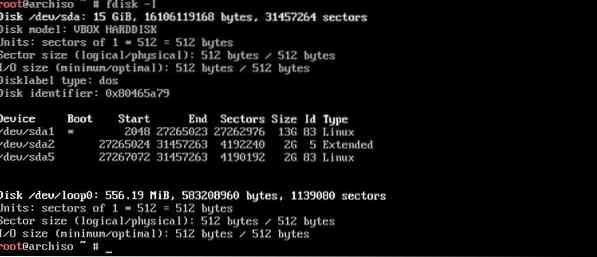
Muotoile tai osio luodaan arch Linux -asennusta varten käyttämällä mkfs-komentoja, jos haluat luoda tiedostojärjestelmän. Ja valitse mkswap vaihtotilan luomiseksi.
$ mkfs.ext4 / dev / sda1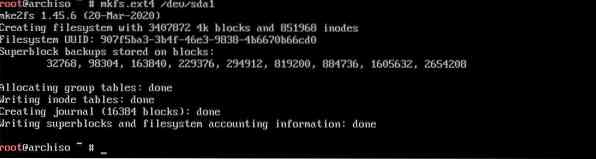
Tämä komento sisältää järjestelmätiedoston ext4-tyypin. Jos käytät useampaa kuin yhtä osiota, suorita sama komento, jonka lopussa on toisen osion sijainti, esimerkiksi sda2.
$ mkswap / dev / sda5 (vaihdettava osio)
Suorita nyt swap-osion aktivointi suorittamalla komento;
$ swapon / dev / sda5
Jos käytät useampaa kuin yhtä osiota ja haluat tarkistaa asettelusi, voit antaa komennon lsblk.

Asenna tiedostojärjestelmä
Tämä vaihe tukee perusjärjestelmän asennusta. voit suorittaa seuraavan komennon tiedostojärjestelmän liittämiseksi, jotta tiedostoon / mnt liittyvät tiedot tallennetaan automaattisesti juuriosioon.
$ mount / dev / sda1 / mnt
Useita osioita varten käytä näitä komentoja kotiosiosi; ensimmäinen komento muodostaa liittymän n kotiosiolle, ja toinen komento tallentaa kotiosion tiedot kansioon / mnt / home.
$ mkdir / mnt / home$ mount / dev / sda3
Perusjärjestelmän asennus
Jos haluat asentaa tukikohdan ja sen asiaankuuluvan base-devel-paketin, käytä packstrap-järjestelmäohjelmaa.
$ packstrap -i / mnt base base-devel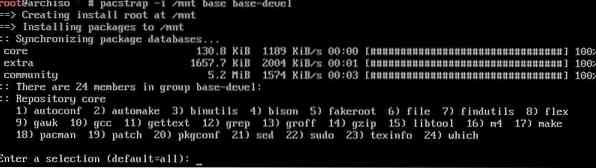
Valitse latauspakettien oletusasetus ja jatka.
Nyt sinun on luotava fstab-tiedosto, joka siirtyy automaattisesti osioon asennettavaksi käynnistystä varten.
$ genfstab -U -p / mnt >> / mnt / etc / fstab
Arch Chroot
Käytä arch-chroot -komentoa aikakehysten, kielen ja muiden avaintekijöiden onnistuneeksi luomiseksi / mnt: ssä.
$ arch-chroot / mnt / bin / bash
Käytä paikallista asetusta seuraavalla komennolla:
$ nano / etc / locale.gen (kieliasetuksia varten)Tallenna tiedosto ja suorita seuraava komento.
$ locale-gen
Muodosta nyt etc / locale.conf-tiedosto antamalla komento:
$ nano / etc / locale.konf$ LANG = fi_US.UTF-8 (oman kielen lisääminen oletuskielen sijaan)
Käytä seuraavaa komentoa asettaaksesi aikavyöhykkeen, korvaa myös vyöhyke ja osa-alue omalla maallasi ja alueellasi.
$ ln -s / usr / share / zoneinfo / Zone / SubZone / etc / localtime

Määritä isäntäjärjestelmä käyttämällä komentoa
$ echo abc >> / etc / hostname. (korvaa ABC isäntänimelläsi)$ nano / etc / hosts

Kirjoita nyt komento:
127 dollaria.0.0.1 paikallinen isäntä127 dollaria.0.1.1 ABC
$ :: 1 paikallinen isäntä
Bootloaderin asennus
Asennamme grubin, joka käynnistää tiedoston yhteensopivasta käyttöjärjestelmästä käynnistyslataimena.
$ pacman -S grub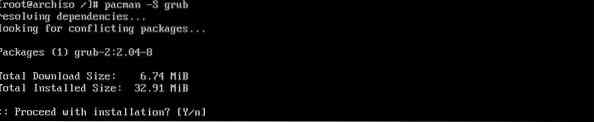


Nämä komennot asentavat, suorittavat ja tallentavat grub-kokoonpanon sda-levylle.
Lopuksi, käytä näitä komentoja poistuaksesi ja tutkiaksesi Arch Linuxin virtuaalista ympäristöä.
$ exit$ umount / dev / sda1
$ uudelleenkäynnistys

Johtopäätös
Menettely Arch Linuxin asentamiseksi virtuaaliruutuun voi olla hieman pitkä. Mutta se varmistaa Arch Linuxin tehokkaan toiminnan palvelimellasi. Näin saat Linux-jakelujen edut ilman ristiriitoja. Tämä opas kattaa kätevimmän tavan hankkia Arch Linux.
 Phenquestions
Phenquestions