Atom voidaan asentaa Linux Mint 20: een käyttämällä virallista Debian-pakettia ja Atomin arkistoa. Lisäksi Atom on saatavana myös snap-sovellusten hallinnasta.
Atomin asentaminen Linux Mint 20: een Debian-paketin avulla
Atom ei sisälly Linux Mint 20 -standardivarastoihin. Se voidaan kuitenkin asentaa Atomin virallisella Debian-paketilla. Avaa selaimesi ja käy Atomin virallisella verkkosivulla (https: // atom.io /).
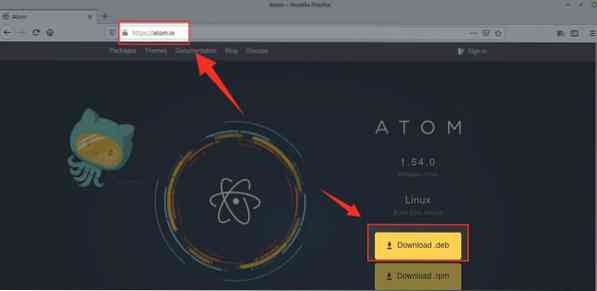
Napsauta Lataukset .deb 'ladataksesi Atomin Debian-paketin.
Valitse Tallenna tiedosto ja napsauta OK.
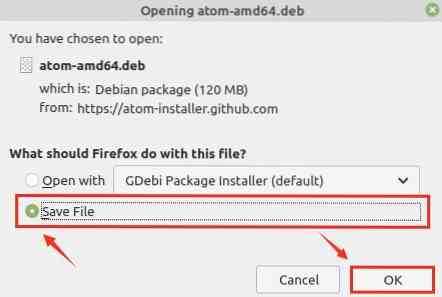
Debian-paketti ladataan ja tallennetaan 'Lataukset' -hakemistoon.
Kun Debian-paketti on ladattu onnistuneesti, avaa pääteikkuna ja siirry 'Lataukset' -hakemistoon komennolla:
$ cd Lataukset
Päivitä nyt apt-arkisto komennolla:
$ sudo apt -päivitys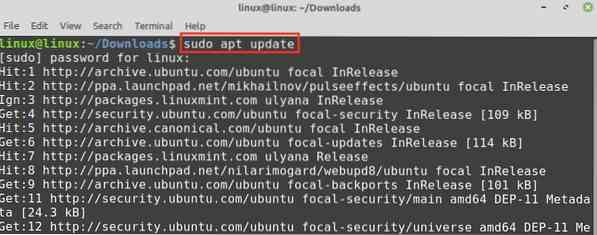
Suorita seuraavaksi alla annettu komento Atom-tekstieditorin asentamiseksi Debian-paketin avulla:
$ sudo apt install ./ atom-amd64.deb
Jatka Atomin asentamista painamalla 'y'.

Kun Atom-tekstieditori on asennettu, tarkista asennus komennolla:
$ Atom --versio
Tämän oppaan valmisteluhetkellä Atomin uusin versio on 1.54.0. Atom 1.54.0 on asennettu onnistuneesti Linux Mint 20 -järjestelmiini.
Atomin asentaminen Linux Mint 20: een Atom-arkistosta
Tässä menetelmässä lisätään Atomin virallinen arkisto lähdeluetteloon. Atom päivitetään automaattisesti aina, kun päivitämme apt-arkiston.
Asenna Atom Linux Mint 20: een suorittamalla alla olevat vaiheet:
Vaihe 1: Tuo GPG-avain
Käynnistä pääte ja tuo GPG-avain komennolla:
$ wget -q https: // packagecloud.io / AtomEditor / atom / gpgkey -O- | sudo apt-key lisää -
OK tarkoittaa, että avain on tuotu onnistuneesti.
Vaihe 2: Lisää Atom-arkisto
Lisää seuraavaksi Atom-arkisto lähdeluetteloon komennolla:
$ sudo add-apt-repository "deb [arch = amd64] https: // packagecloud.io / AtomEditor / atom / any / any main "
Vaihe 3: Päivitä apt-arkisto
Kun Atom-arkisto on lisätty lähdeluetteloon, päivitä apt-arkisto:
$ sudo apt -päivitys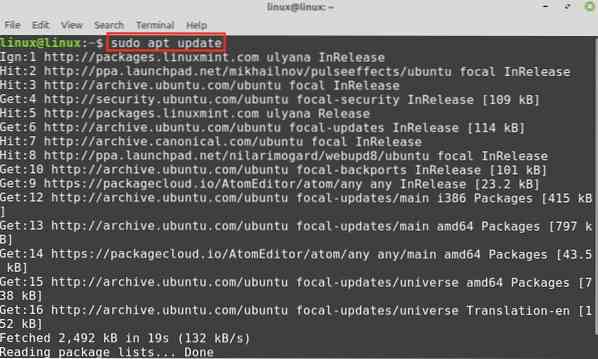
Apt-arkisto päivitetään onnistuneesti, ja olemme valmiita asentamaan Atomin.
Vaihe 4: Asenna Atom-tekstieditori
Kirjoita alla annettu komento Atom-tekstieditorin asentamiseksi:
$ sudo apt install atom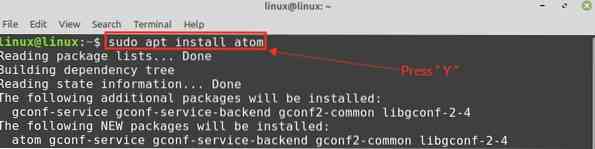
Paina 'y' jatkaaksesi Atomin asentamista arkistosta.

Kun Atom-tekstieditori on asennettu, tarkista asennettu versio komennolla:
$ Atom --versio
Atomin asentaminen napsautuksella
Snap on yleinen paketinhallinta ja se poistetaan käytöstä Linux Mint 20: ssä. Jos haluat asentaa Atomin napsautuksen kautta, ota ensin snap käyttöön Linux Mint 20: ssä
Poista ensin nosnap.pref-tiedosto komennolla:
$ sudo rm / etc / apt / preferences.d / nosnap.pref
Päivitä nyt apt-arkisto ja asenna snapd Linux Mint 20: een komennoilla:
$ sudo apt -päivitys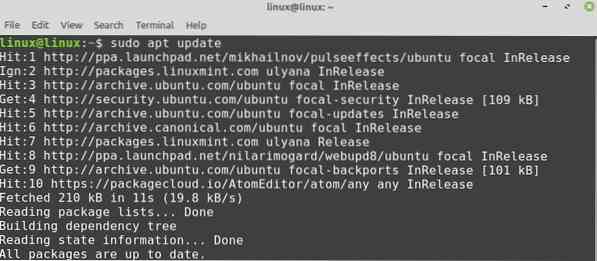

Kun napsautus on otettu käyttöön ja asennettu, asenna Atom-tekstieditori:
$ sudo snap install Atom --classic
Atomin käytön aloittaminen
Avaa sovellusvalikko ja etsi Atom.
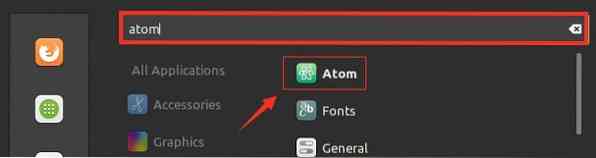
Atom-tekstieditori on käyttövalmis.
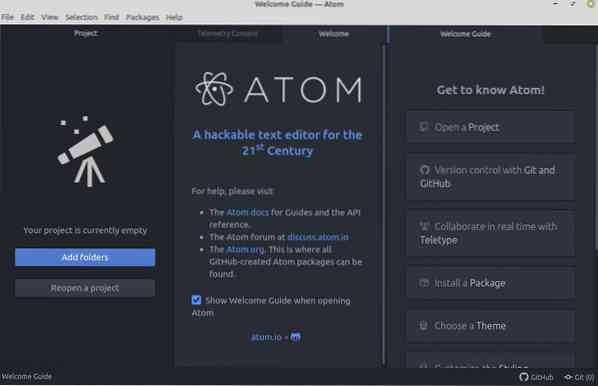
Poista Atom Linux Mint 20: sta
Jos olet asentanut Atomin käyttämällä Debian-pakettia tai virallista arkistoa, voit poistaa Atom apt -komennon seuraavasti:
$ sudo apt remove --autoremove atom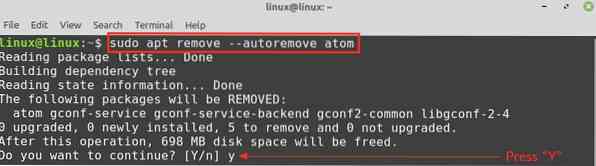
Paina 'y' jatkaaksesi Atomin poistamista.
Jos olet asentanut Atomin napsautuksella, poista se kirjoittamalla alla annettu komento:
$ sudo napsauta poistaa atomin
Atom-koodieditori poistetaan.
Johtopäätös
Atom on avoimen lähdekoodin ja monitasoinen tekstieditori. Se voidaan asentaa Linux Mint 20: een Debian-paketin, virallisen arkiston ja snapin avulla. Atom tarjoaa paljon hyödyllisiä ominaisuuksia, kuten automaattisen täydennyksen ja syntaksikorostuksen.
 Phenquestions
Phenquestions


