Tässä artikkelissa katsotaanpa, kuinka Google Drive asennetaan Ubuntu 20: een.04.
Google Drive Ubuntussa
Valtavan suosionsa vuoksi Google tarjoaa virallisesti työpöytäasiakkaita Windowsille ja MacOS: lle. On 2020, ja emme ole vielä saaneet virallista Google Drive -asiakasohjelmaa Linuxille.
Onneksi on olemassa muita tapoja nauttia Google Drivesta Linuxissa, etenkin Ubuntussa. Kaikki nämä ovat 3rd-juhlasovellukset. Esittelen joitain parhaita asiakkaita, joita voit käyttää Google Driven nauttimiseen Ubuntussa. Nämä menetelmät toimivat hyvin todennäköisesti myös muissa Ubuntu-pohjaisissa distroissa.
GNOME-verkkotilit
Ubuntu käyttää nyt GNOME-tiedostoa oletustyöpöytäympäristönä. GNOME-verkkotilit ovat GNOME-kirjautumiskehys. Se tukee suosittuja verkkopalveluja, kuten Google, Facebook, Microsoft ja Nextcloud jne. Tätä menetelmää on noudatettava, jos käytät GNOME-työpöytää.
Työkalu on esiasennettu Ubuntun mukana, joten sinun ei tarvitse huolehtia manuaalisesta asennuksesta. Jos sovellusta ei kuitenkaan jostain syystä ole asennettu, asenna se nopeasti suorittamalla seuraava komento.
$ sudo apt update && sudo apt install gnome-online-accounts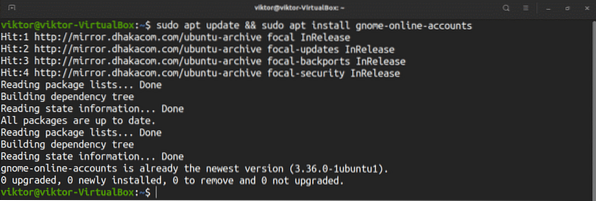
Lisää Google Drive -tilisi etsimällä GNOME-valikosta Asetukset.
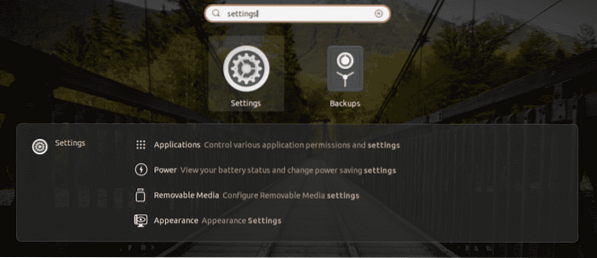
Valitse vasemmasta paneelista ”Online-tilit”. Valitse "Google" käytettävissä olevista vaihtoehdoista.
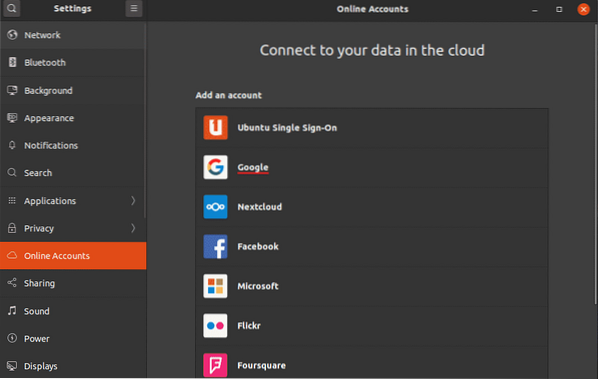
Pieni selainikkuna avautuu ja kehottaa sinua kirjautumaan sisään Google-tiliisi.
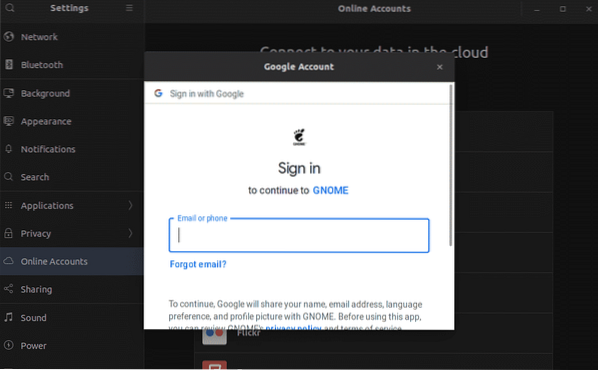
Kun sisäänkirjautuminen onnistuu, GNOME pyytää sisällön synkronoimaan Google Driveesi.
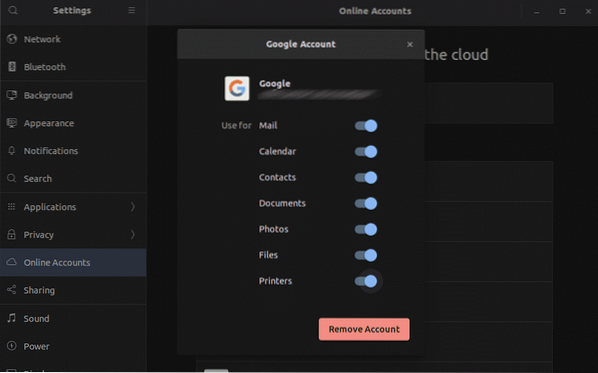
Voila! Google Drive on käyttövalmis! Käynnistä tiedostonhallinta. Voit käyttää suoraan Google Drive -kansiota. Kaikki kansioon tehdyt muutokset synkronoidaan verkkotallennustilan kanssa.
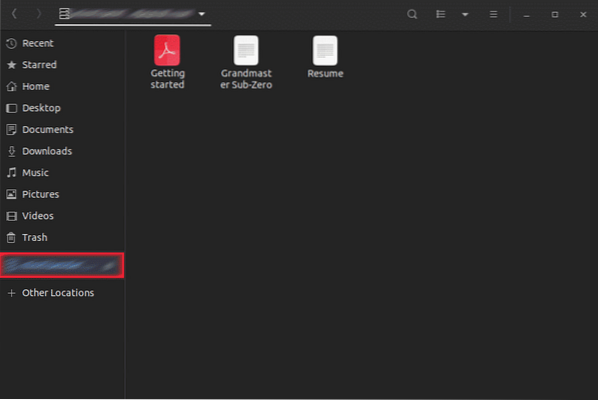
google-drive-ocamlfuse
Virallisen kuvauksen mukaan google-drive-ocamlfuse FUSE-tiedostojärjestelmä Google Drivelle, joka on kirjoitettu OCamliin. Tämän työkalun avulla voit asentaa Google Drive -järjestelmän järjestelmään ja käyttää sitä aivan kuten tavallinen hakemisto. Kaikki tehdyt muutokset synkronoidaan automaattisesti.
Google-drive-ocamlfuse-ominaisuudet sisältävät -
- Useiden tilien tuki
- Symboliset linkit
- Vain luku -oikeus Docsille, Sheetsille ja Slidesille
- UNIX-tiedoston käyttöoikeus ja omistajuus
Ubuntulle on olemassa erilliset PPA-sopimukset, yksi vakaalle versiolle, toinen beetaversiolle. Esittelen täällä, kuinka asentaa vakaa versio google-drive-ocamlfuse -palvelusta. Käynnistä pääte ja suorita seuraavat komennot.
$ sudo add-apt-repository ppa: alessandro-strada / ppa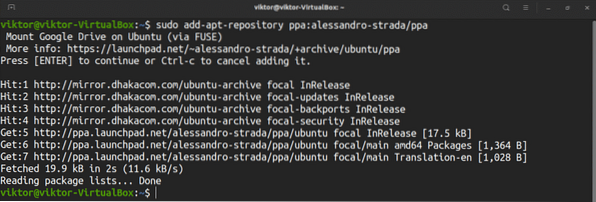
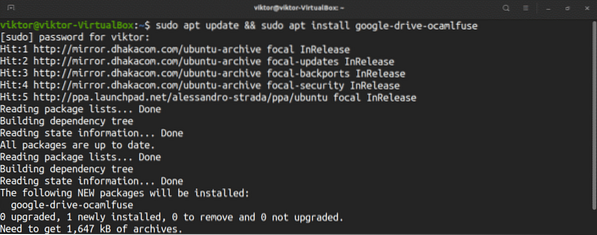
Määritä Google-aseman kansio käynnistämällä työkalu.
$ google-drive-ocamlfuseSe avaa verkkosivun oletusselaimessa ja kehottaa sinua kirjautumaan sisään Google-tiliisi.
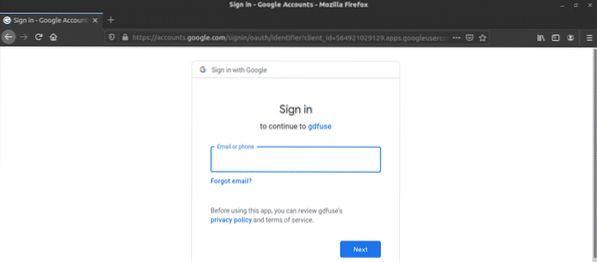
Käy läpi kirjautumisprosessi. Jos se onnistuu, näet menestysviestin. Voit nyt sulkea selaimen.
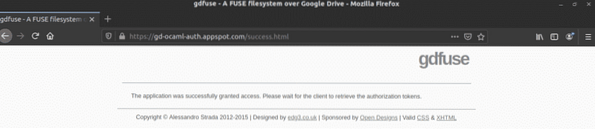
Nyt meidän on luotava kiinnityskohta Google Drivelle. Luodaan alihakemisto kotihakemistoon.
$ mkdir -v ~ / myGoogleDrive
Käske google-drive-ocamlfuse liittämään Google Drive -kansio sijaintiin.
$ google-drive-ocamlfuse ~ / myGoogleDriveTarkista, onko asennus onnistunut.
$ df -h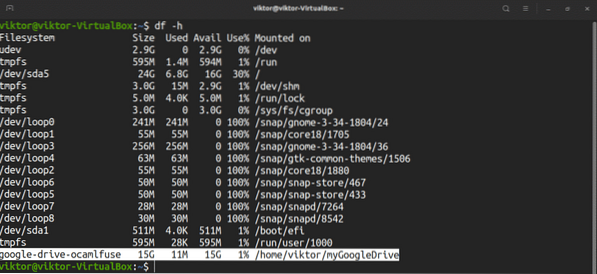
Testataan, miten synkronointi toimii.
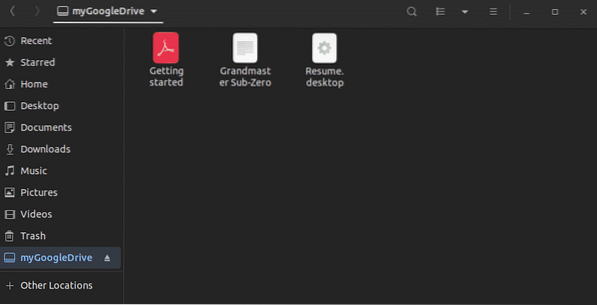
Huomaa, että google-drive-ocamlfuse synkronoi hakemiston palvelimen kanssa 60 sekunnin välein. Jos olet tehnyt muutoksia liitettyyn hakemistoon, se päivitetään 60 sekunnin kuluttua. Vastaavasti, jos Google Driven sisältöön tehdään muutoksia muualta, google-drive-ocamlfuse päivittää sen paikallisesti minuutin kuluttua.
Synkassa
Insync on tehokas työpöytäasiakasohjelma, joka on suunniteltu toimimaan Google Driven ja Microsoft OneDriven kanssa. Se on GUI-työkalu, joka on saatavana Windowsille, macOS: lle ja Linuxille. Siinä on usean tilin tuki (sekä Google Drive että OneDrive), valikoiva synkronointi ja ennen kaikkea miellyttävä ja yksinkertainen käyttöliittymä.
Toisin kuin muut artikkelissa mainitut ratkaisut, siinä on kuitenkin hintalappu. Voit nauttia Insyncistä jopa 2 viikkoa ilmaiseksi. Jos haluat käyttää sitä enemmän, sinun on avattava se suorittamalla kertaluonteinen osto. Hinnoittelu määräytyy Insyncin kanssa käytettävien tilien määrän mukaan.
Esittelen täällä, kuinka Insync asennetaan ja käytetään (kokeiluversio). Jos olet ostanut tuotteen, sinun tarvitsee vain syöttää lisenssiavain manuaalisesti ohjelmistoon.
Tartu Insync DEB -pakettiin.
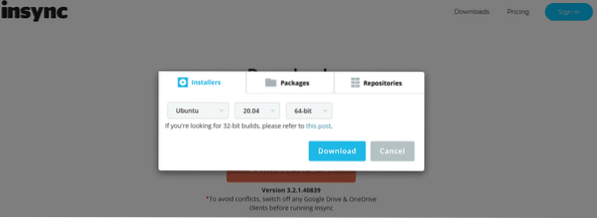
On aika asentaa DEB-paketti. Käynnistä pääte ja suorita seuraavat komennot.
$ sudo apt update && sudo apt install ./ insync_3.2.1.40839-bionic_amd64.deb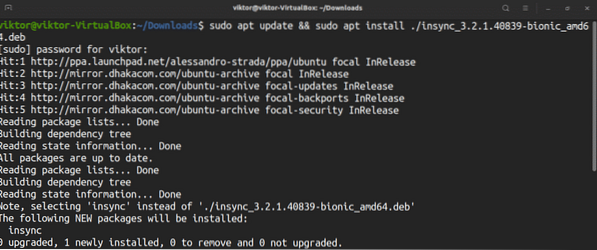
Käynnistä työkalu.
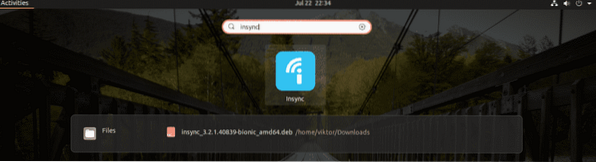
Ensinnäkin työkalu kysyy, mistä pilvipalvelusta olet kiinnostunut. Tässä tapauksessa käytämme Google Drivea.
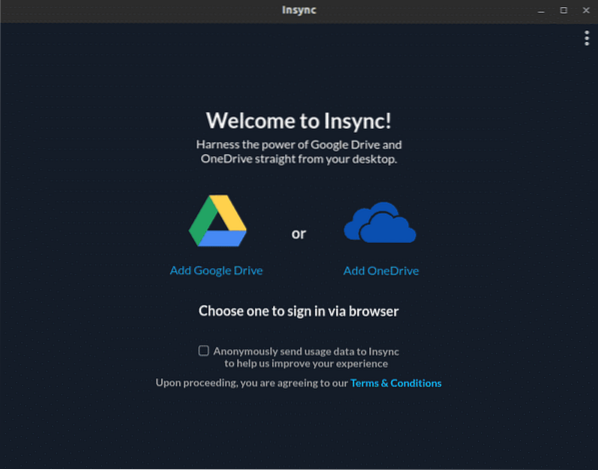
Napsauta Google Drive -kuvaketta. Se avaa verkkosivun oletusselaimessa. Sinua pyydetään kirjautumaan Google-tiliisi.
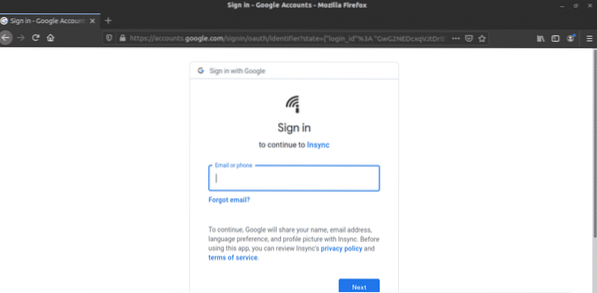
Kun sisäänkirjautuminen on valmis, ponnahdusviesti tulee näkyviin. Voit nyt sulkea selaimen.
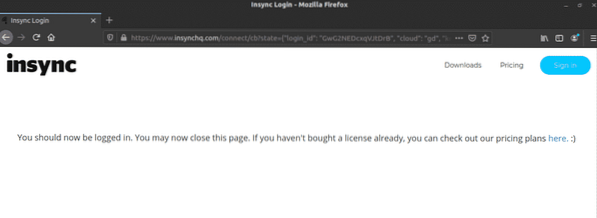
Insync on valmis lähtemään. Napsauta "Seuraava".
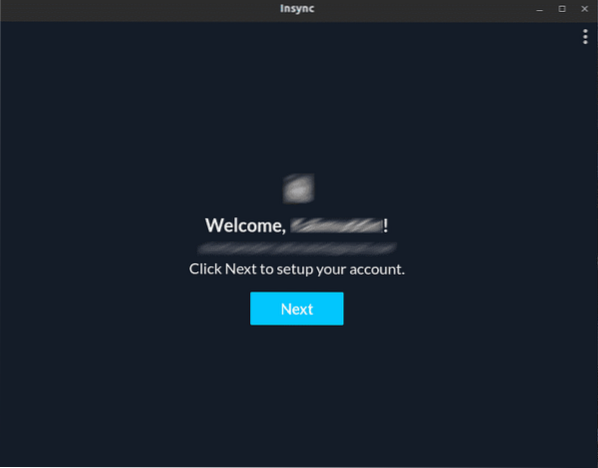
Valitse fyysinen sijainti kansiosta, johon Insync synkronoi kaikki Google Drive -tiedostot.
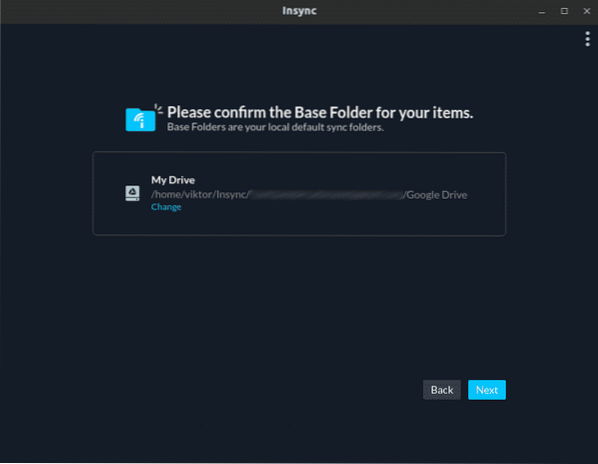
Insync pyytää määrittämään synkronointiasetuksesi. Voit ohittaa viestin yleiskäyttöön. Jos olet edistynyt käyttäjä, sinun pitäisi kuitenkin tutkia sitä. Hyppään vain eteenpäin.
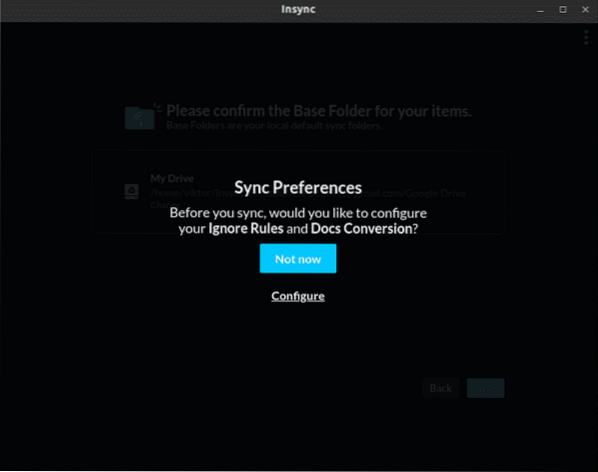
Valitse kaikki sisältö, jonka haluat synkronoida tällä hetkellä.
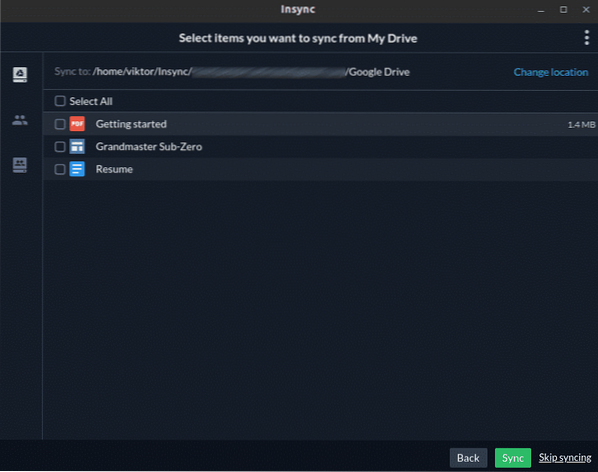
Voila! Insync on valmis lähtemään!
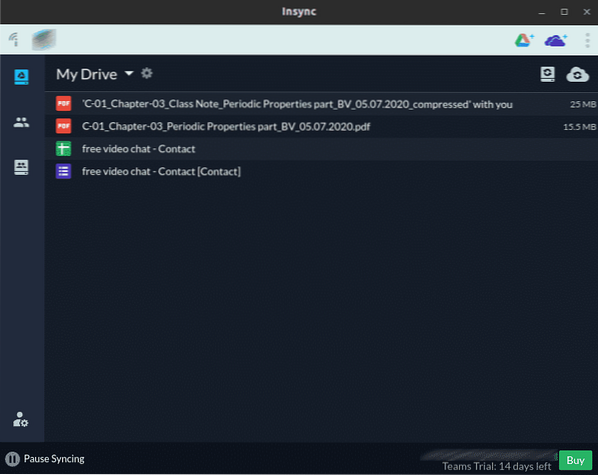
Lopulliset ajatukset
Google Drive on mahtava palvelu, joka soveltuu sekä henkilökohtaiseen että ammattimaiseen käyttöön. Voit vapaasti käyttää oikeaa työkalua sinulle. Jos haluat käyttää palveluja, kuten Google Docs, Sheets ja Slides, on parempi käyttää selainta.
Muista tarkistaa ODrive - tehokas synkronointipalvelu, jonka avulla kaikkia suosittuja pilvivarastoja (Amazon, Dropbox, Google Drive, OneDrive, Slack, FTP, SFTP, DigitalOcean ja muut) voidaan hallita yhdestä paikasta. Yksi ODriven mielenkiintoisimmista avainominaisuuksista on sen salaustuki. Tiedostot ovat paikallisesti salattuja ja ladattuja, joten tietojen häviämiselle ei jätetä mahdollisuutta. Katso, miten ODrive asennetaan Ubuntuun.
Nauttia!
 Phenquestions
Phenquestions


