How to Install Hyper Terminal in Ubuntu 20.04
To install Hyper Terminal in Ubuntu 20.04, simply follow the steps listed below:
1. Visit the official website of Hyper Terminal by searching for it in a browser. On the landing page of Hyper Terminal's official website, scroll down to the Installation section and click the installation button located beside the Debian installation package, as highlighted in the following image:
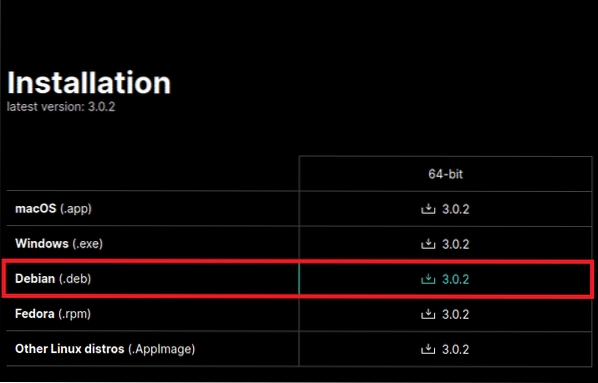
2. Select the 'Save File' option from the dialog box that appears on your screen and click the 'OK' button to proceed with the download, as highlighted in the image shown below:
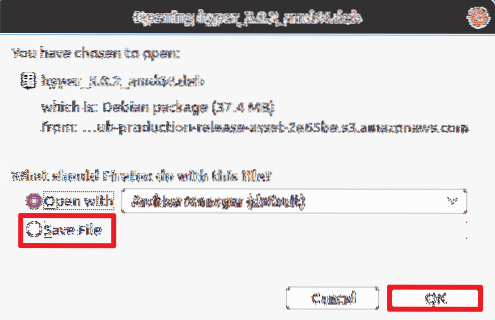
3. This download will take some time to complete, depending on your Internet speed. In my case, it only took a few seconds. As soon as the download completes, close your browser, and click on the 'Activities' tab present on your desktop. Next, type 'terminal' in the search bar that appears, and click the search result to launch the terminal window, as shown in the following image:

4. Before installing any new package, it is highly advisable to update your system. To update your system, type the following command in your terminal, and then press the Enter key:
sudo apt-get updateThis command will prepare your system to install any new packages or APIs. This is also shown in the image below:

5. Once the system update completes, navigate to the 'Downloads' directory by typing the following command and pressing the Enter key:
cd ~/DownloadsRunning this command will change your current working directory to the 'Downloads' directory. This is also shown in the following image:

6. Now, you need to be sure that Hyper Terminal has actually been downloaded onto your system, i.e., that it resides in your 'Downloads' directory. To check if this has occurred, type the following command in the terminal and press the Enter key:
ls -lhThis command lists all the contents of the Downloads directory, as shown in the image below:

7. If Hyper Terminal has been downloaded successfully, then it will be present in the contents of the 'Downloads' directory, as highlighted in the following image:

8. Alternatively, you can also go to the 'Downloads' directory manually to check whether the Hyper Terminal has been downloaded. Once you have confirmed that Hyper Terminal has been successfully downloaded, you will need to install it. To install Hyper Terminal on your system, type the following command in your terminal and then press the Enter key:
sudo apt install ./hyper_3.0.2_amd64.debThis command will take a bit of time to execute, as it will be responsible for resolving all the dependencies and also for installing all the sub-packages required for Hyper Terminal to work correctly. This command is shown in the image below:

9. After the installation has completed, check whether Hyper Terminal has been successfully installed on your system. To do so, close your regular terminal and click on the 'Activities' tab located on your desktop. Next, type 'hyper' into the search bar that appears, and click on the search result, as highlighted in the following image:
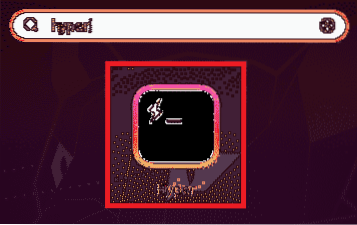
10. If the Hyper Terminal has been installed successfully, then it will appear immediately on your screen, as shown in the image below:
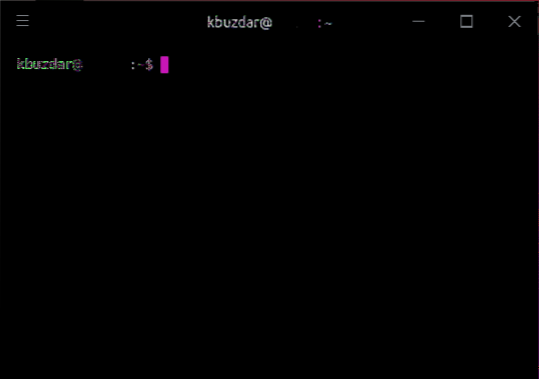
Conclusion
Using the method shown above, you can easily and conveniently download and install Hyper Terminal in Ubuntu 20.04. You can make the experience of using the command line interface a bit more interesting by using all the customization options that are available for this terminal. The steps described in this article are tested to work with Ubuntu 20.04. Moreover, they are quite simple and easy to follow, and do not even require much time to execute. By following these simple steps, you can install Hyper Terminal in Ubuntu 20.04 within a matter of a few minutes.
 Phenquestions
Phenquestions


