MATE-työpöytä on saatavana kaikille tärkeimmille Linux-distroille (mukaan lukien Ubuntu). Tässä artikkelissa tarkastelemme MATE-työpöydän asentamista Ubuntu 20: een.04.
MATE Desktop Ubuntu 20: ssa.04
Ubuntun mukana tulee oletusarvoisesti GNOME-työpöytä. Voit kuitenkin vapaasti rokata mitä tahansa työpöytäympäristöä. MATE-työpöytä voi olla GNOMEn rinnalla. Voit pelata niiden välillä ilman mitään ongelmia.
Useiden työpöytäympäristöjen mahdollinen ongelma on vakaus. Joissakin tilanteissa useiden työpöytäympäristöjen käyttö saattaa rikkoa tiettyjä järjestelmäkriittisiä tiedostoja aiheuttaen kaikenlaisia häiriöitä ja ongelmia, jotka saattavat haitata kokemustasi merkittävästi. Se on kuitenkin harvinaista asia näinä päivinä.
Ubuntun tapauksessa MATE-työpöydältä voi nauttia kahdella tavalla. Ensinnäkin suorittamalla uusi Ubuntu MATE -asennus. Toiseksi tartu MATE-työpöydälle pakettipalvelimelta.
Valmis? Hypätään suoraan siihen!
Asenna Ubuntu MATE
Tämä suorittaa puhtaan Ubuntu MATE -asennuksen. Jos haluat tehdä niin, jatka tätä menetelmää. Muuten suosittelen lämpimästi, ettet noudata tätä, koska se maksaa paljon. Sinun on käytettävä aikaa koko järjestelmän konfigurointiin uudelleen. Joten varmista, että vaivaa on aikaasi.
Ubuntu MATE: n asentaminen ei ole mitään muuta kuin perus-Ubuntu. Ainoa ero on, että GNOME: n sijaan se käyttää MATE-työpöytää. Asennusvaiheet ovat suurin piirtein identtiset perinteisen Ubuntun asennuksen kanssa. Aloitetaan.
Ota uusin Ubuntu MATE ISO.
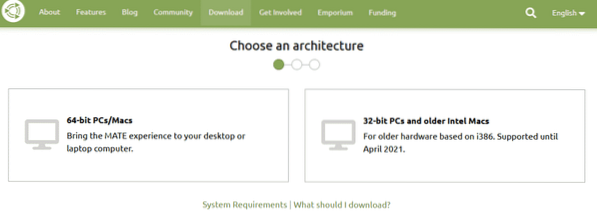
Tee käynnistettävä tallennusväline ISO: sta ja käynnistä se.
Napsauta "Asenna Ubuntu MATE".
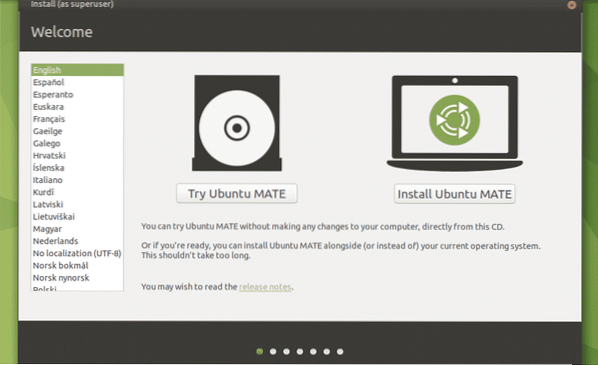
Käydään läpi muut asennusvaiheet. Kaikki ne ovat itsestään selviä, joten mielestäni ei ole mitään selitystä tarpeen.
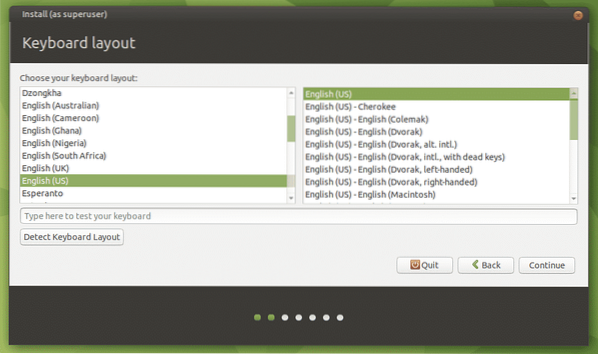
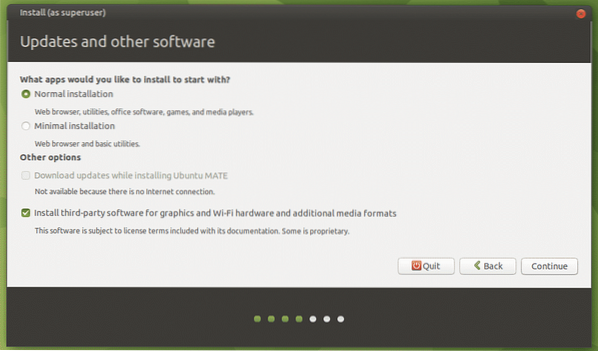
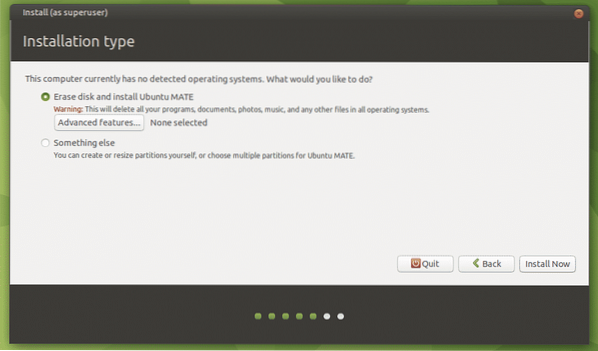
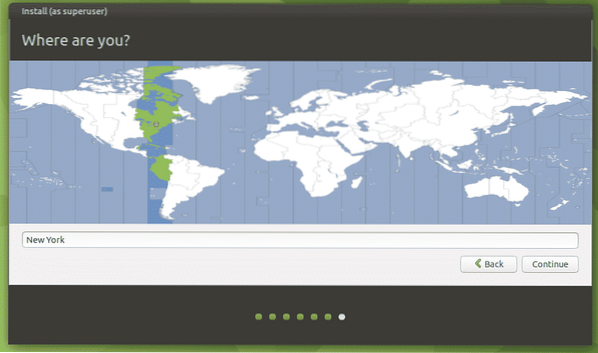
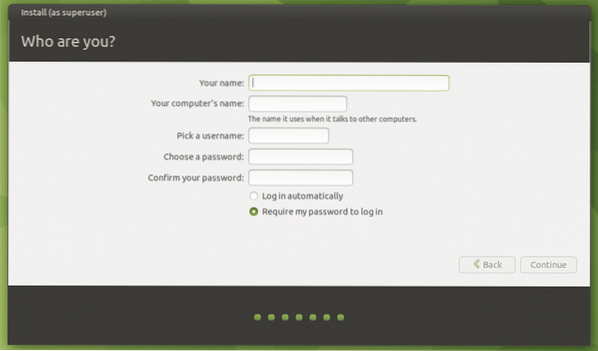
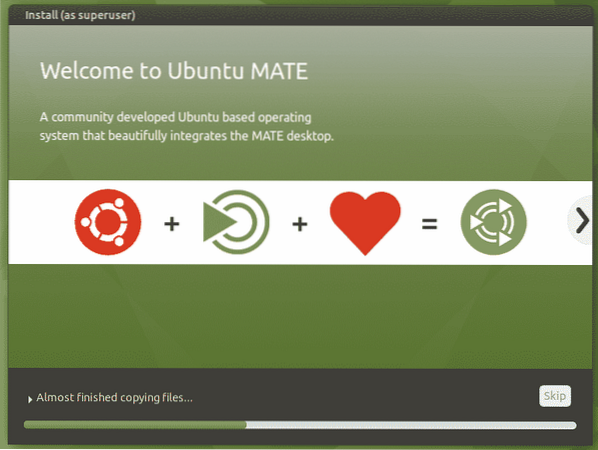
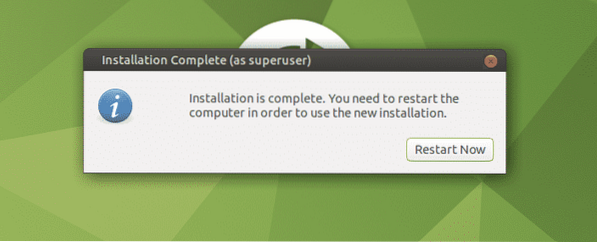
Kun asennus on valmis, käynnistä järjestelmä uudelleen, käynnistä pääte ja suorita seuraava komento.
$ sudo apt päivitys && sudo apt päivitys -y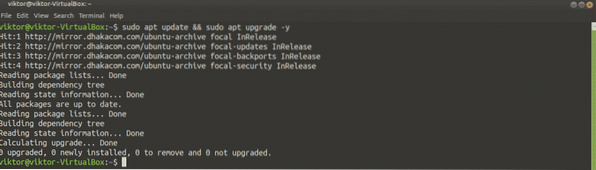
Voila! Ubuntu MATE on valmis nauttimaan!
Asenna MATE-työpöytä Ubuntuun
Tämä menetelmä toimii paitsi vanilja Ubuntussa myös kaikissa Ubuntun makuissa (Xubuntu, Lubuntu, Kubuntu ja Ubuntu Budgie jne.).). MATE-työpöytä on saatavana suoraan pakettipalvelimelta. Tarvitset vain muutaman APT-komennon.
Käynnistä pääte ja käske APT: tä asentamaan MATE-työpöytä.
$ sudo apt update && sudo apt asenna ubuntu-mate-desktop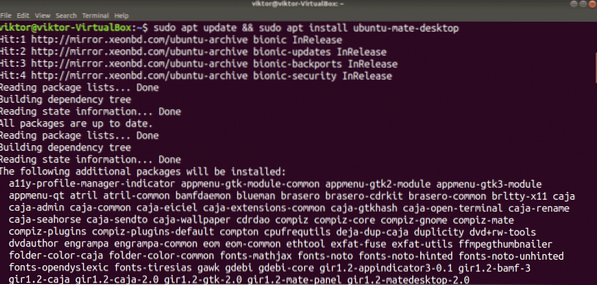
Asennuksen keskellä lightdm-kokoonpano tulee näkyviin. MATE-työpöytä käyttää lightdm: tä näytönhallintaohjelmana, joten suosittelen sitä käyttämään koko kokemuksen saamiseksi. Paina "Enter" jatkaaksesi.
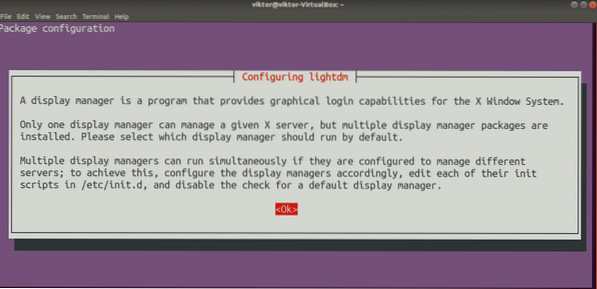
Valitse oletusnäytönhallinnaksi lightdm.
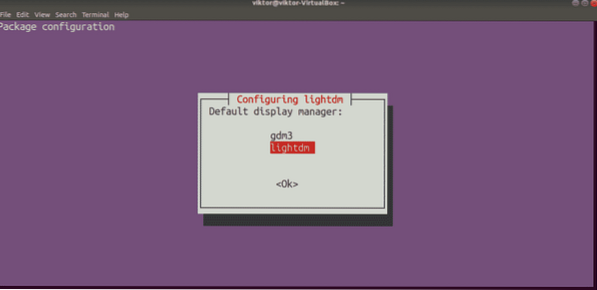
Asennus jatkuu. Prosessin suorittaminen vie jonkin aikaa.
Käynnistä järjestelmä uudelleen asennuksen jälkeen. Voit päästä eroon kirjautumalla ulos nykyisestä istunnosta, mutta uudelleenkäynnistys on mielestäni vain parempi.
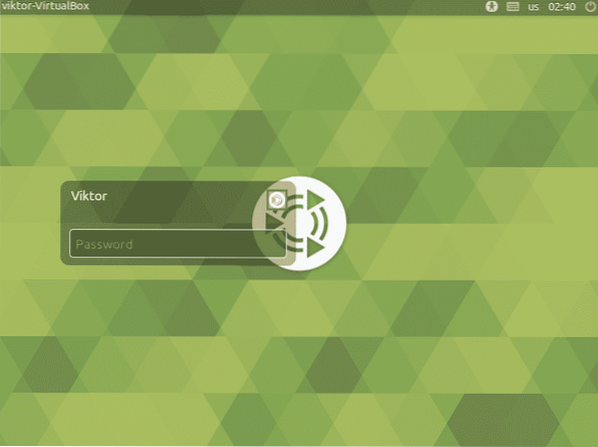
Voila! Olemme asentaneet MATE-työpöydän onnistuneesti! Varmista, että napsautat pientä MATE-kuvaketta käyttäjätilin jälkeen ja varmista, että MATE on valittu.
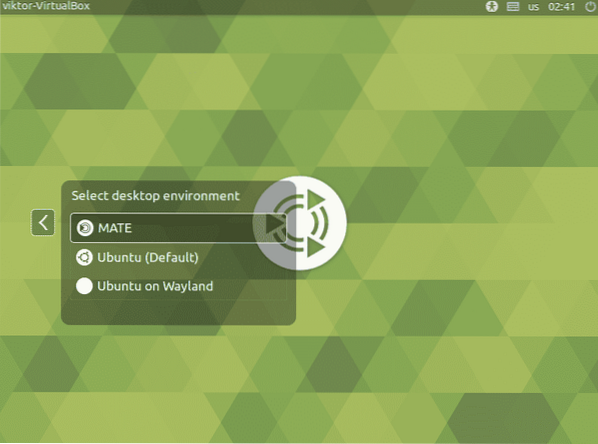
MATE-työpöytä on käyttövalmis!
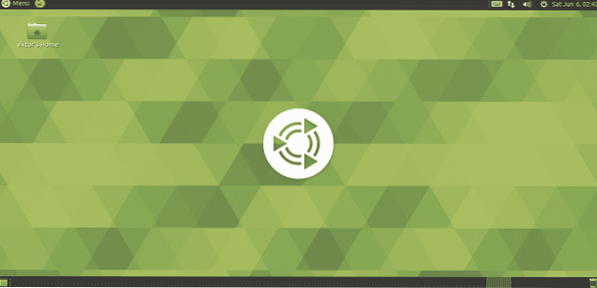
Muokkaa MATE-työpöytää
Vaikka oletusarvoinen MATE-työpöytä on hieno, voit piristää sitä erilaisilla säätöillä. MATE on erittäin mukautettava työpöytä, aivan kuten mikä tahansa muu moderni työpöytäympäristö. Mukauttamisen helpottamiseksi on joitain todella tehokkaita työkaluja. Tarkistetaan heidät!
MATE-ohjauskeskus
MATE Control Center on keskitetty paikka lähes kaikkien järjestelmän osa-alueiden ohjaamiseen. Sen mukana tulee oletusarvoisesti MATE-työpöytä. Voit kuitenkin asentaa sen erikseen pakettipalvelimelta.
$ sudo apt update && sudo apt install mate-control-center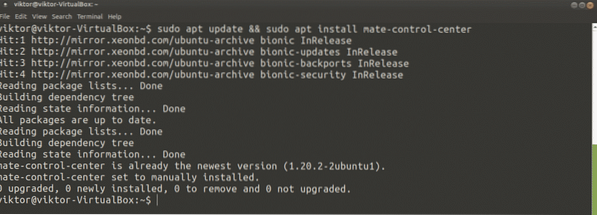
Käynnistä se etsimällä valikosta ”Control Center”.
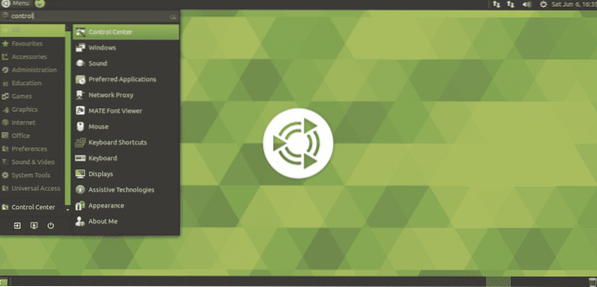
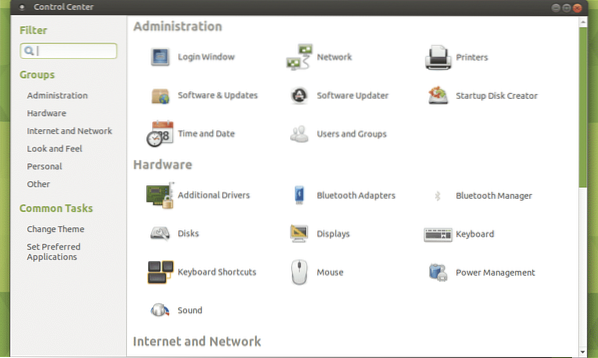
MATE-säätötyökalu
Samoin kuin GNOME Tweaks, se on pieni apuohjelma, joka tarjoaa MATE-ympäristön hienon hallinnan. MATE Tweak Tool -työkalun avulla voit määrittää työpöydän kuvakkeet ja erilaiset käyttöliittymän muokkaukset (pikavalikko, työkalurivi, kuvakkeet ja muut).
MATE Tweak Tool sisältää myös oletusarvoisesti MATE-työpöydän. Käynnistä se suorittamalla seuraava komento.
$ mate-nipistääJos haluat suorittaa pikakäynnistyksen, paina “Alt + F2” ja kirjoita komento.
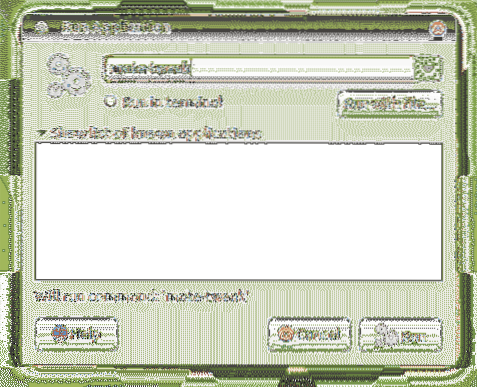
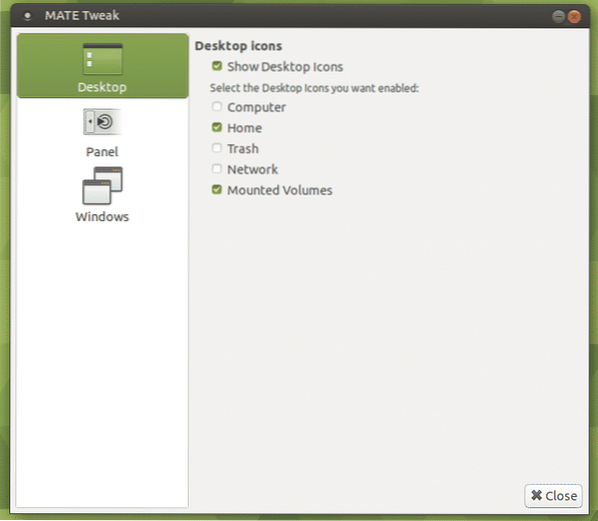
Lopulliset ajatukset
MATE-työpöydän asentaminen Ubuntuun on yksinkertainen työ. Voit kokeilla molempia.
Oletko koskaan käynyt Raspberry Pi: ssä? Pieni kone on melko monipuolinen. Voit jopa asentaa Linuxin Raspberry Piin ja käyttää sitä kannettavana tietokoneena! Katso, kuinka Ubuntu MATE asennetaan Raspberry Pi: lle.
Nauttia!
 Phenquestions
Phenquestions


