
NGINX: n asentaminen
Ensinnäkin, jotta NGINX toimisi, sinun on lopetettava Apache-palvelu, joka toimii portissa 80 tai portissa 443.
Vaihe 1: Päivitä APT
Kuten aina, päivitä ensin APT: si.
$ sudo apt -päivitys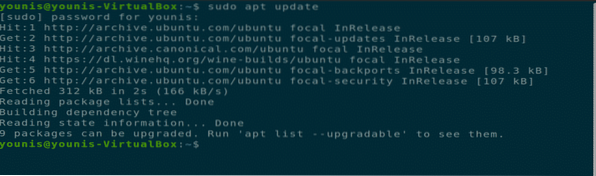
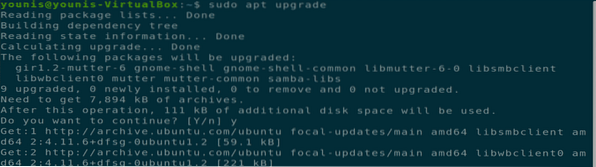
Vaihe 2: Lataa ja asenna NGINX
NGINX-ohjelmistotyökalu on läsnä Ubuntun virallisessa ohjelmistovarastossa. Kirjoita vain seuraava komento päätelaitteeseen ladata ja asentaa NGINX.
$ sudo apt asenna NGINX
Vaihe 3: Tarkista asennus
Kun asennus on valmis, Nginx-palvelu käynnistyy automaattisesti. Varmista tämä asennus suorittamalla seuraava päätelaitteen komento.
$ sudo systemctl -tila NGINX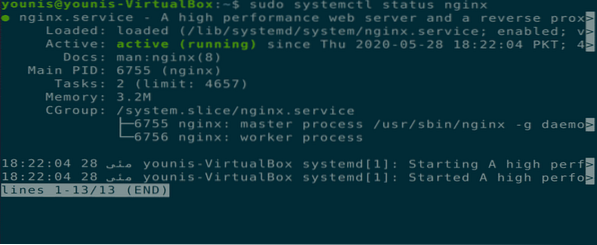
Vaihe 4: Päivitä palomuuriasetukset
Päivitä palomuuriasetukset UFW-komennon avulla sallimaan saapuva liikenne NGINX-palvelimellesi useista HTTP- ja ei-HTTP-verkkopalvelimista porteissa 443, 80 tai molemmissa.
$ sudo ufw salli 'NGINX Full'
Vaihe 5: Testaa asennus selaimessa
Testaa NGINX-asennustasi avaamalla uusi välilehti Ubuntu-koneesi selaimessa ja kirjoittamalla seuraava URL-osoite URL-palkkiin. Kirjoita tekstisi "OMA_IP" sijaan seuraava koneesi IP seuraavaan komentoon.
URL = http: // OMA_IP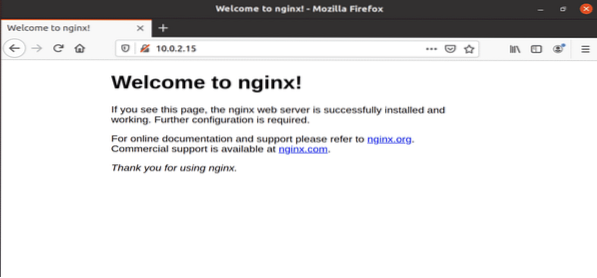
Kuva: NGINX-testauspalvelin avattu verkkoselaimen välilehdessä.
Vaihe 6: Testaa asennus komentoriviliittymässä
Voit myös testata NGINX: n asennuksen komentoriviliittymän kautta suorittamalla seuraavan päätelaitteen komennon.
$ kihara -i 10.0.2.15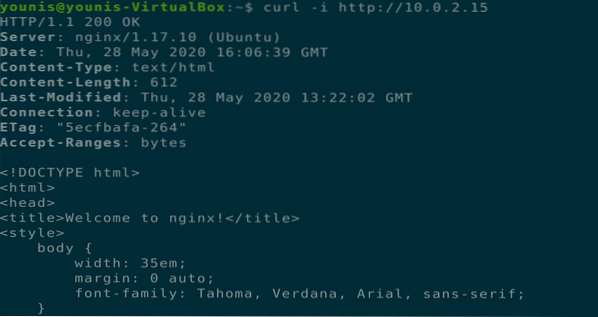
Vaihe 7: Määritä NGINX-palvelin
Nyt sinun on määritettävä NGINX-palvelimesi käynnistymään uudelleen järjestelmän uudelleenkäynnistyksen jälkeen.
$ sudo systemctl ota NGINX käyttöön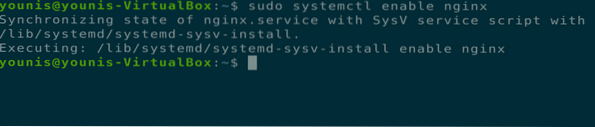
Voit myös käyttää seuraavia lisäkomentoja NGINX-palvelimen tilan tarkistamiseen sen lisäksi, että se käynnistetään uudelleen, ladataan uudelleen, käynnistetään, pysäytetään ja poistetaan käytöstä käynnistymisestä aina, kun järjestelmä käynnistyy.
$ sudo systemctl -tila NGINX




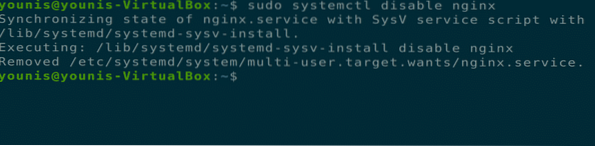
NGINX-palvelimen asennuksen poistaminen
Voit poistaa NGINXin Ubuntusta seuraavien päätelaitteiden komentojen avulla.
$ sudo apt-get purge NGINX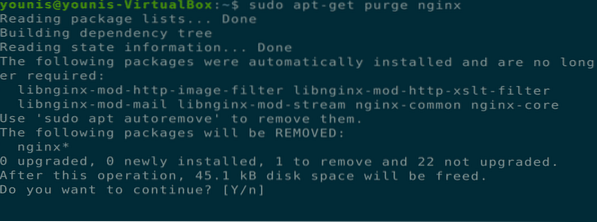
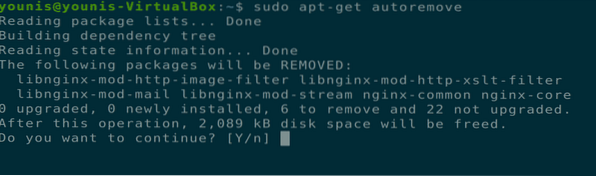
Johtopäätös
Olemme käsitelleet NGINX-palvelimen asentamista Ubuntu 20: een.04-järjestelmät, miten asetetaan ja konfiguroidaan NGINX-palvelimet ja miten poistetaan NGINX-työkalu Ubuntu 20: sta.04. Toivottavasti tämä auttaa.
 Phenquestions
Phenquestions


