Adding oVirt Package Repository:
First, you have to add the oVirt package repository on CentOS 7. To do that, run the following command:
$ sudo yum install http://resources.ovirt.org/pub/yum-repo/ovirt-release42.rpm
Now, press y and then press
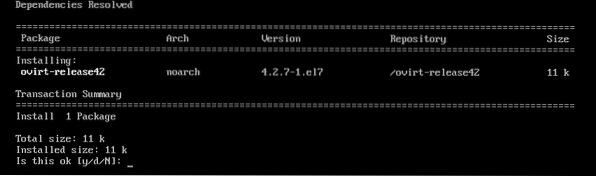
oVirt repository should be added.

Updating the System Packages:
Now, you have to update all the packages of your CentOS 7 operating system. To do that, run the following command:
$ sudo yum update
As you can see, my CentOS 7 machine has some updates available. Now, press y and then press
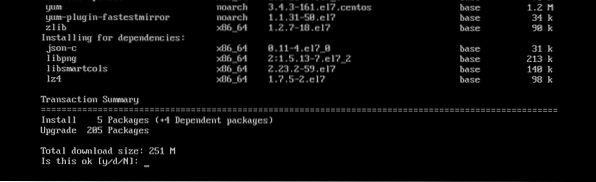
Now, press y and then press

The CentOS 7 machine should be updated.

Now, reboot your computer with the following command:
$ sudo reboot
Installing oVirt:
Now, you can install oVirt with the following command:
$ sudo yum install ovirt-engine
As you can see, 498 MB of packages will be downloaded from the internet. Now, press y and then press
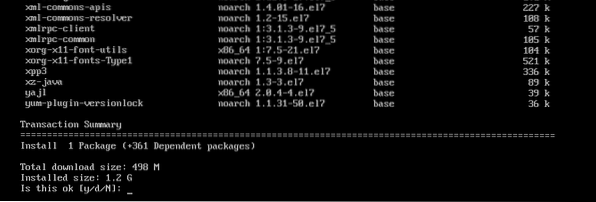
oVirt packages and dependencies are being downloaded.
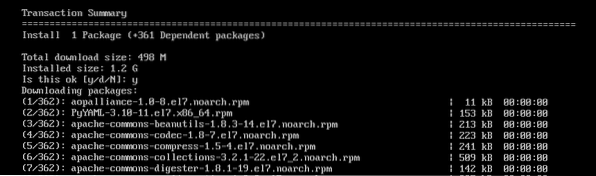

Now, press y and then press
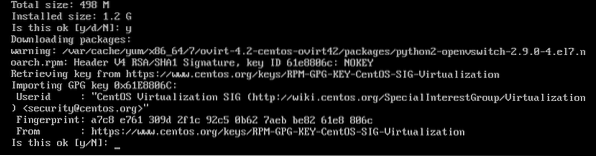
Now, press y and then press
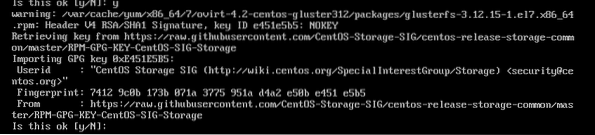
Now, press y and then press
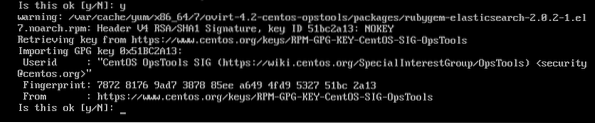
Now, press y and then press
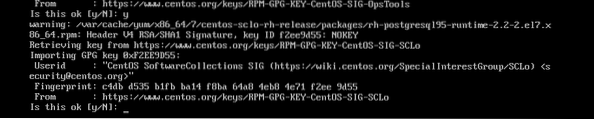
oVirt is being installed.
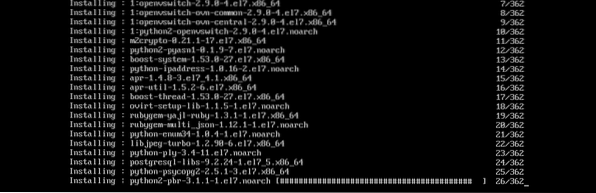
oVirt is installed.
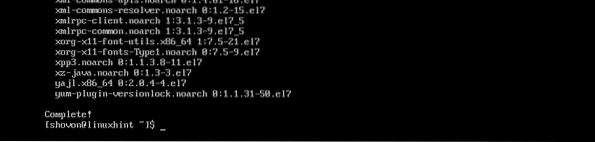
Configuring oVirt:
Now that oVirt is installed, you have to configure it. To do that, run the following command:
$ sudo engine-setup
Now, press
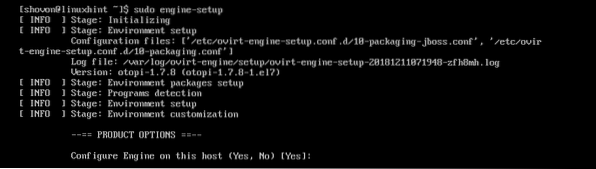
Press

Press

Press

Press

Press
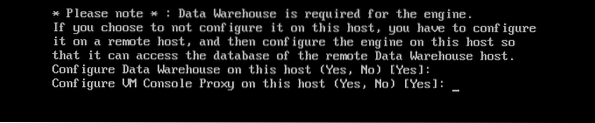
Now, type in your fully qualified domain name (in my case ovirt.linuxhint.com) and press

Now, press

Now, you have to configure the DWH database for oVirt. You can use either the Local database or a Remote database. If you want to use the Local database, just press
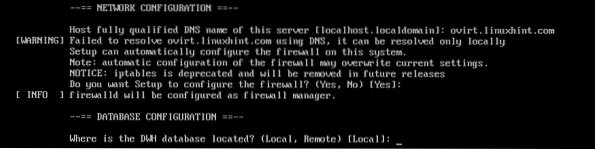
If you want to automatically create all the required tables and insert data for oVirt to work, just press

The same way, you can use a Local or Remote database for the Engine database. I will go with the Local database. Decide what you want to do and press

The same way you can Automatically or Manually configure the Engine database. Once you decide what you want to do, just press
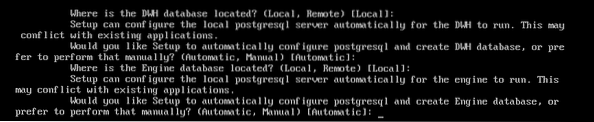
Now, type in your oVirt admin password and press

Re-type your admin password and press

Now, press

Now, press

Type in Yes or No depending on whether you want to wipe out the default SAN after you delete it or not and press

Now, press

Now, press

Now, press
If you want to use your own SSL certificate, type in Manual and press

Now, press

Finally, press
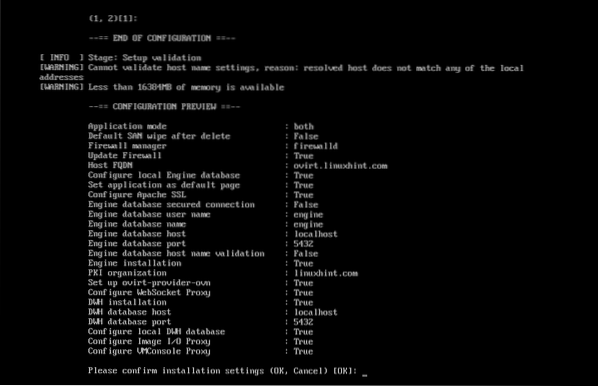
As you can see, oVirt is being configured.
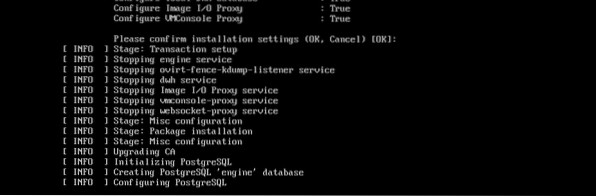
At this point, oVirt is configured.
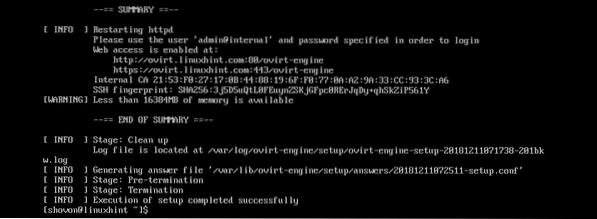
Configuring Firewall:
To be able to access the oVirt web based management interface, you have to open HTTP and HTTPS ports. You can easily do it using firewalld on CentOS 7.
To open the HTTP port, run the following command:
$ sudo firewall-cmd --add-service=http --permanent
To open the HTTPS port, run the following command:
$ sudo firewall-cmd --add-service=https --permanent
Now, reload the firewalld daemon with the following command:
$ sudo firewall-cmd --reload
The firewall is configured correctly at this point.
Accessing oVirt Management Interface:
Now, you can access oVirt management interface from your web browser using the fully qualified domain name that you provided during oVirt configuration. In my case, it was ovirt.linuxhint.com
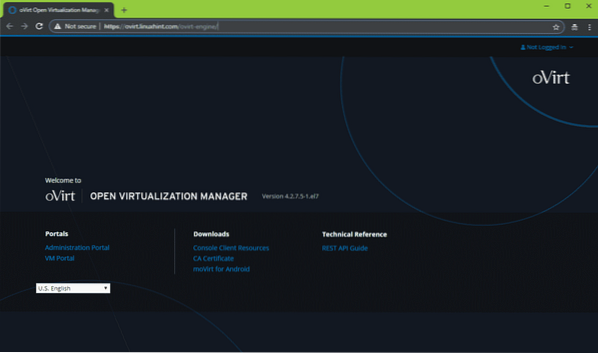
To login to the management interface, click on Login from the top right corner as shown in the screenshot below.
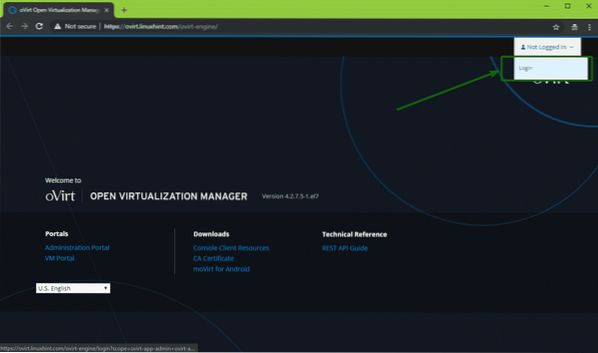
Now, type in the Username admin and the Password that you set while configuring oVirt. Once you're done, click on Log In.
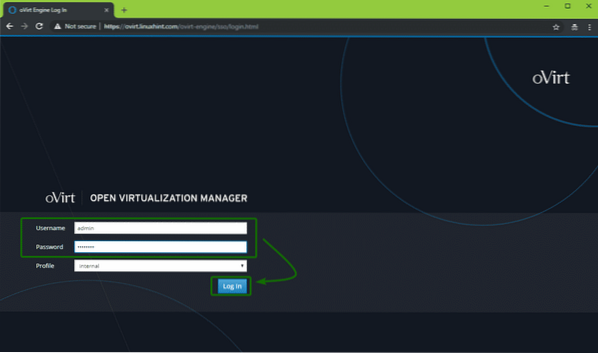
You should be logged in. Now, click on the Administration Portal as marked in the screenshot below.
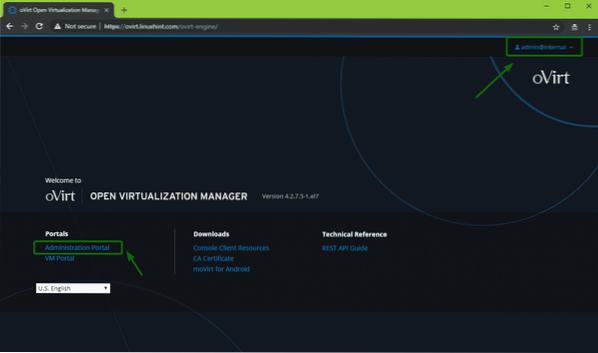
You should see the management interface of oVirt. From here, you can administer oVirt graphically. You can also create virtual machines from here.
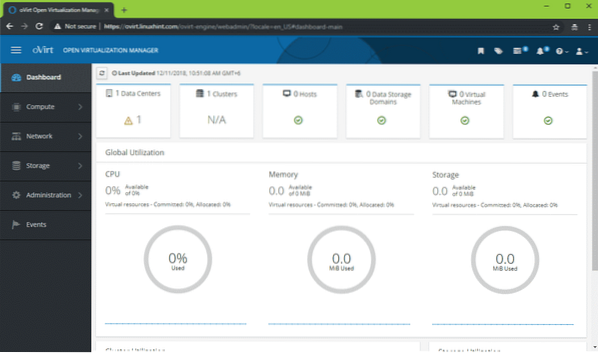
So, that's how you install oVirt on CentOS 7. Thanks for reading this article.
 Phenquestions
Phenquestions


