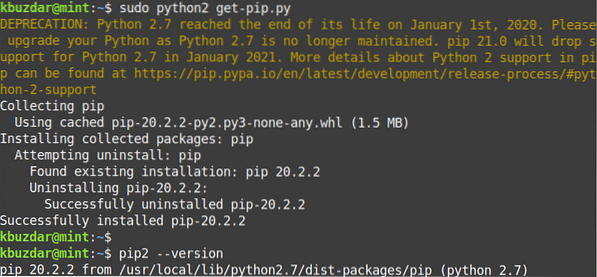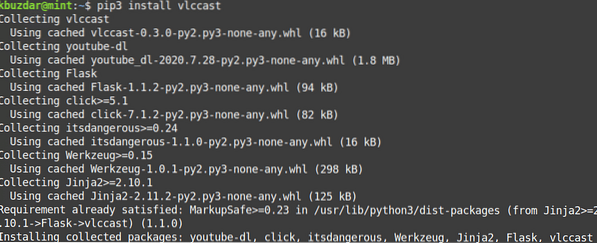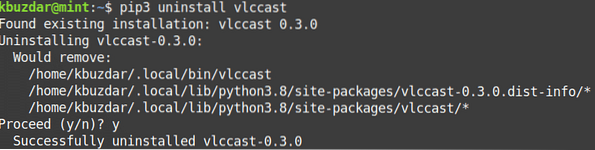Huomautus: Jos haluat asentaa tai poistaa minkä tahansa paketin mistä tahansa Linux-jakelusta, mukaan lukien Linux Mint, sinun on oltava root-käyttäjä tai tavallinen käyttäjä, jolla on sudo-oikeudet. Lisäksi käytämme komentorivin Terminal-sovellusta asennuksessa. Avaa komentorivin pääte käyttämällä Ctrl + Alt + T -näppäimistön pikanäppäintä.
PIP: n asentaminen Python 3: lle
Python 3: lle sinun on asennettava PIP3-paketti. Python 3 on jo asennettu Linux Mint 20 -järjestelmään. Voit vahvistaa sen käyttämällä seuraavaa komentoa Terminalissa:
$ python3 --versioJos se on asennettu, näet seuraavan samanlaisen tuloksen.
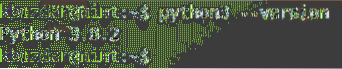
Asenna nyt Python3: n PIP Linux Mint -järjestelmääsi seuraavasti:
1. Päivitä järjestelmän arkiston hakemisto käyttämällä seuraavaa komentoa Terminalissa.
$ sudo apt -päivitysAnna pyydettäessä salasanaa sudo-salasana.
2. Asenna sitten PIP Python 3: lle käyttämällä seuraavaa komentoa Terminalissa:
$ sudo apt asenna python3-pip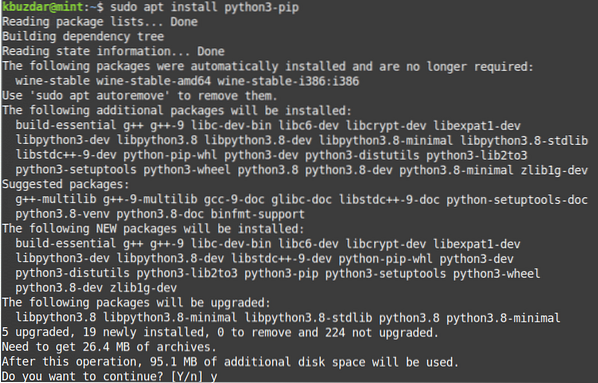
Yllä olevan komennon suorittamisen jälkeen järjestelmä saattaa pyytää vahvistusta siitä, haluatko jatkaa asennusta vai ei. Jatka painamalla y; sen jälkeen PIP: n asennus aloitetaan järjestelmässäsi.
3. Kun PIP: n asennus on valmis, voit vahvistaa sen seuraavalla komennolla Terminalissa:
$ pip3 --versioLähdöstä näet samanlaisen versionumeron, mikä tarkoittaa, että PIP on asennettu onnistuneesti järjestelmääsi.

PIP: n asentaminen Python 2: lle
Python 2: lle sinun on asennettava PIP2. PIP2-pakettia ei ole virallisissa rahapajan arkistoissa. Voit kuitenkin asentaa sen get-pipin avulla.py-komentosarja. Asenna PIP python 2: lle seuraavasti:.
1. Lisää vaadittu arkisto käyttämällä seuraavaa komentoa Terminalissa:
$ sudo add-apt-repository -universumi2. Päivitä sitten järjestelmän arkistoindeksi vasta lisätyn maailmankaikkeuden arkistoon. Tee niin tekemällä seuraava komento Terminalissa:
$ sudo apt -päivitys3. Python2: ta ei ole asennettu oletuksena Linux Mint 20 -järjestelmään. Voit asentaa sen seuraavalla komennolla Terminalissa:
$ sudo apt asenna python2Varmista, että PIP on asennettu onnistuneesti, antamalla seuraava komento Terminalissa:
$ python --versio
4. Lataa get-pip.py-komentosarja. Tee niin tekemällä seuraava komento Terminalissa:
$ curl https: // bootstrap.pypa.io / get-pip.py - lähtö get-pip.py5. Suorita nyt get-pip.py-komento sudo-käyttäjänä. Tee niin tekemällä seuraava komento Terminalissa:
$ sudo python2 get-pip.py6. Voit vahvistaa asennuksen käyttämällä seuraavaa komentoa Terminalissa:
$ pip2 --versioYllä oleva lähtö osoittaa, että python2: n PIP on asennettu onnistuneesti.
PIP: n käyttö
Nyt kun olet oppinut asentamaan PIP: n Python 3: lle ja Python 2: lle, katsotaanpa joitain peruskäskyjä ja hyödyllisiä PIP-komentoja.
Seuraavat ovat PIP3: n kanssa toimivat PIP-peruskomennot. Jos olet asentanut PIP2: n, korvaa vain "pip3" sanalla "pip".
Näytä ohje
Jos haluat tarkastella kaikkia PIP-komentoja, niiden vaihtoehtoja ja lyhyt kuvaus, voit käyttää seuraavaa komentoa Terminalissa:
$ pip3 --apuEtsi pakettia
Paketin etsiminen, jonka nimi tai kuvaus sisältää vastaavan
Jos esimerkiksi haet avainsanaa ”vlc”, se palauttaa kaikki paketit, joiden nimet tai kuvaus sisältävät avainsanan ”vlc”.
$ pip3 haku vlc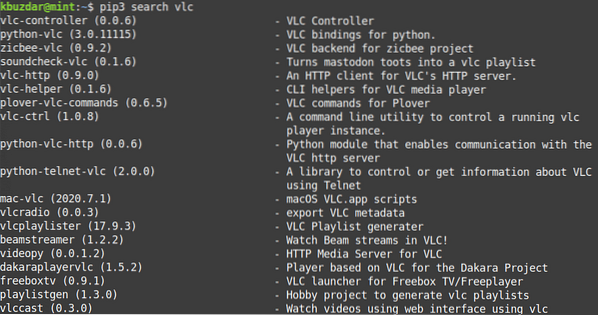
Asenna paketti
Jos haluat asentaa paketin PIP: n avulla, käytä seuraavaa komentosyntaksi:
$ pip3 asentaaEsimerkiksi vlccast-paketin asentamiseksi komento olisi:
$ pip3 asenna vlccastPoista paketti
Voit poistaa PIP: llä asennetun paketin käyttämällä seuraavaa komentosyntaksi:
$ pip3 poistaEsimerkiksi vlccast-paketin poistamiseksi komento olisi:
$ pip3 poista vlccastLuettele paketit
Voit luetella kaikki asennetut PIP-paketit käyttämällä seuraavaa komentoa Terminalissa:
$ pip3 -luettelo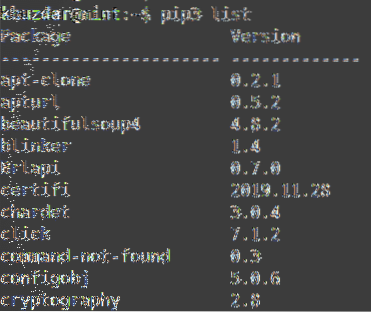
Näytä asennetun paketin tiedot
Voit tarkastella asennettuja pakettitietoja käyttämällä seuraavaa komentosyntaksi:
$ pip3 showEsimerkiksi, jos haluat etsiä tietoja asennetusta vlccast-paketista, komento olisi:
$ pip3 näytä vlccast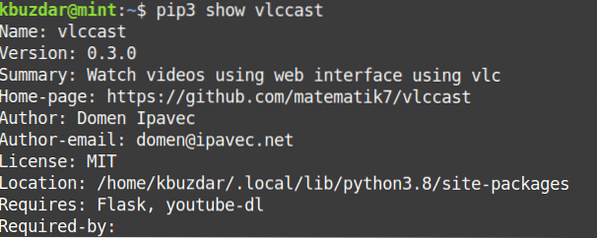
Poistetaan PIP
Jos haluat poistaa PIP3: n järjestelmästäsi, käytä seuraavaa komentoa Terminalissa:
$ sudo apt purge pip3Jos haluat poistaa PIP2: n järjestelmästäsi, käytä seuraavaa komentoa Terminalissa:
$ sudo apt purge pipNäin voit asentaa ja käyttää PIP: tä Linux Mint 20 -järjestelmässä. Olet myös oppinut poistamaan PIP: n, jos et enää tarvitse sitä. Toivon, että siitä on hyötyä sinulle!
 Phenquestions
Phenquestions