TeamViewerin asennus CentOS 8: een
TeamViewerin asentaminen CentOSiin on melko yksinkertaista. Seuraa vain alla olevia ohjeita asentaaksesi TeamViewer järjestelmääsi.
Vaihe 1: Lataa TeamViewer RPM -tiedosto
Voit ladata TeamViewer RPM -tiedoston sen viralliselta verkkosivustolta käymällä seuraavassa linkissä:
https: // www.ryhmäkatsoja.fi / fi-us / download / linux /
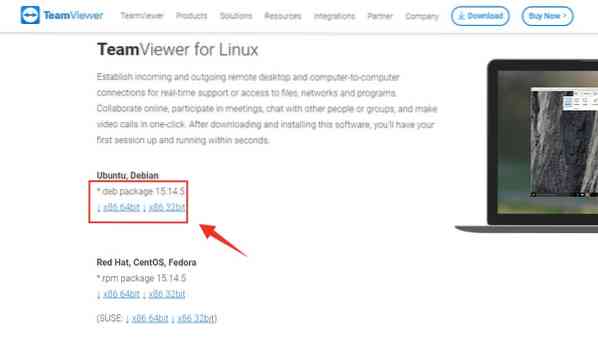
Klikkaus 'x86-64bit' ladata 64-bittinen RPM-paketti CentOS 8: lle tai valitse 'x86_32bit' käyttöjärjestelmän pohjalta.
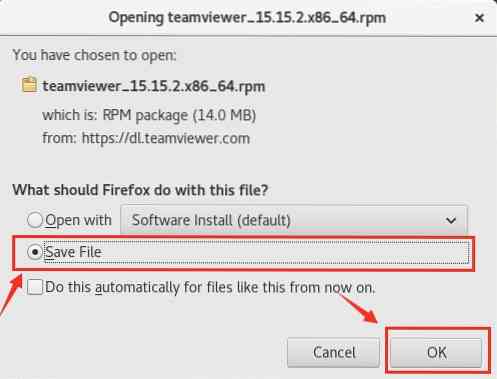
Tallenna RPM-tiedosto ja paina "OK" kehotteessa.
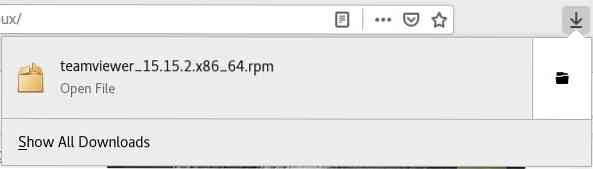
Teamviewer RPM -paketti ladataan Lataukset kansio.
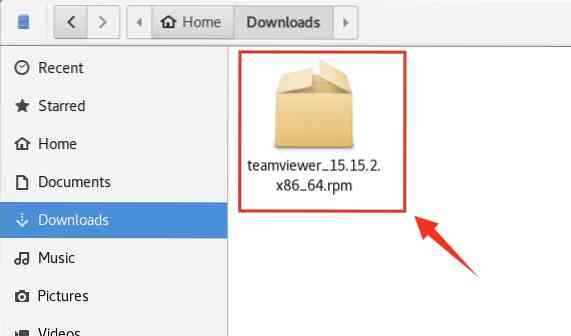
Vaihe 2: Ota EPEL-arkisto käyttöön
Käynnistä pääte ja siirry Lataukset-hakemistoon.
$ cd Lataukset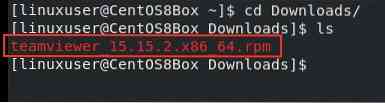
Nyt ennen TeamViewerin asennusprosessin aloittamista meidän on otettava käyttöön EPEL-arkisto CentOS 8-koneellamme. Anna ensin seuraava komento, jotta EPEL-arkisto otetaan käyttöön.
$ sudo dnf asenna epel-release
Päivitä sitten järjestelmän DNF-arkiston välimuisti.
$ sudo dnf makecache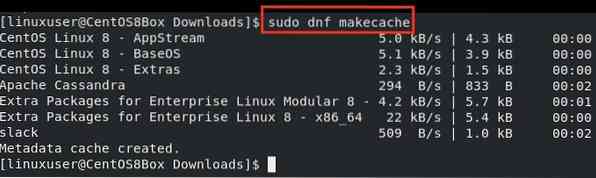
Vaihe 3: Asenna TeamViewer RPM-tiedostolla
Kun olet ottanut EPEL-arkiston käyttöön, varmista, että olet Lataukset hakemistoon. vuonna Lataukset aloita Teamviewerin asennusprosessi antamalla alla annettu komento.
$ sudo dnf install ./ teamviewer_15.15.2.x86_64.kierrosluku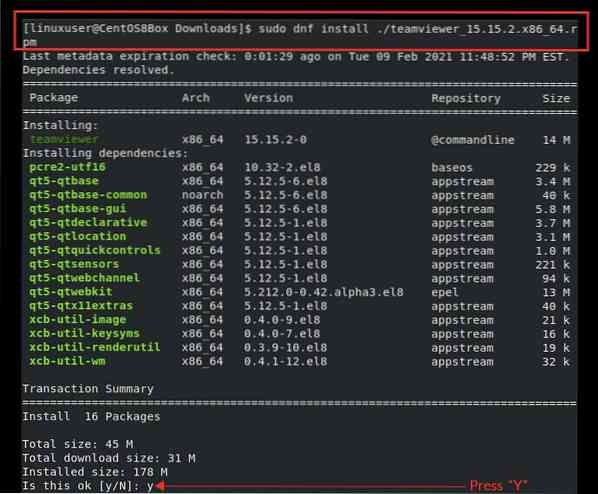
Kirjoita "y", jos haluat antaa järjestelmälle luvan ottaa tarvittava levytila ja jatkaa asennusta.
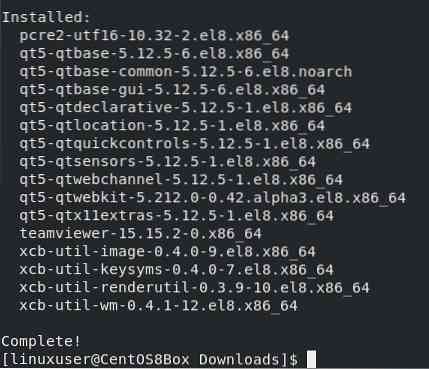
TeamViewer-sovellus on nyt asennettu CentOS 8: een. Kun olet asentanut TeamViewer-sovelluksen onnistuneesti CentOS 8: een, voit käynnistää TeamViewer-sovelluksen
Vaihe 4: Käynnistä TeamViewer-sovellus
Käynnistä TeamViewer-sovellus siirtymällä kohtaan Toiminta ja etsi hakusanalla “TeamViewer.”
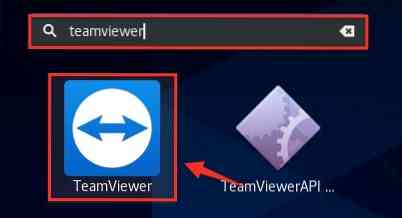
Valitse hakutuloksista TeamViewer-kuvake napsauttamalla sitä käynnistääksesi TeamViewer-sovelluksen.
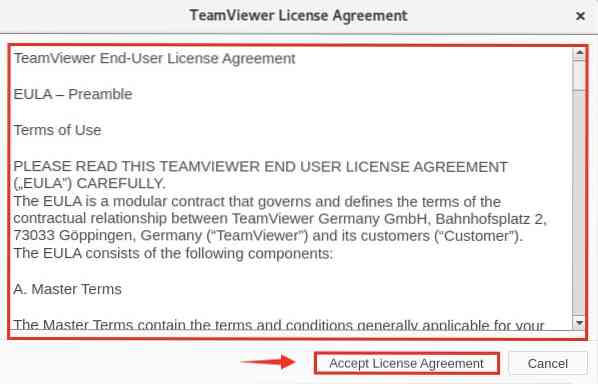
Ennen TeamViewer-sovelluksen käynnistämistä sinua pyydetään hyväksymään lisenssisopimus. Hyväksy lisenssisopimus ja jatka TeamViewerin käyttöä.
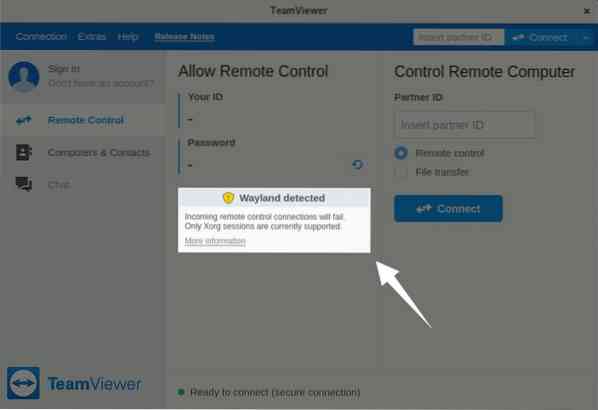
TeamViewer on nyt onnistuneesti käynnistynyt. Mutta voit nähdä, että sovellus antaa varoituksen siitä, että "Wayland havaittu" ja saapuvat kaukosäätimen yhteydet epäonnistuvat. Seuraavassa vaiheessa korjaamme tämän varoituksen.
Vaihe 5: TeamViewerin määrittäminen saapuvia kaukosäätimen yhteyksiä varten
Vaikka yhteyden muodostaminen muihin tietokonejärjestelmiin on mahdollista TeamViewerin avulla, saapuvat kaukosäätimen yhteydet eivät pääse tähän CentOS-koneeseen, ennen kuin kirjaudut ulos Wayland-istunnosta ja kirjaudut sisään X11-näyttöpalvelimella. Voit ratkaista Wayland-tunnistuksen varoituksen kirjautumalla ensin Wayland-istunnosta.
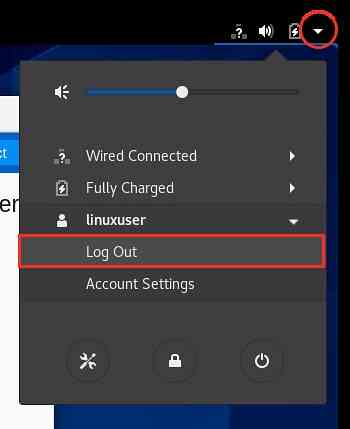
Napsauta sitten "Kirjaudu ulos" -vaihtoehtoa,
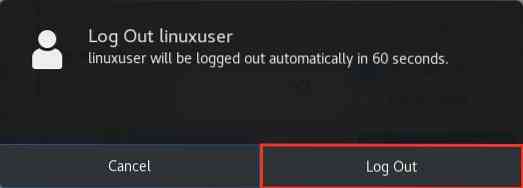
Napsauta myös "Kirjaudu ulos" -painiketta kehotteessa.
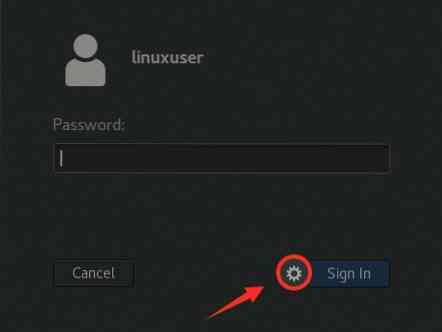
Napsauta sitten "Asetukset" -kuvaketta, kuten yllä olevassa kuvassa näkyy.
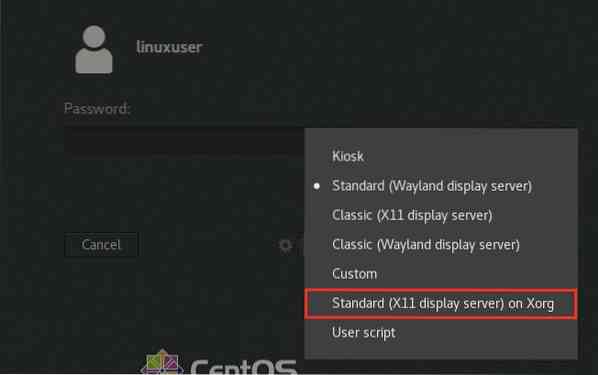
Tässä valikossa näet vaihtoehtoja eri näyttöpalvelimien valitsemiseksi. Valitse ”Normaali (X11-näyttöpalvelin) Xorgissa” -vaihtoehto nykyaikaiselle työpöytäympäristölle.
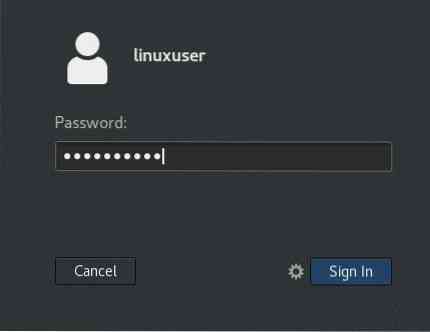
Kun olet valinnut näyttöpalvelimen, kirjaudu sisään CentOS 8 -käyttäjätunnuksillasi ja käynnistä TeamViewer-sovellus uudelleen.
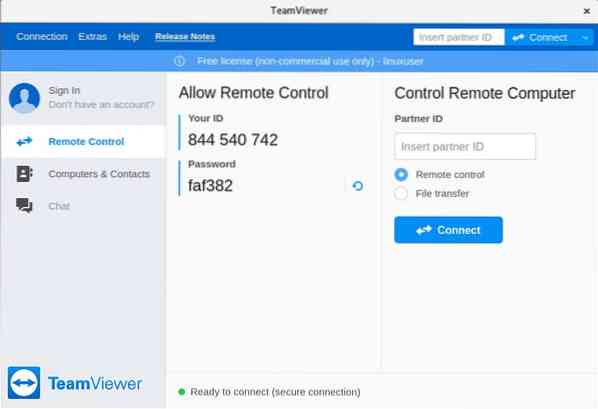
Täällä voit nähdä, että olemme onnistuneesti määrittäneet TeamViewer-sovelluksen etäohjausyhteyksiä varten. Nyt voimme etäkäyttää nimettyä CentOS 8 -laitetta.
Johtopäätös
Tässä viestissä opit asentamaan TeamViewer-sovelluksen uusimman version CentOS 8: een lataamalla RPM-tiedoston viralliselta verkkosivustoltaan. Esitimme myös, kuinka TeamViewer määritetään tuleville kaukosäätimen yhteyksille CentOS 8: lla vaihtamalla näyttöpalvelin Waylandista X11.
 Phenquestions
Phenquestions


