VirtualBox, Docker tai Hyper-V on asennettava järjestelmään ennen Vagrantin käyttöä. Vagrant tarjoaa kehittäjille laajan kehitysympäristön, jonka avulla he voivat työskennellä eri käyttöjärjestelmissä.
Vagrant-työkalu voidaan asentaa useisiin Linux-järjestelmiin, mutta tänään käytämme Ubuntua, käyttämällä VirtualBoxia virtualisointitekniikkana.
Vagrantin asentaminen Ubuntu 20: een.04
Jos haluat ladata Vagrantin Ubuntu-käyttöjärjestelmään, sinun on ensin asennettava VirtualBox järjestelmään (jos sitä ei ole vielä asennettu).
Aloita latausprosessi päivittämällä ensin kaikki komentot seuraavalla komennolla:
$ sudo apt -päivitys
Aloita seuraavaksi VirtualBoxin asentaminen seuraavalla komennolla:
$ sudo apt asenna VirtualBox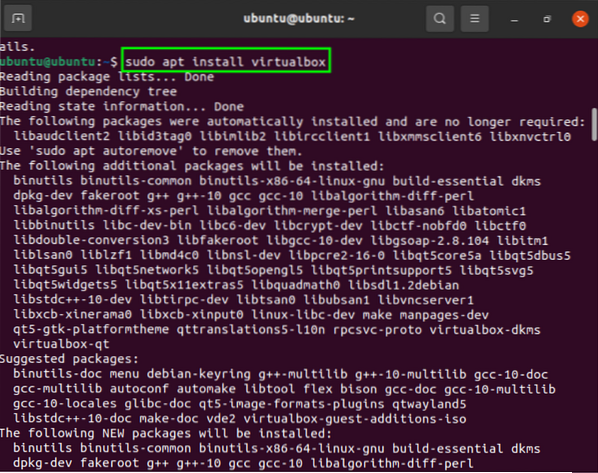
VirtualBoxin asennus ja lataus valmistuvat muutamassa minuutissa. Sen jälkeen, jos haluat asentaa Vagrantin uusimman version Ubuntuun (koska se ei päivity säännöllisesti), kopioi seuraava vagrant wget paketti terminaaliin:
$ kihara -O https: // julkaisee.hashicorp.com / vagrant / 2.2.9 / vagrant_2.2.9_x86_64.deb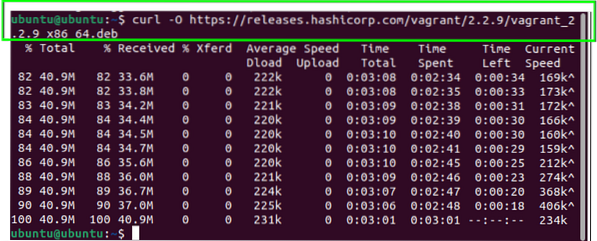
Kun olet saanut pakettitiedoston, asenna Vagrant seuraavasti:
$ sudo apt install ./ vagrant_2.2.9_x86_64.deb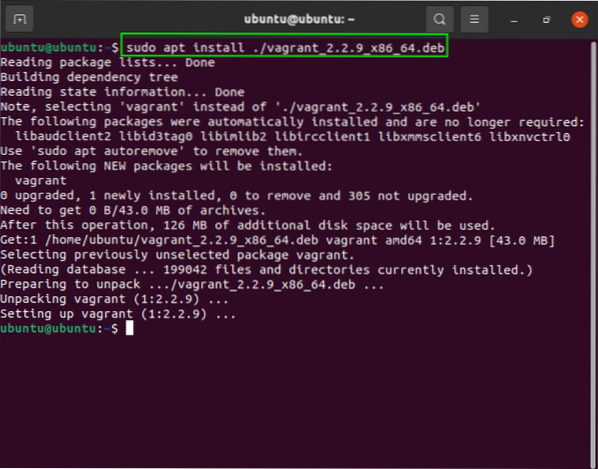
Suorita seuraava komento varmistaaksesi, että Vagrant on asennettu onnistuneesti:
$ vagrant -versio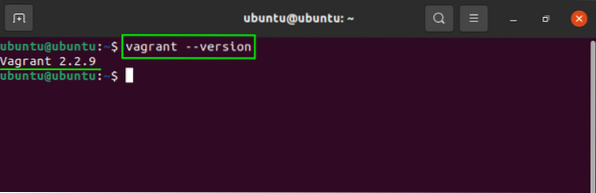
Kuten päätelaitteen näytöstä näet, Vagrant on asennettu onnistuneesti. Nyt voimme alkaa tutkia Vagrantia edelleen.
Vagrantin käytön aloittaminen
Jos haluat luoda uuden projektin Vagrantissa, luo ensin hakemisto seuraavalla komennolla:
$ mkdir ~ / my-vagrant-projectVoit vaihtaa hakemistoa antamalla alla olevan komennon:
$ cd ~ / my-vagrant-project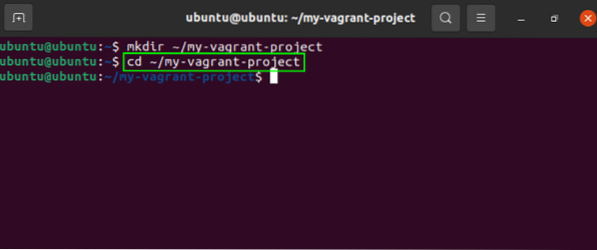
Käytä sen sisällä Käynnistä uusi tiedosto valitsemalla Vagrantbox https: // -sovelluksesta.vagrantup.com / laatikot / haku ja aloita tiedoston käsittely.
Esimerkiksi käytämme senttiä näyttääksesi kuinka tämä prosessi toimii. Annamme terminaalissa seuraavan komennon:
$ vagrant init centos / 8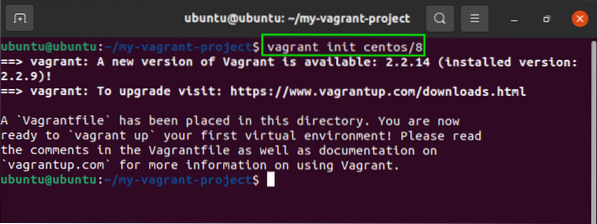
Seuraavaksi käytämme alla olevaa komentoa tiedoston luomiseen ja määrittämiseen:
$ vagrant ylösYllä olevan komennon tulos on seuraava:
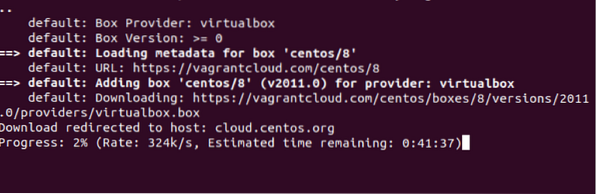
Nyt voit nähdä, miten se toimii.
Tässä on muutama komento sen toiminnallisuuden osoittamiseksi:
Juosta ssh anna päätelaitteessa seuraava komento:
$ vagrant sshPysäytä virtuaalikone milloin tahansa käyttämällä pysäyttää komento seuraavasti:
$ vagrant pysähtyyJohtopäätös
Vagrant-työkalu on suunniteltu auttamaan kehittäjiä hallitsemaan erilaisia virtuaaliympäristöjä yhdellä työnkululla. Tämä opetusohjelma osoitti, kuinka Vagrant asennetaan Ubuntu 20: een.04. Vagrant on komentorivityökalu, jota käytetään luomaan virtuaalisia työpöytäympäristöjä virtualisointitekniikan avulla. Opit myös kuinka aloittaa Vagrant ja aloittaa erilaiset komennot ymmärtääksesi sen toiminnallisuuden.
 Phenquestions
Phenquestions


