Laitteiston virtualisoinnin ottaminen käyttöön:
Jos haluat käyttää VMware Player 15: ää CentOS 8 -tietokoneellasi, sinun on otettava käyttöön laitteiston virtualisointi VT-x / VT-d tai AMD-v tietokoneen BIOS: sta.
Järjestelmän päivittäminen:
Päivitä CentOS 8 -laitteesi, jotta VMware Player voidaan asentaa oikein ja saada se toimimaan.
Päivitä ensin pakettivaraston välimuisti seuraavalla komennolla:
$ sudo dnf makecache
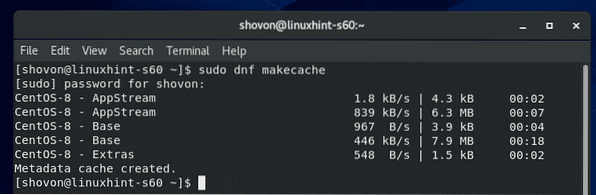
Pakettivaraston välimuisti on päivitettävä.
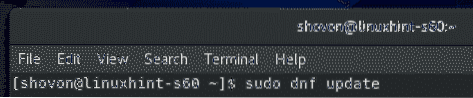
Vahvista päivitys painamalla Y ja paina sitten
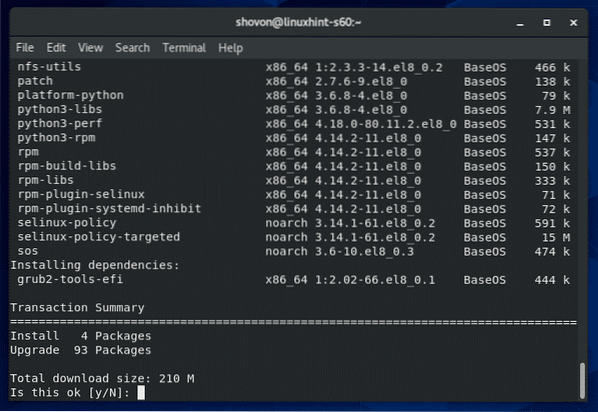
DNF-paketinhallinnan tulisi alkaa ladata kaikki päivitykset.
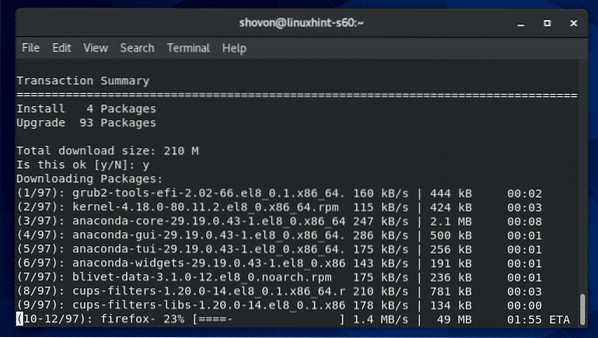
DNF-paketinhallinta asentaa päivityksiä.
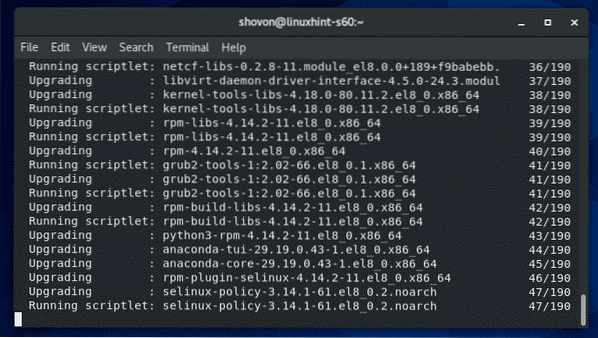
Tässä vaiheessa kaikki päivitykset tulisi asentaa.
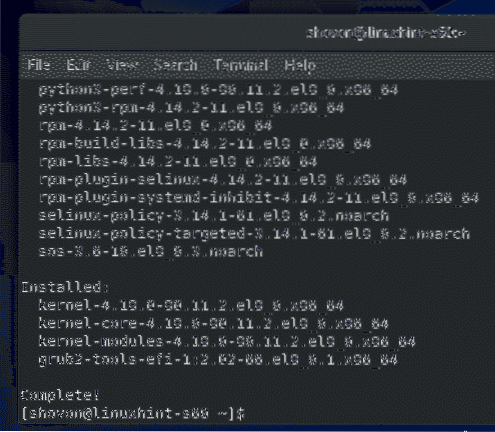
Käynnistä nyt CentOS 8 -laite uudelleen seuraavalla komennolla:
$ sudo käynnistetään uudelleen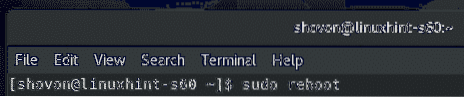
Vaadittavien työkalujen asentaminen VMware-ytimen rakentamiseen:
Sinulla on oltava kaikki tarvittavat rakennustyökalut asennettuna CentOS 8 -laitteeseesi VMware Playerille, jotta voit rakentaa VMware-ytimoduuleja.
Voit asentaa kaikki tarvittavat rakennustyökalut seuraavalla komennolla:
$ sudo dnf groupinstall "Kehitystyökalut"
Vahvista asennus painamalla Y ja paina sitten
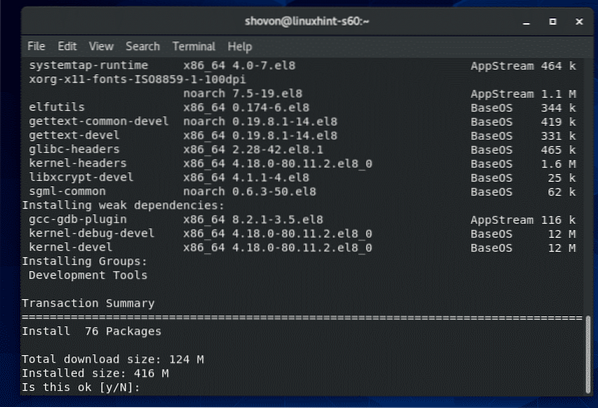
DNF-paketinhallinta lataa ja asentaa kaikki tarvittavat paketit automaattisesti.
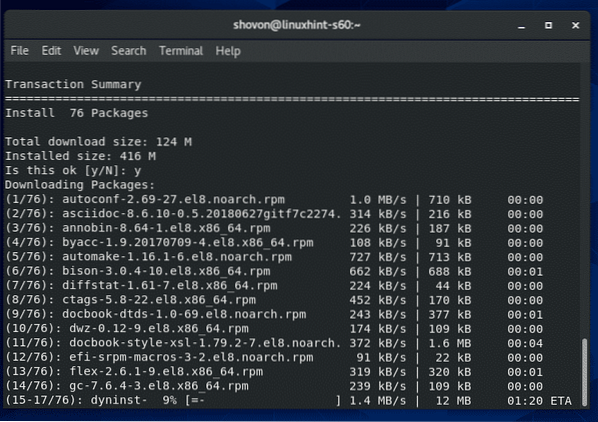
Tässä vaiheessa kaikki rakennustyökalut tulisi asentaa.
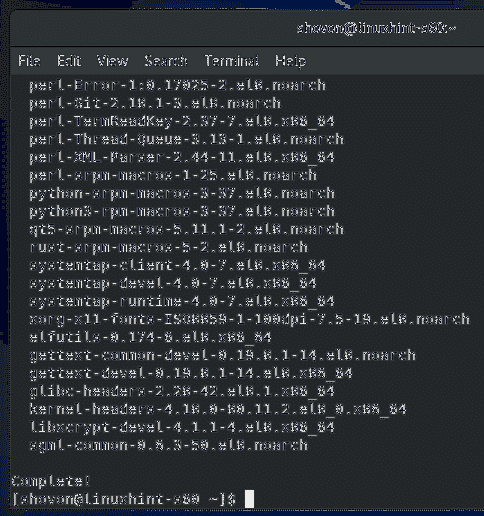
Tarvitset myös Linux-ytimen otsikot ja elfutils-libelf-devel paketit, jotka on asennettu, jotta VMware Player rakentaa VMware-ytimen moduulin oikein.
Voit asentaa Linux-ytimen otsikot ja elfutils-libelf-devel paketit seuraavalla komennolla:
$ sudo dnf asenna ytimen otsikot - $ (uname -r) elfutils-libelf-devel
Vahvista asennus painamalla Y ja paina sitten
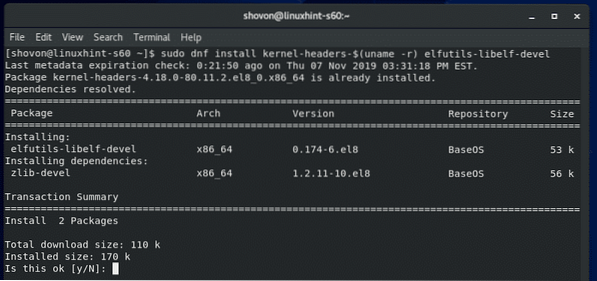
Linux-ytimen otsikot ja elfutils-libelf-devel paketit tulisi asentaa.
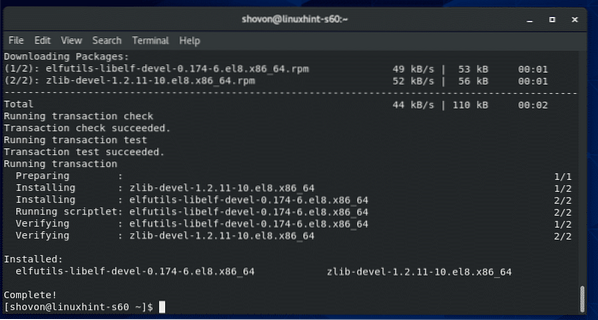
VMware Playerin lataaminen:
VMware Player ei ole saatavilla CentOS 8: n virallisessa pakettivarastossa. Mutta voit ladata VMware Playerin helposti VMwaren viralliselta verkkosivustolta ja asentaa sen CentOS 8: een.
Lataa VMware Player ensin käymällä VMware Playerin virallisella verkkosivustolla. Kun sivu latautuu, napsauta Lataa nyt.
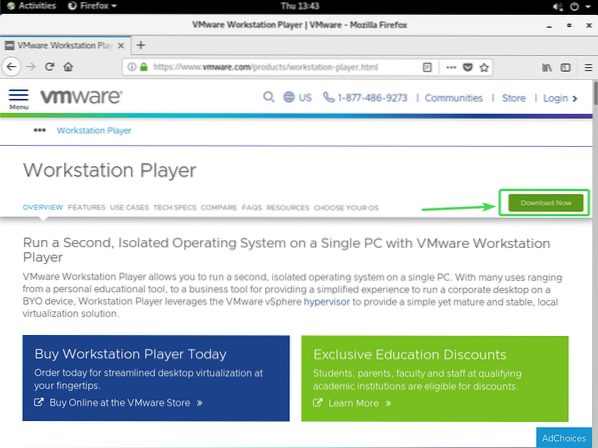
Napsauta nyt ladata -painike 64-bittiselle VMware Workstation Player for Linux -ohjelmalle, kuten alla olevassa kuvakaappauksessa on merkitty.
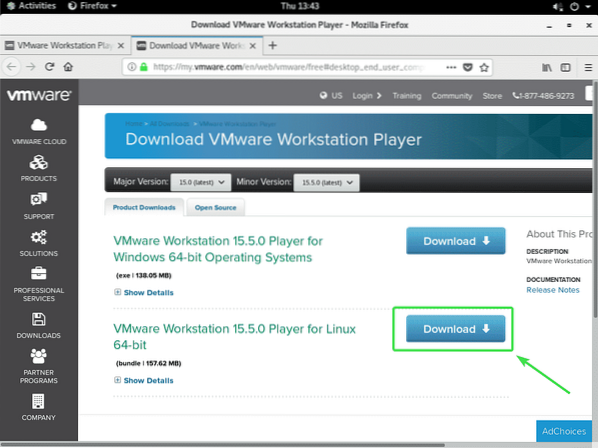
Selaimesi kehottaa sinua tallentamaan VMware Player 15 -asennustiedoston. Valitse Tallenna tiedosto ja napsauta OK.
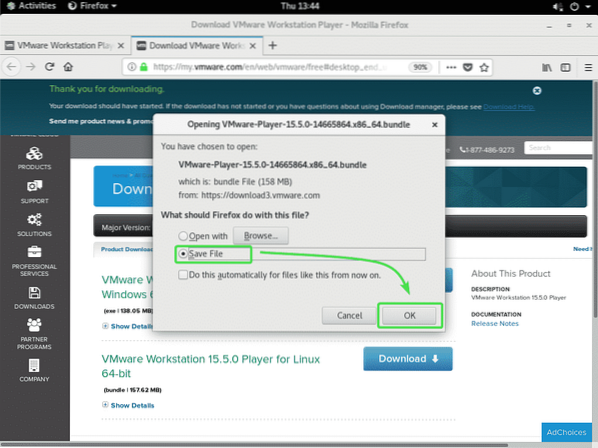
Selaimesi pitäisi alkaa ladata VMware Player 15 -asennustiedosto. Se voi kestää jonkin aikaa.
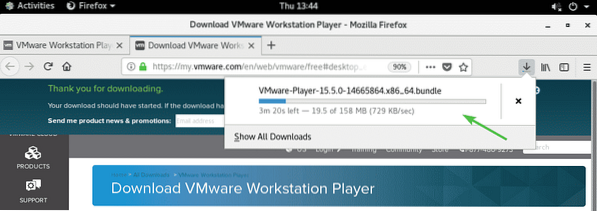
VMware Playerin asentaminen:
Kun VMware Player 15 -asennusohjelma on ladattu, siirry ~ / Lataukset seuraavasti:
$ cd ~ / Lataukset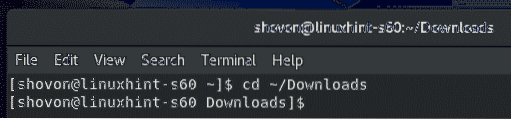
VMware Player 15 -asennustiedosto VMware-Player-15.5.0-14665864.x86_64.nippu pitäisi olla siellä.
$ ls -lh
Suorita nyt asennusohjelma superkäyttäjän oikeuksilla seuraavasti:
$ sudo ./ VMware-Player-15.5.0-14665864.x86_64.nippu
Asentajan tulisi aloittaa VMware Player 15: n asentaminen.
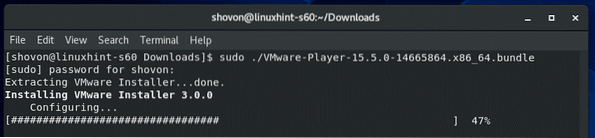
Tässä vaiheessa VMware Player 15 on asennettava.
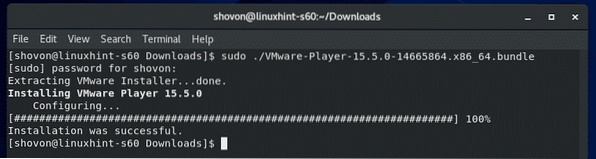
VMware Playerin käynnistäminen:
Kun VMware Player 15 on asennettu, voit käynnistää VMware Playerin CentOS 8: n sovellusvalikosta.
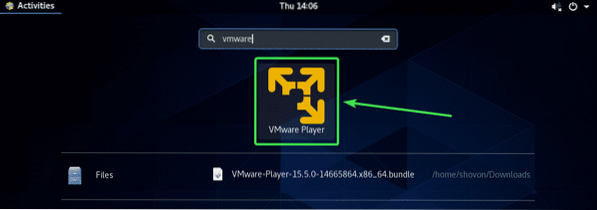
Kun käynnistät VMware Playerin ensimmäisen kerran, saatat nähdä seuraavan viestin. Napsauta vain Asentaa.
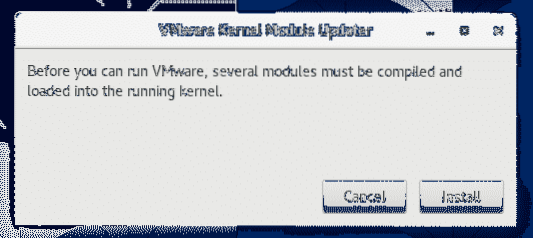
Kirjoita nyt kirjautumissalasanasi ja paina Todennus.
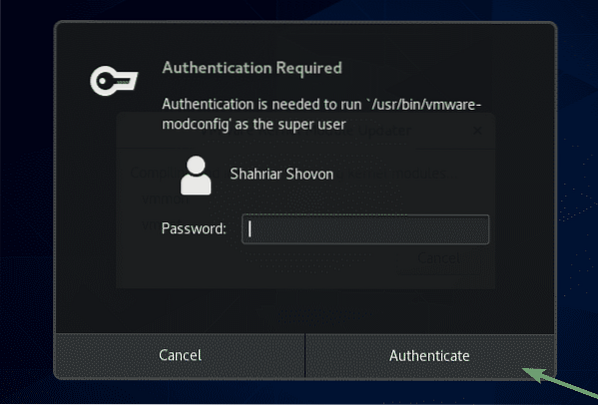
Valitse nyt Hyväksyn käyttöoikeussopimuksen ehdot ja napsauta Seuraava hyväksyä VMware Playerin loppukäyttäjän lisenssisopimus (EULA).
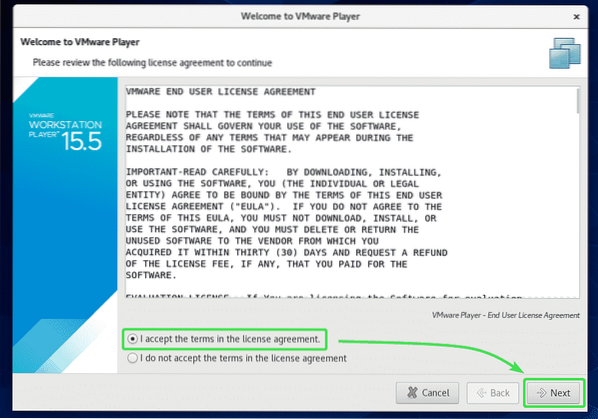
Valitse nyt Hyväksyn käyttöoikeussopimuksen ehdot ja napsauta Seuraava hyväksyä VMware OVF Tool -komponentti Linux-loppukäyttäjän lisenssisopimukseen (EULA).
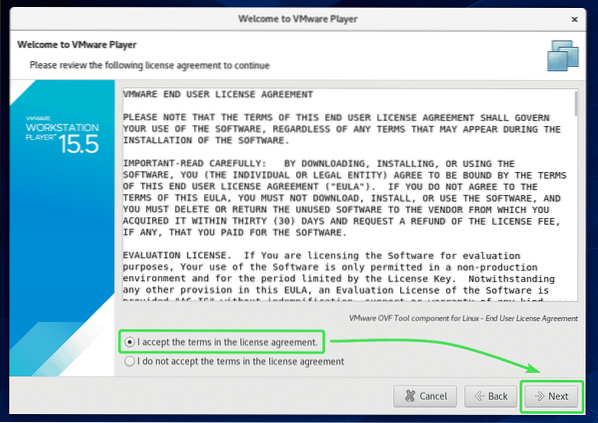
Jos haluat, että VMware Player tarkistaa päivitykset aina, kun käynnistät VMware Playerin, valitse Joo. Muussa tapauksessa valitse Ei.
Napsauta sitten Seuraava.
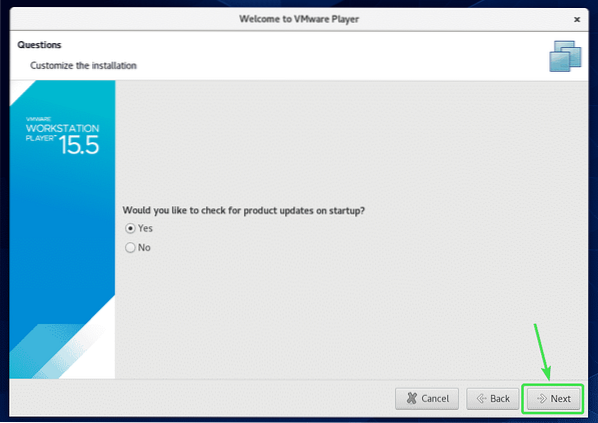
Jos haluat liittyä VMwaren asiakaskokemuksen parantamisohjelmaan (CEIP), valitse sitten Joo. Muussa tapauksessa valitse Ei.
Napsauta sitten Seuraava.
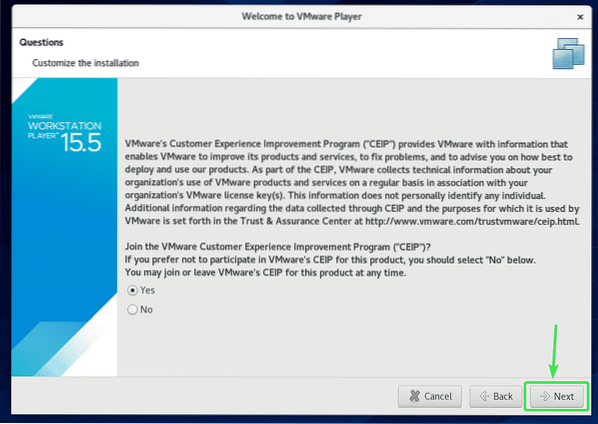
Jos haluat käyttää VMware Playeria ei-kaupalliseen tarkoitukseen, valitse Käytä VMware Player 15 -ohjelmaa ilmaiseksi ei-kaupalliseen käyttöön.
Jos haluat käyttää VMware Player 15: tä kaupalliseen käyttöön, sinun on ostettava lisenssi VMwarelta, valitse Anna lisenssiavain kaupallisen käytön sallimiseksi ja kirjoita siellä lisenssiavain.
Kun olet valmis, napsauta Suorittaa loppuun.
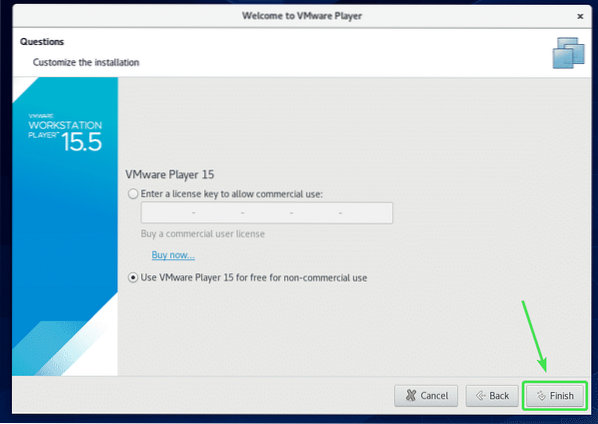
Kirjoita nyt kirjautumissalasanasi ja napsauta Todennus.
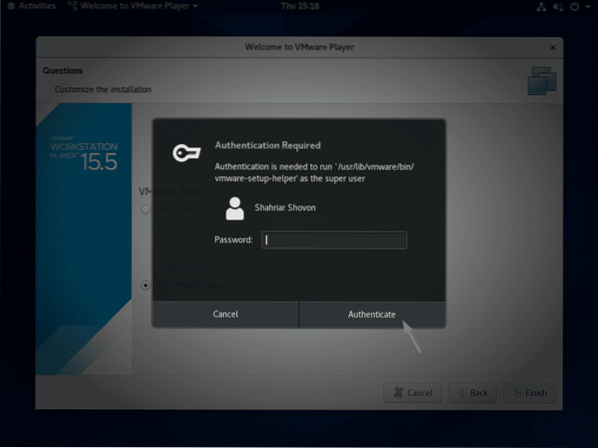
Napsauta nyt OK.
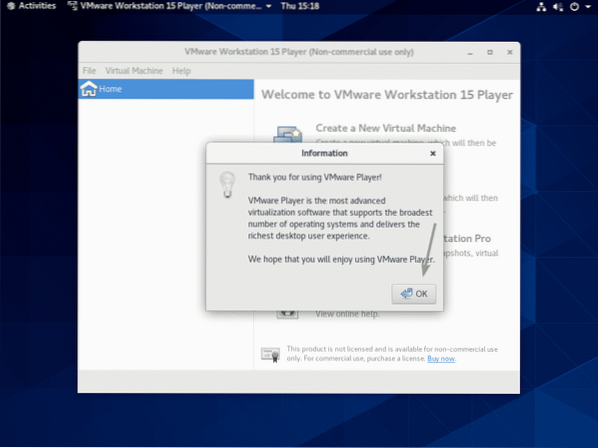
VMware Player 15 on nyt käyttövalmis. Voit luoda uusia virtuaalikoneita, avata olemassa olevia virtuaalikoneita ja paljon muuta.
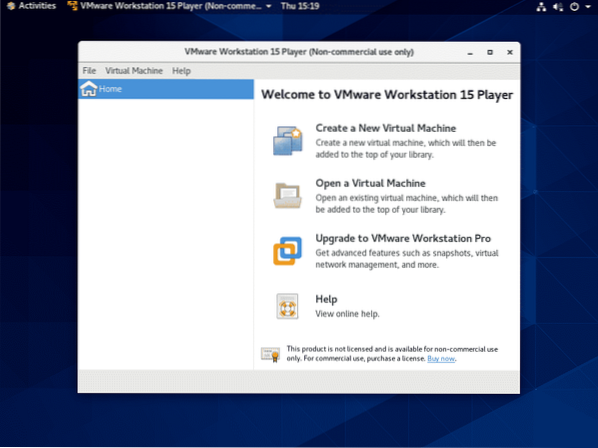
VMware Player on hyvin yksinkertainen hypervisoriohjelma. Jos tarvitset edistyneempiä ominaisuuksia, kuten tilannekuvia, virtuaalikoneiden kloonauksia jne., sitten sinun on päivitettävä VMware Workstation Proon.
Joten näin asennat VMware Player 15: n CentOS 8: een. Kiitos tämän artikkelin lukemisesta.
 Phenquestions
Phenquestions


