Jos VMware Tools on asennettu virtuaalikoneeseen (VM), se raportoi VMware-hypervisorille sen IP-osoitteen ja monia muita tietoja, kuten suorittimen käyttö, levyn käyttö, muistin käyttö jne. VMware-hypervisori voi rakentaa mielenkiintoisia tilastoraportteja näiden tietojen avulla, mikä auttaa sinua seuraamaan virtuaalikoneitasi helposti.
VMware Tools tarjoaa myös monia lisäominaisuuksia, kuten,
- Vedä ja pudota tiedostoja virtuaalikoneen ja isäntäkoneen välillä.
- Parempi grafiikkatuki.
- 3D-grafiikan kiihtyvyys.
- Useiden näyttöjen tuki.
- Muuta virtuaalikoneen näytön kokoa automaattisesti, jos virtuaalikoneessa käytetään työpöydän käyttöjärjestelmää.
- Leikepöydän jakaminen tekstitietojen kopioimiseksi ja liittämiseksi.
- Virtuaalikoneen äänituki.
- Aikasynkronointi virtuaalikoneen ja isännän välillä.
- Jaetut kansiot virtuaalikoneissa.
- Ja muita suorituskyvyn parannuksia.
Tässä artikkelissa aion näyttää, kuinka VMware-työkalut asennetaan Ubuntu / Debian VMware-virtuaalikoneisiin. Joten, aloitetaan.
Avoimien virtuaalikoneiden asentaminen Ubuntu / Debian:
Open VM Tools on VMware-suosittelutapa asentaa VMware-työkalut Ubuntu / Debian-virtuaalikoneisiin. Parasta Open VM Toolsissa on, että se on avoimen lähdekoodin ja se on saatavana Ubuntu / Debianin virallisessa pakettivarastossa.
Päivitä ensin APT-pakettivaraston välimuisti seuraavalla komennolla:
$ sudo apt -päivitys
APT-pakettivaraston välimuisti on päivitettävä.
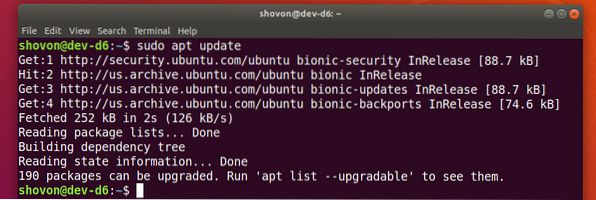
Jos käytät virtuaalikoneellasi palvelimen käyttöjärjestelmää (ilman graafista käyttöliittymää), asenna Open VM Tools seuraavalla komennolla:
$ sudo apt asenna avoimet vm-työkalutJos käytät virtuaalikoneellasi työpöydän käyttöjärjestelmää (graafisella käyttöliittymällä), asenna Open VM Tools seuraavalla komennolla:
$ sudo apt asenna open-vm-tools open-vm-tools-desktop
Vahvista asennus painamalla Y ja paina sitten
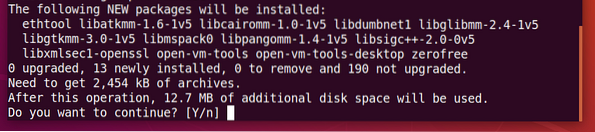
APT-paketinhallinnan tulisi ladata ja asentaa kaikki tarvittavat paketit Internetistä. Se voi kestää jonkin aikaa.
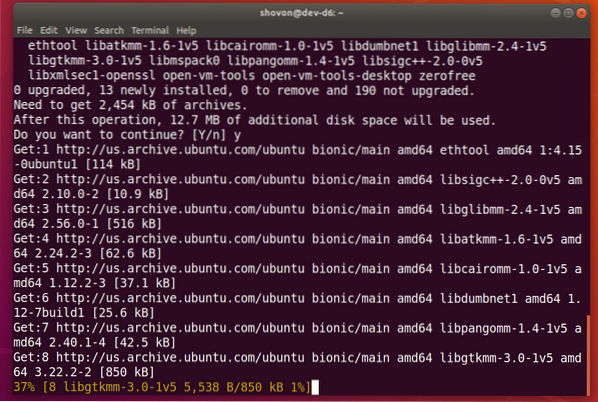
Tässä vaiheessa Open VM -työkalut tulisi asentaa.
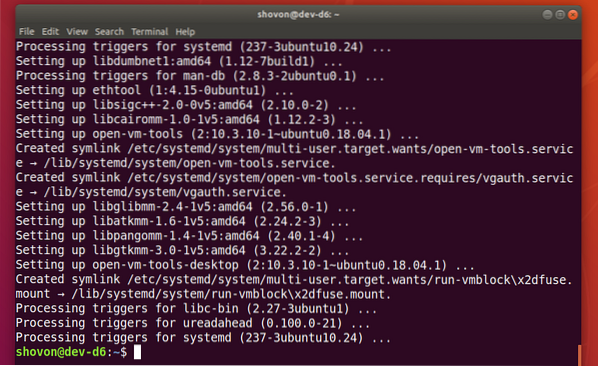
Käynnistä virtuaalikone uudelleen, jotta muutokset astuvat voimaan seuraavasti:
$ sudo käynnistetään uudelleen
Kun virtuaalikoneesi käynnistyy uudelleen, voit nauttia kaikista Open VM -työkalujen tarjoamista eduista VMware-virtuaalikoneellasi.
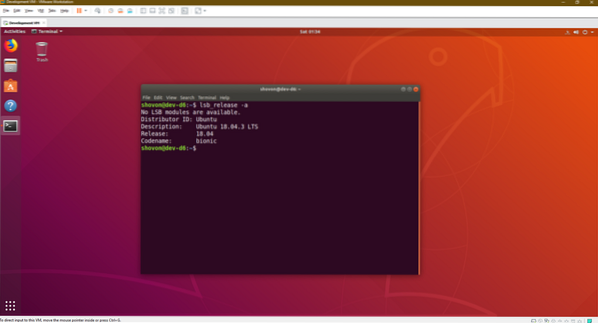
Virallisten VMware-työkalujen asentaminen Ubuntu / Debian:
Kaikilla VMware-hypervisoreilla on oletusarvoisesti viralliset VMware-työkalut. Jos et halua asentaa Open VM Tools -työkaluja tai jos sinulla ei ole Internet-yhteyttä, voit yrittää asentaa VMware-toimitetut VMware-työkalut.
Ennen kuin teet tämän, tiedä, että VMware ei suosittele tätä enää. Monet asiat voivat mennä pieleen asennettaessa virallisia VMware-työkaluja.
Käynnistä ensin Ubuntu / Debian-virtuaalikone ja napsauta VM > Asenna VMware-työkalut… kuten alla olevassa kuvakaappauksessa on merkitty.
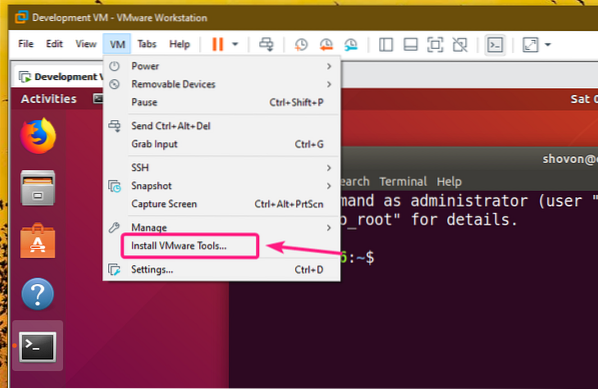
Asenna nyt virallinen VMware Tools -CD-levy Ubuntu / Debian-virtuaalikoneeseesi seuraavasti:
$ sudo mount -o loop / dev / sr0 / mnt
VMware Toolsin tar-arkiston tulisi olla CD-levyllä, kuten näet alla olevasta kuvakaappauksesta.
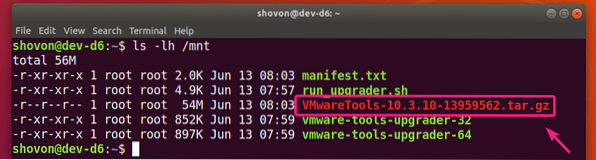
Kopioi nyt terva-arkisto omaan ~ / Lataukset hakemisto tai muu haluamasi hakemisto.
$ cp -v / mnt / VMwareTools-10.3.10-13959562.terva.gz ~ / Lataukset
VMware Tools -arkisto VMwareTools-10.3.10-13959562.terva.gz tulee kopioida haluamaasi hakemistoon.

Siirry nyt hakemistoon, johon kopioit VMware Tools -arkiston, seuraavasti:
$ cd ~ / Lataukset
Pura nyt VMware Tools -arkisto seuraavasti:
$ tar xzf VMwareTools-10.3.10-13959562.terva.gz
Uusi hakemisto vmware-tools-distrib / tulisi luoda.
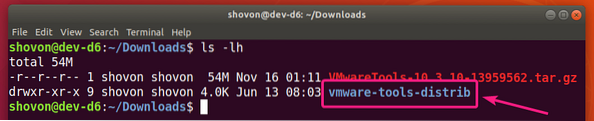
Siirry kohtaan vmware-tools-distrib / hakemistoon seuraavasti:
$ cd vmware-tools-distrib /
Perl-komentosarja vmware-install.pl pitäisi olla siinä hakemistossa.
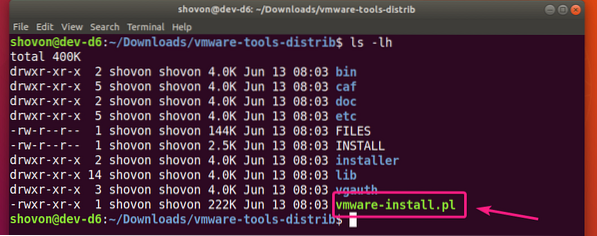
Suorita nyt Perl-komentosarja vmware-install.pl seuraavasti:
$ sudo ./ vmware-install.pl
Kirjoita nyt Joo ja paina

Lehdistö
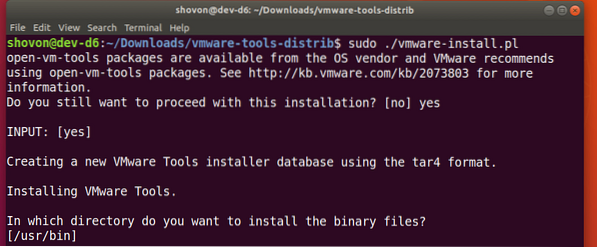
Lehdistö

Lehdistö

Lehdistö

Lehdistö

Lehdistö

Lehdistö

Lehdistö

Lehdistö

Lehdistö

Lehdistö
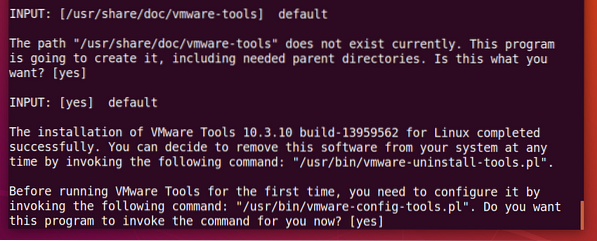
Odota muutama sekunti.
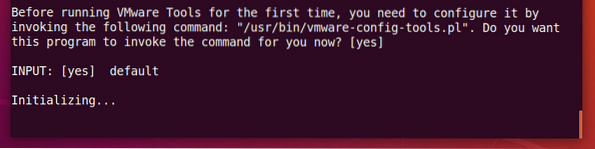
Lehdistö
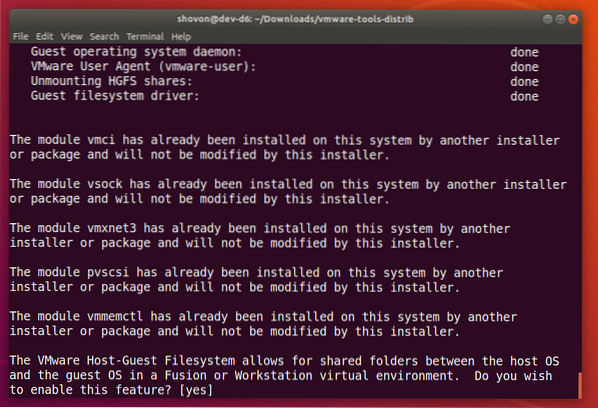
Lehdistö
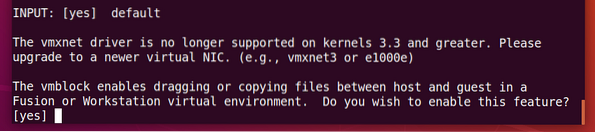
Lehdistö
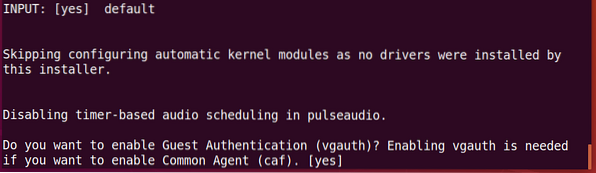
Kirjoita Joo ja paina

Odota muutama sekunti.
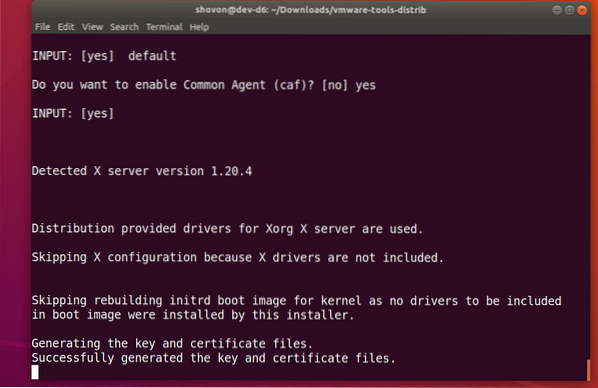
Viralliset VMware-työkalut tulisi asentaa.
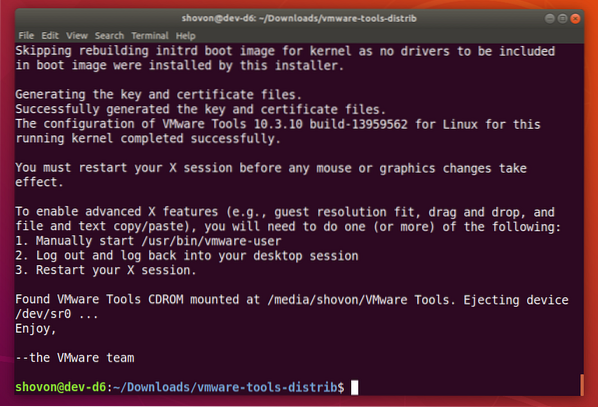
Käynnistä nyt Ubuntu / Debian-virtuaalikone uudelleen seuraavasti:
$ sudo käynnistetään uudelleen
Kun Ubuntu / Debian-virtuaalikoneesi käynnistyy uudelleen, voit nauttia kaikista herkkuista, joita virallinen VMware Tools tarjoaa.
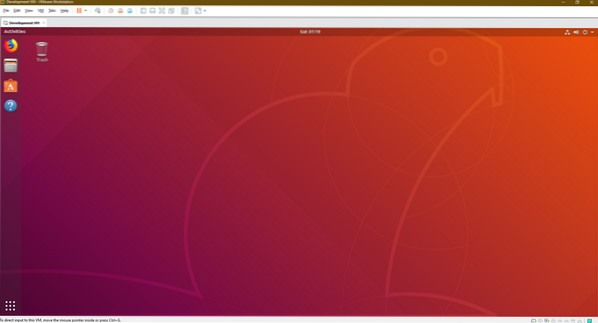
Joten näin asennat VMware-työkalut Ubuntu / Debian VMware-virtuaalikoneisiin. Kiitos tämän artikkelin lukemisesta.
 Phenquestions
Phenquestions


