PHP: n, Apache: n ja MariaDB: n asentaminen:
Kuten aiemmin sanoin, WordPress on kirjoitettu PHP-ohjelmointikielelle. Joten sinulla on oltava toimiva LAMP-palvelin asennettuna CentOS 8: een, jotta voit suorittaa WordPressin.
Päivitä ensin DNF-pakettivarasto seuraavalla komennolla:
$ sudo dnf makecache
Asenna nyt Apache, PHP, MariaDB seuraavalla komennolla:
$ sudo dnf asenna mariadb mariadb-palvelin httpd \httpd-tools php php-cli php-json php-gd php-mbstring php-pdo php-xml \
php-mysqlnd php-pecl-zip wget
Vahvista asennus painamalla Y ja paina sitten
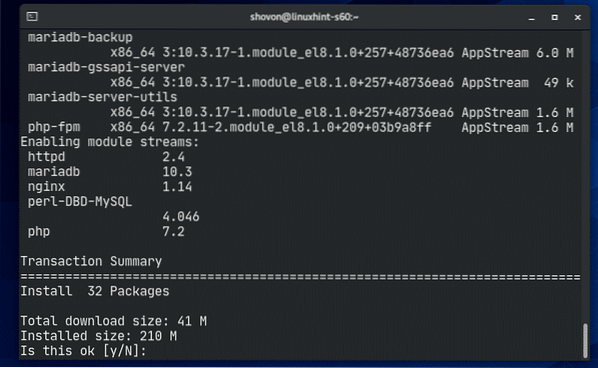
Apache, PHP ja MariaDB tulisi asentaa.
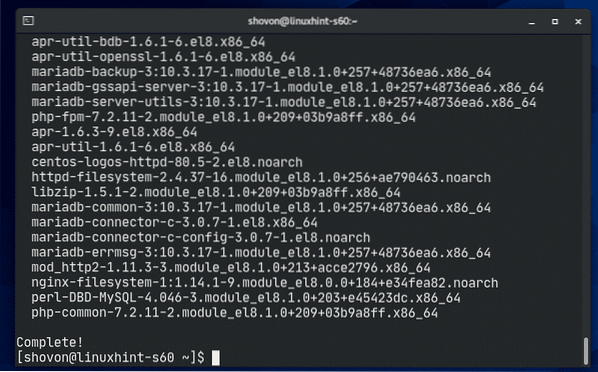
Apache httpd -palvelu ei ole käynnissä (epäaktiivinen) oletuksena CentOS 8: ssa.
$ sudo systemctl-tila httpd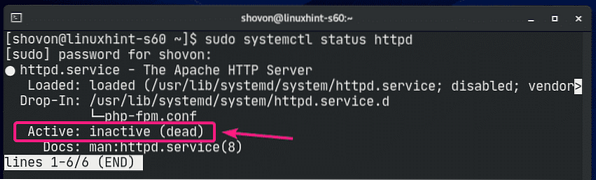
Käynnistä nyt Apache httpd palvelua seuraavalla komennolla:
$ sudo systemctl start httpd
Nyt Apache httpd -palvelun pitäisi olla käynnissä (aktiivinen).
$ sudo systemctl-tila httpd
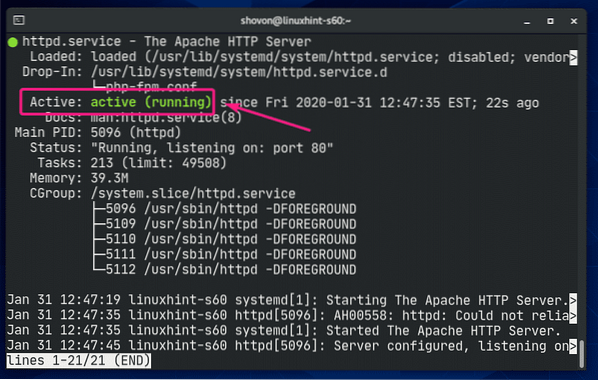
Lisää nyt Apache httpd -palvelu järjestelmän käynnistykseen seuraavalla komennolla:
$ sudo systemctl ota käyttöön httpd
mariadb-palvelu ei ole oletusarvoisesti (ei-aktiivinen) CentOS 8: ssa.
$ sudo systemctl -tilan mariadb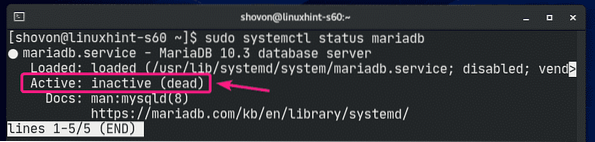
Käynnistä nyt mariadb-palvelu seuraavalla komennolla:
$ sudo systemctl aloita mariadb
Nyt mariadb-palvelun pitäisi olla käynnissä (aktiivinen).
$ sudo systemctl -tilan mariadb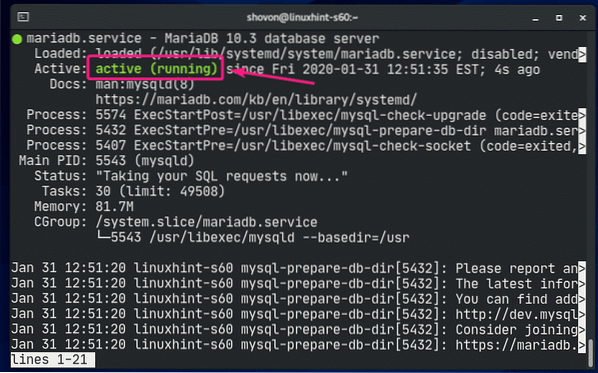
Lisää nyt mariadb-palvelu järjestelmän käynnistykseen seuraavalla komennolla:
$ sudo systemctl ota käyttöön mariadb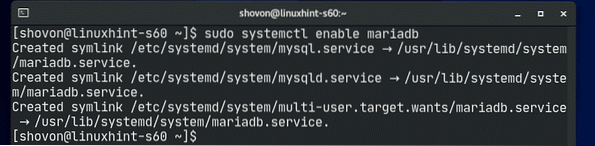
Tietokannan luominen WordPressille:
Nyt sinun on luotava uusi MariaDB-tietokanta WordPressille.
Kirjaudu ensin MariaDB-kuoreen seuraavalla komennolla:
$ sudo mysql -u root -p
Kirjoita nyt salasanasi ja paina

Sinun pitäisi olla kirjautuneena MariaDB-konsoliin.

Luo nyt uusi MariaDB-tietokanta wordpress seuraavan SQL-käskyn kanssa:
MariaDB> LUO TIETOKANTA wordpress;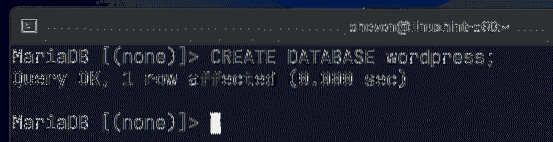
Luo nyt uusi käyttäjä wordpress salasanalla salaisuus ja myöntää käyttäjälle wordpress kaikki oikeudet (lukea, kirjoittaa, muokata jne.) tietokantaan wordpress seuraavan SQL-käskyn kanssa:
MariaDB> ANNA KAIKKI Wordpress.* Kohteelle 'wordpress' @ 'localhost' TUNNISTETTU 'salainen';
Suorita seuraava SQL-käsky, jotta muutokset astuvat voimaan:
MariaDB> Huuhtele etuoikeudet;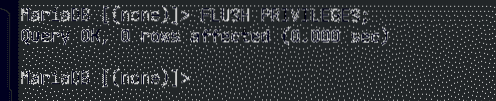
Poistu nyt MariaDB-tietokannakonsolista seuraavasti:
MariaDB> lopeta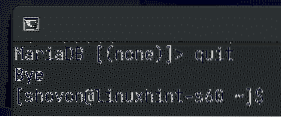
WordPressin lataaminen ja asentaminen:
WordPress ei ole käytettävissä CentOS 8: n virallisessa pakettivarastossa. Joten sinun on ladattava se WordPressin viralliselta verkkosivustolta ja asennettava se CentOS 8: een. Se on erittäin helppoa.
Siirry ensin kohtaan / var / www hakemistoon seuraavasti:
$ cd / var / www
Lataa nyt uusin WordPress-arkisto WordPressin virallisilta verkkosivustoilta seuraavalla komennolla:
$ sudo wget https: // wordpress.org / latest.terva.gz
wget lataa WordPress-arkistoa. Se voi kestää muutaman minuutin.
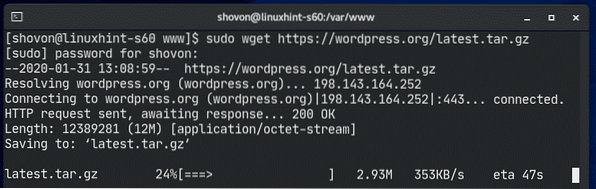
WordPress-arkisto on ladattava.
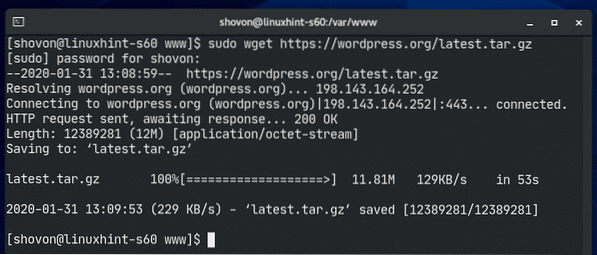
WordPress-arkistotiedosto Viimeisin.terva.gz pitäisi olla / var / www kuten näet alla olevasta kuvakaappauksesta.
$ ls -lh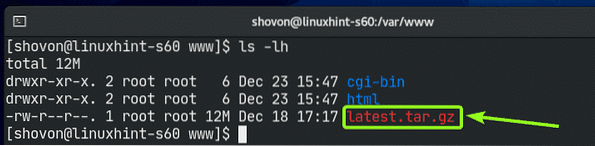
Pura nyt WordPress-arkistotiedosto Viimeisin.terva.gz seuraavalla komennolla:
$ sudo tar xvzf uusin.terva.gz
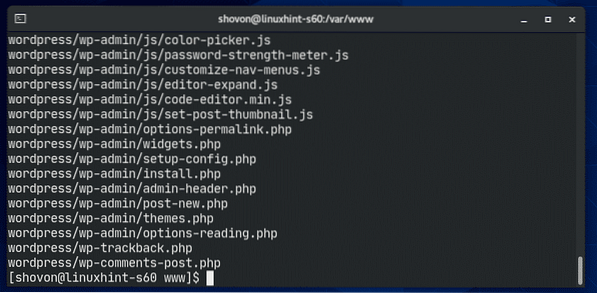
Kun WordPress-arkistotiedosto Viimeisin.terva.gz puretaan, uusi hakemisto wordpress / tulisi luoda, kuten näet alla olevasta kuvakaappauksesta.
$ ls -lh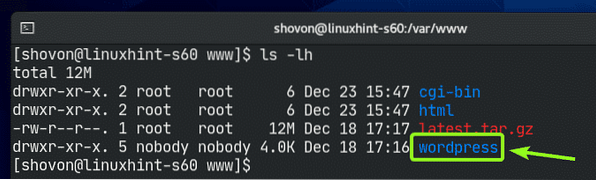
Nyt voit poistaa Viimeisin.terva.gz tiedosto seuraavasti:
$ sudo rm -v uusin.terva.gz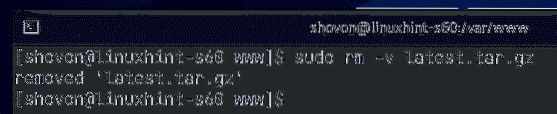
Vaihda nyt omistaja ja ryhmä wordpress / hakemisto ja sen sisältö apache seuraavasti:
$ sudo chown -Rf apache: apache ./ wordpress /
Muuta nyt käyttöoikeutta tai wordpress / hakemisto ja sen sisältö osoitteeseen 775 seuraavasti:
$ sudo chmod -Rf 775 ./ wordpress /
Jos sinulla on SELinux käytössä (mikä on erittäin todennäköistä CentOS 8 / RHEL 8: ssa), suorita seuraava komento asettaaksesi oikean SELinux-kontekstin / var / www / wordpress hakemisto ja sen sisältö.
$ sudo semanage fcontext -a -t httpd_sys_rw_content_t \"/ var / www / wordpress (/.*)?"

Suorita seuraava komento, jotta SELinux-muutokset tulevat voimaan:
$ sudo restorecon -Rv / var / www / wordpress
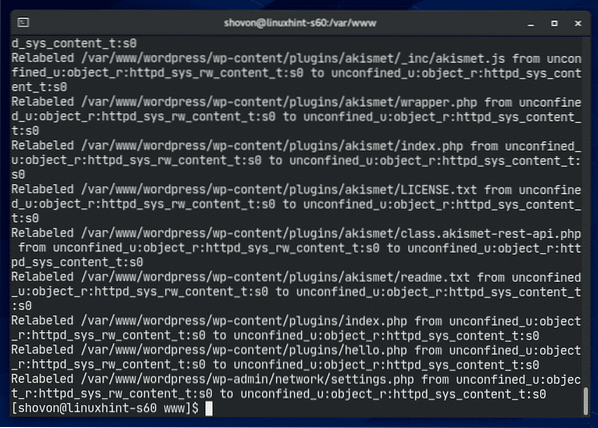
Luo nyt uusi Apache-määritystiedosto wordpress.konf WordPressille seuraavalla komennolla:
$ sudo vi / etc / httpd / conf.d / wordpress.konf
Vi-tekstieditorin pitäisi avautua. Paina nyt i mennä LISÄÄ -tilassa.
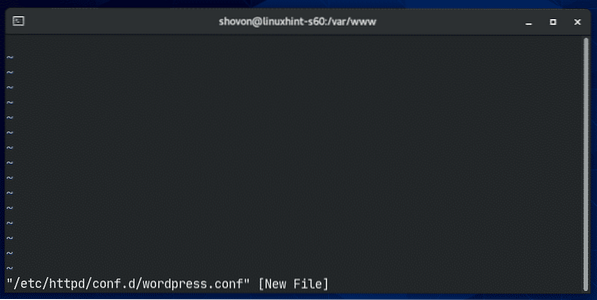
Kirjoita nyt seuraavat koodirivit wordpress.konf tiedosto.
ServerAdmin root @ localhost
DocumentRoot / var / www / wordpress
Asetukset Hakemistot FollowSymLinks
AllowOverride all
Vaadi kaikki sallitut
ErrorLog / var / log / httpd / wordpress_error.Hirsi
CustomLog / var / log / httpd / wordpress_access.loki yhteinen
Lopuksi wordpress.konf tiedoston tulisi näyttää alla olevan kuvakaappauksen mukaisesti.
Paina nyt
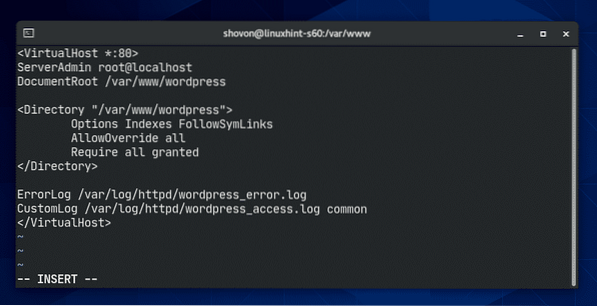
Käynnistä nyt Apache httpd -palvelu uudelleen seuraavalla komennolla:
$ sudo systemctl käynnistä httpd uudelleen
Apache http -palvelun tulisi olla aktiivinen ilman virheitä, kuten näet alla olevasta kuvakaappauksesta.
$ sudo systemctl-tila httpd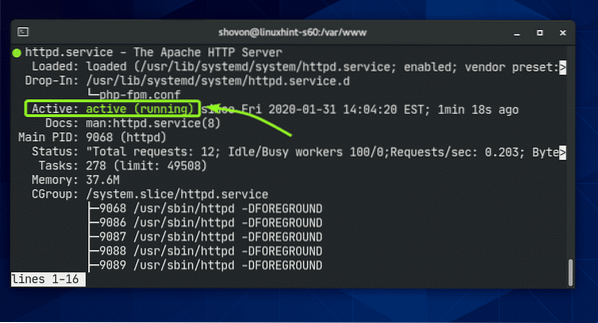
WordPressin käyttö:
CentOS 8 -laitteellesi asennetun WordPressin käyttäminen edellyttää, että tiedät CentOS 8 -laitteesi IP-osoitteen tai toimialueen nimen.
Löydät CentOS 8 -laitteesi IP-osoitteen seuraavalla komennolla:
$ ip aKuten näette, CentOS 8 -laitteeni IP-osoite on 192.168.20.129. Se on sinulle erilainen. Joten, muista korvata se omallasi tästä lähtien.
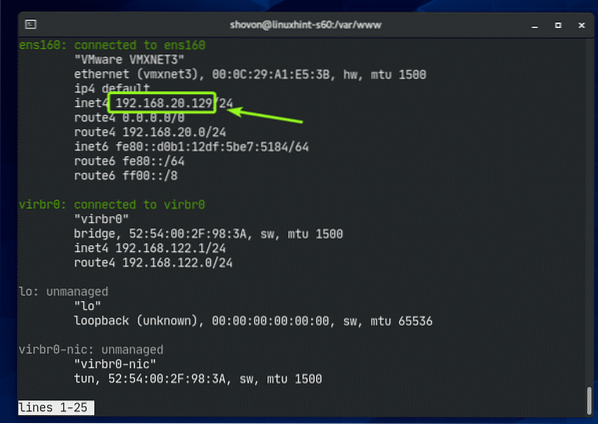
Avaa nyt suosikkiselaimesi ja vieraile http: // 192.168.20.129. Sinun pitäisi nähdä seuraava sivu. Klikkaa Mennään.
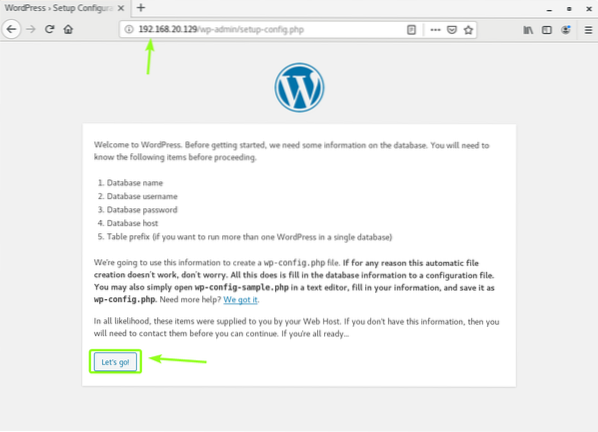
Kirjoita nyt MariaDB-tietokannan tiedot (i.e. Tietokannan nimi, Käyttäjätunnus, Salasana). Jätä Tietokannan isäntä ja Taulukon etuliite ikään kuin jos et tiedä mitä ne ovat. Kun olet valmis, napsauta Lähetä
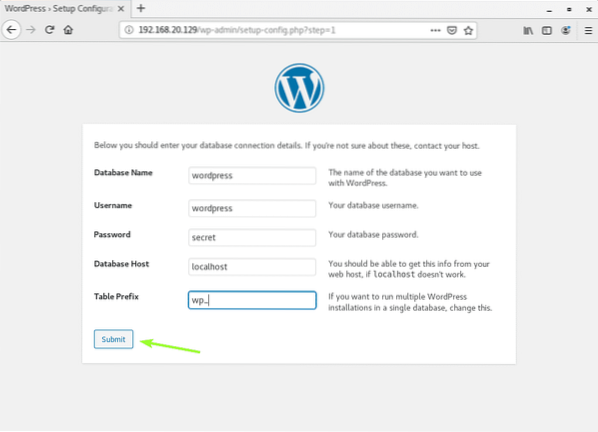
Napsauta nyt Suorita asennus.
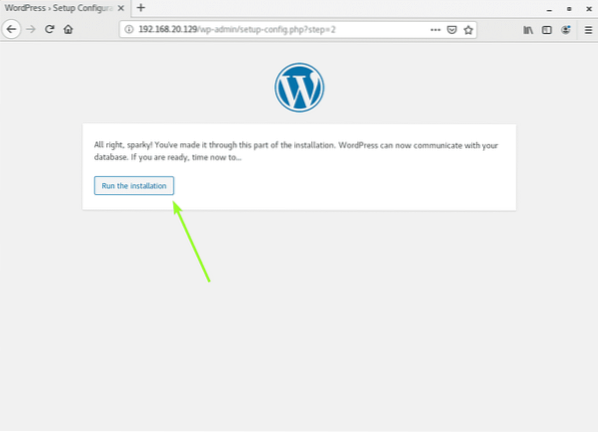
Kirjoita nyt sivustosi tiedot ja napsauta Asenna WordPress.
Älä unohda tehdä muistiinpano Käyttäjätunnus ja Salasana asetat tänne, koska tarvitset niitä pian.
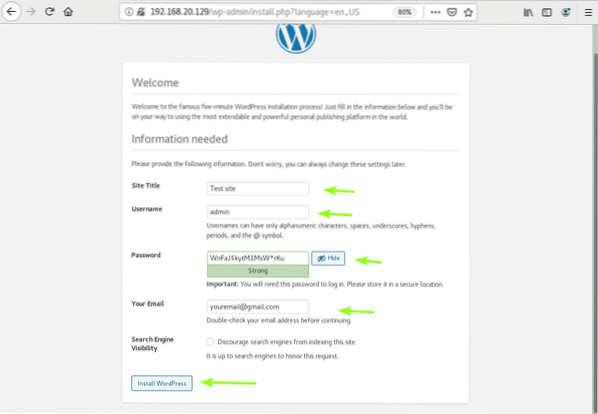
WordPress on asennettava. Napsauta nyt Kirjaudu sisään.
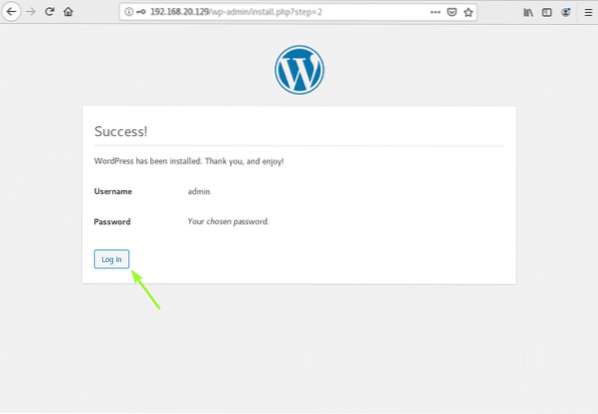
Kirjoita nyt sivustosi käyttäjätunnus ja salasana ja napsauta Kirjaudu sisään.
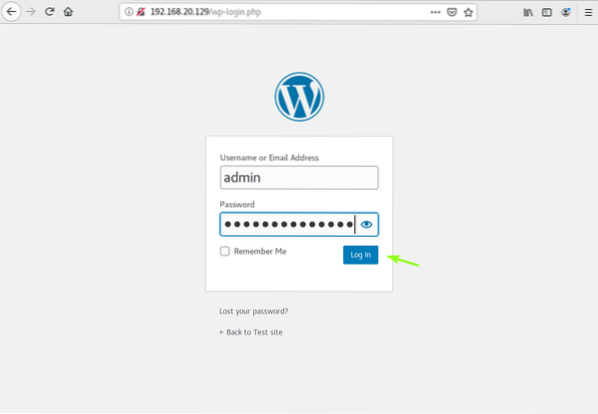
Sinun pitäisi olla kirjautuneena WordPressin hallintapaneeliin. Voit hallita sivustoasi täältä.
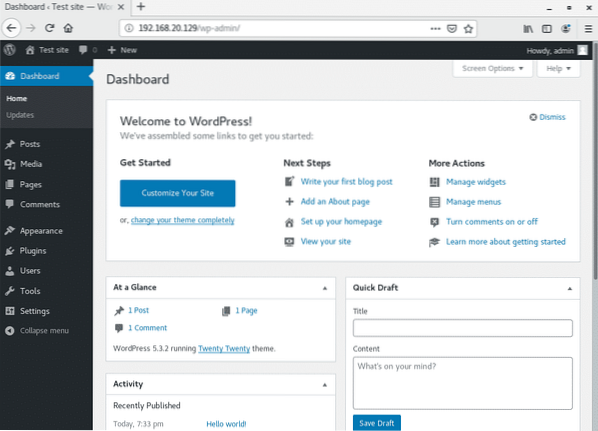
Joten näin asennat WordPressin CentOS 8: een. Kiitos tämän artikkelin lukemisesta.
 Phenquestions
Phenquestions


