Tämä läpikäynti näyttää, kuinka Xrdp-palvelin asennetaan Ubuntu 20: een.04 etätyöpöytäjärjestelmä.
Osa 1: Xrdp: n asentaminen
Vaihe 1: Asenna työpöytäympäristö
Ellet käytä Ubuntua työpöydälle (jolloin voit jättää tämän vaiheen huomiotta), sinun on ladattava ulkoisesti käytettävissä oleva työpöytäympäristö aloittaaksesi. Tässä esittelyssä Gnomea käytetään työpöytäympäristönä, koska se on oletusympäristö Ubuntun uudemmille versioille. Joten tätä opasta on helppo seurata niille, jotka jo käyttävät Ubuntu-työpöytää.
Anna seuraavat komennot Gnomen asentamiseksi:
$ sudo apt -päivitys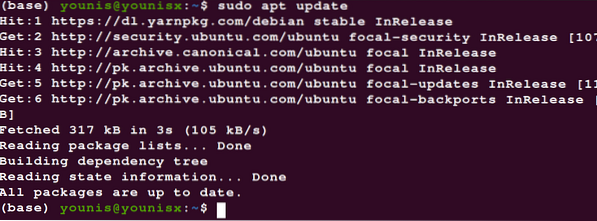
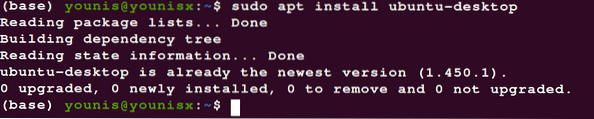
Odota, että asennusohjelma on valmis, ja jatka sitten Xrdp: n asentamista seuraavassa vaiheessa.
Vaihe 2: Asenna Xrdp
Lataa ja asenna Xrdp tavallisista Ubuntu-arkistoista kirjoittamalla seuraava komento:
$ sudo apt asenna xrdp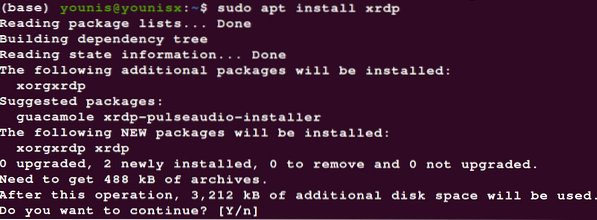
Tarkista asennus kirjoittamalla seuraava komento:
$ sudo systemctl status xrdp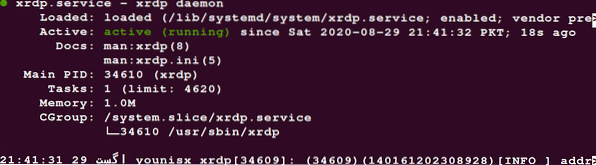
Tiedostossa on tiedosto / etc / ssl / private / nimetty hakemisto ssl-cert-käärmeöljy.avain se on olennaista Xrdp-palvelujen toiminnoille. Tämä tiedosto on tehtävä luettavaksi xrdp-käyttäjälle. Voit tehdä tämän käyttämällä seuraavaa komentoa:
$ sudo adduser xrdp ssl-cert
Tee nämä muutokset pysyviksi käynnistämällä Xrdp-palvelu uudelleen:
$ sudo systemctl käynnistä xrdp uudelleen
Xrdp on nyt asennettu onnistuneesti Ubuntu-palvelimellesi.
Keskustelemme joistakin Xrdp-palvelun perusteista, jotta pääset alkuun.
Osa 2: Xrdpin käytön aloittaminen
Palomuurin määrittäminen Xrdp: llä
Avaamme nyt Xrdp-portin, joka on portti 3389, määrittämällä palomuuri. Anna seuraava komento salliaksesi pääsyn tietyltä IP-alueelta:
$ sudo ufw salli 192: stä.168.33.0/24 mihin tahansa porttiin 3389
Tämä valtuuttaa IP-alueen 192 käyttöoikeudet.168.33.0/24.
Soita suojausparametreihin lovi määrittämällä Xrdp-palvelu käyttämään localhostia ja asettamalla SSH-tunneli.
Yhdistä Xrdp-palvelimeen (Windows-käyttöjärjestelmälle)
Asennus- ja palomuuri-asetusten huolehtimisen jälkeen voit nyt muodostaa yhteyden Xrdp-palvelimeen. Seuraavat vaiheet osoittavat, kuinka muodostat yhteyden Xrdp-palvelimeen:
- Siirry Windowsin hakupalkkiin.
- Kirjoita kaukosäädin.'
- Lataa RDP-asiakas valitsemalla 'Etätyöpöytäyhteys'.
- Siirry kenttään nimeltä tietokone.'
- Liitä palvelimen IP-osoite.
- Napsauta Yhdistä-painiketta.
- Näyttöön tulee kirjautumisnäyttö, johon laitat käyttäjän kirjautumistiedot.
- Napsauta OK.'
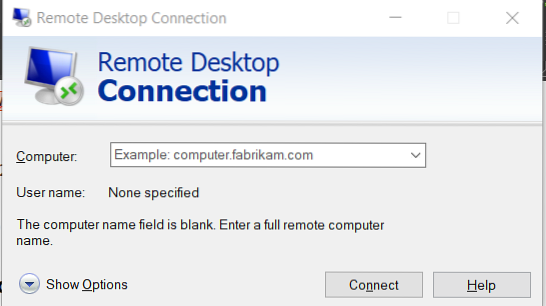
Olet nyt muodostanut yhteyden viralliseen Xrdp-palvelimeen.
Yhteenvetona
Tässä artikkelissa opit, kuinka voit ladata ulkoisesti saatavilla olevat työpöytäympäristöt, asentaa Xrdp-palvelun etätyöpöydälle, määrittää palomuuriasetukset, jotta käyttäjille voidaan myöntää pääsy tietyltä IP-alueelta, ja muodostaa yhteys viralliseen Xrdp-palvelimeen. Xrdp: n avulla voit hallita palvelinta paikallisen työpöydän koneella ja mukavalla GUI-käyttöliittymällä.
 Phenquestions
Phenquestions

