Joskus saatat tuntea, että jotkin tarpeettomat prosessit ovat käynnissä järjestelmässäsi, et ehkä tarvitse prosessia enää tai prosessi on voinut aloittaa toimintahäiriön. Kaikissa näissä tilanteissa sinun on yritettävä löytää tapa tappaa (tai lopettaa) prosessit. Voit tappaa prosessin Linuxissa joko käyttöliittymän tai käyttöliittymän kautta. Tässä artikkelissa tarkastellaan joitain eri tapoja tappaa prosessi Linuxin komentoriviltä.
Huomautus: Tässä artikkelissa esitetyt menetelmät suoritetaan Linux Mint 20: ssä.
Menetelmät prosessin tappamiseksi komentorivillä
Seuraavassa on kolme erillistä tapaa tappaa prosessi komentoriviltä Linux Mint 20: ssä.
Tapa # 1: "kill" -komennon käyttäminen
Jos haluat tappaa prosessin päätelaitteen kautta tappamalla -komennolla Linux Mint 20: ssä, toimi seuraavasti:
Käynnistä ensin pääte napsauttamalla sen kuvaketta, joka on Linux Mint 20 -tehtäväpalkissa. Linux Mint 20 -pääte näkyy seuraavassa kuvassa:

"Kill" -komennon käyttämiseksi sinun on tiedettävä prosessin ID, jonka haluat tappaa tällä komennolla. Tätä kutsutaan myös nimellä PID, joka on yksilöllinen tunniste jokaiselle järjestelmässä toimivalle prosessille. Määritä järjestelmän kaikkien käynnissä olevien prosessien prosessitunnukset suorittamalla seuraava komento terminaalissa:
$ ps -axTämä komento hakee luettelon kaikista Linux Mint 20 -järjestelmässäsi käynnissä olevista prosesseista sekä niiden PID-tunnukset.

Luettelo kaikista järjestelmässäni käynnissä olevista prosesseista näkyy alla olevassa kuvassa:
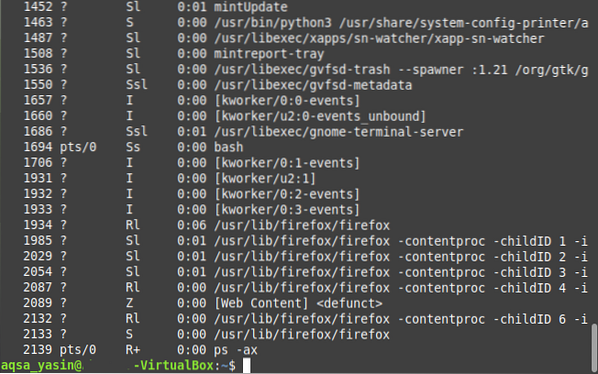
Kun olet tunnistanut tappettavan prosessin PID: n, sinun on suoritettava "kill" -komento. Tässä skenaariossa tapamme Firefox-prosessin PID: llä "1934", kuten voit varmistaa yllä olevasta kuvasta.
Huomaa, että tämä PID on erilainen aina, kun suoritat uuden prosessin esiintymän. Lisäksi yllä olevasta kuvasta näet useita Firefox-prosessia vastaavia PID-tunnuksia. Kaikki nämä ovat lapsi-PID: itä, lukuun ottamatta ensimmäistä. Tästä syystä "1934" on käytetty Firefox-prosessin PID: nä, joka on itse asiassa sen ensimmäinen PID.
"Kill" -komennon syntaksi on seuraava:
$ kill PIDTässä sinun on korvattava termi "PID" sen prosessin PID: llä, jonka haluat tappaa. Tässä esimerkissä olemme korvanneet termin "PID" sanalla "1934", ts.e., Firefox-prosessin PID, kuten alla olevassa kuvassa näkyy:

Tämän komennon onnistunut suorittaminen tappaa välittömästi Firefox-prosessin etkä enää löydä sitä järjestelmän parhaillaan käynnissä olevien prosessien luettelosta.
Tapa # 2: Komennon “pkill” käyttö
Jos haluat tappaa prosessin päätelaitteen kautta käyttämällä Linux Mint 20: n “pkill” -komentoa, toimi seuraavasti:
Komento “pkill” ei vaadi prosessin prosessitunnusta sen tappamiseksi; pikemminkin voit suorittaa tämän toiminnon yksinkertaisesti, jos tiedät prosessin tarkan nimen. Tässä skenaariossa haluamme suorittaa "ping" -komennon ja sitten sen suorittamisen aikana tapamme prosessin "pkill" -komennolla.
Ensin pingaa verkkosivustoa seuraavalla komennolla:
$ ping URLKorvaa URL-osoite verkkosivuston URL-osoitteella, jonka haluat pingata. Tässä esimerkissä halusimme pingata Googlea.com, kuten seuraavassa kuvassa näkyy:

Kun tämä "ping" -komento on suorittamassa päätelaitteessa, käynnistä toinen päätelaitteen ilmentymä ja suorita sitten seuraava komento päätelaitteessa:
$ pkill ProcessNameKorvaa tässä termi "ProcessName" sen prosessin nimellä, jonka haluat tappaa komennolla "pkill". Tässä esimerkissä olemme korvanneet termin "ping", koska haluamme tappaa ping-prosessin.

Kun olet painanut Enter-näppäintä, palaa takaisin päätelaitteeseen, jossa ping-komento oli käynnissä, ja huomaat, että tämä prosessi on lopetettu, kuten alla olevassa kuvassa näkyy:

Tapa # 3: Killall-komennon käyttäminen:
Jos haluat tappaa prosessin päätelaitteen kautta käyttämällä Linux Mint 20: n “killall” -komentoa, toimi seuraavasti:
"Killall" -komento voi tappaa prosessin yhdessä kaikkien sen aliprosessien kanssa. Jälleen, aivan kuten "pkill" -komento, "killall" -komento ei vaadi PID-tunnuksia; pikemminkin voit yksinkertaisesti tappaa prosessin, jos tiedät sen nimen.
Tämän komennon käytön osoittamiseksi olemme toistaneet saman skenaarion, jonka loimme yllä, ts.e., yritimme pingata Googlea.com "ping" -komennolla.
Kun olet tehnyt sen, käynnistä uusi päätelaite ja anna sitten seuraava komento:
$ killall ProcessNameTäällä voit korvata termin "ProcessName" sen prosessin nimellä, joka sinun on lopetettava komennolla "killall". Tässä tapauksessa olemme korvanneet termin "ping" alla olevan kuvan mukaisesti:

Tämän komennon suorittamisen jälkeen sinun on palattava takaisin päätelaitteeseen, jossa suoritit ping-komennon. Huomaat, että prosessi on jo päättynyt, kuten näet seuraavasta kuvasta:

Johtopäätös
Käyttämällä mitä tahansa tässä artikkelissa kuvatuista kolmesta menetelmästä voit tappaa niin monta prosessia kuin haluat käyttäessäsi Linux Mint 20 -käyttöjärjestelmää ja siten tallentaa kaikki järjestelmäresurssit, joita nämä prosessit käyttivät.
 Phenquestions
Phenquestions


