Huomaa: Olemme selittäneet tässä artikkelissa mainitun menettelyn Ubuntu 20: ssa.04 LTS. Melkein samoja komentoja ja menettelyjä voidaan noudattaa Ubuntun aiemmissa versioissa,
System Monitorin käyttäminen
Gnome-järjestelmämonitori on sisäänrakennettu GUI-apuohjelma, jota voidaan käyttää prosessin tappamiseen Linux-käyttöjärjestelmässä. Sen avulla prosessi voidaan pysäyttää ja jatkaa sitten Jatka-vaihtoehdolla. Loppuvaihtoehdon avulla prosessi voidaan lopettaa turvallisesti, kun tappo-vaihtoehto lopettaa ohjelman voimakkaasti.
Jos järjestelmämonitoria ei ole asennettu järjestelmään, voit asentaa sen seuraavasti:
$ sudo apt-get install gnome-system-monitorKäynnistä System Monitor painamalla super-näppäintä ja etsimällä sitä yläreunan hakupalkista. Kun hakutulos näkyy seuraavasti, avaa se painamalla Enter-näppäintä.
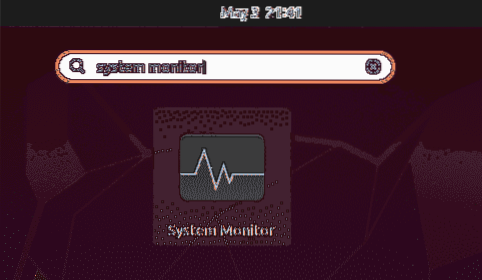
System Monitor -ikkunassa näet luettelon järjestelmässäsi käynnissä olevista prosesseista. Tappaaksesi prosessin, napsauta sitä hiiren kakkospainikkeella ja valitse Tappaa vaihtoehto. Se tappaa valitun prosessin välittömästi.
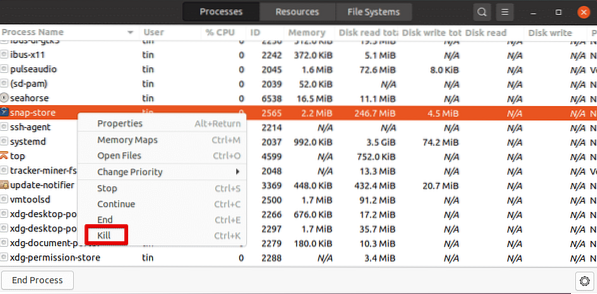
Tapa prosessi Terminalin pikanäppäimillä
Linux-komentorivi sisältää useita hyödyllisiä pikanäppäimiä. Niistä seuraavia pikanäppäimiä voidaan käyttää käynnissä olevan prosessin tappamiseen.
Ctrl + C: Se lähettää SIGINT-toiminnon, joka lopettaa käynnissä olevan prosessin
Ctrl + Z: Se lähettää SIGSTP: n, joka keskeyttää sovelluksen, ja lähettää sen taustalle. Se ei kuitenkaan lopeta prosessia. Voit tarkastella pysäytettyä prosessia käyttämällä työkomentoa. Tuo prosessi etualalle fg-komennolla.
Ctrl + \: Se lähettää SIGQUIT-prosessin, joka lopettaa prosessin. Se luo myös ydintiedoston, jota voidaan käyttää prosessin virheenkorjaukseen.
Tapa prosessi xkill-apuohjelmalla
Xkill sallii käynnissä olevan ohjelman tappamisen hiiren kohdistimen avulla. Se on GUI-pohjainen apuohjelma, joka on esiasennettu useimpiin järjestelmiin. Jos sitä ei ole vielä asennettu, voit asentaa sen seuraavasti:
$ sudo apt asenna xorg-xkillVoit sulkea minkä tahansa ohjelman kirjoittamalla tämän komentoriville Terminal:
$ xkillYllä olevan komennon suorittaminen muuttaa hiiren kohdistimen kohtaan x muoto. Aseta nyt kohdistin sen ohjelman kohdalle, jonka haluat sulkea, ja napsauta sitä hiiren kakkospainikkeella.
Aseta pikakuvake Xkillille
Voit asettaa xkill-pikakuvakkeen, jonka avulla voit tappaa sovelluksen välittömästi avaamatta päätelaitetta ja suorittamalla komentoa.
Luo pikakuvake xkillille avaamalla asetukset apuohjelma napsauttamalla hiiren kakkospainikkeella valikkoa työpöydältä. Avaa sitten Pikanäppäimet -välilehti ja napsauta + -kuvake aivan alareunassa.
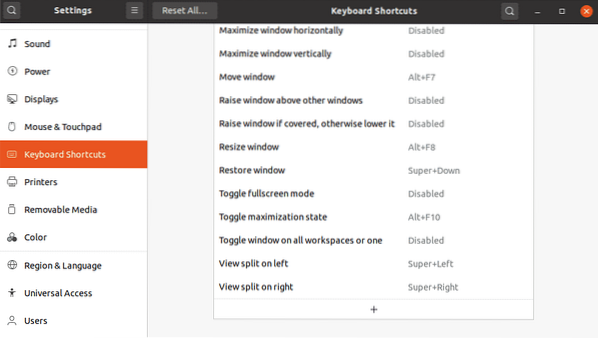
Nimeä sitten pikakuvake ja kirjoita seuraavassa valintaikkunassa xkill Komento-kentässä ja napsauta Aseta pikakuvake -painiketta.
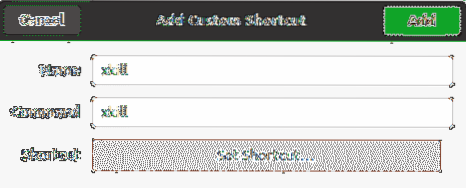
Aseta sitten valitsemasi mukautettu pikakuvake ja napsauta Lisätä -painiketta.
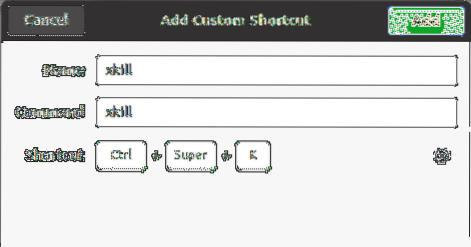
Nyt kun sinun täytyy tappaa sovellus, paina vain pikanäppäimiä ja voit tappaa kaikki avoimet sovellukset järjestelmässäsi.
Tappoprosessi Kill-komennoilla
On myös joitain komentorivin tapoja tappaa Linux-prosessit, joihin kuuluvat kill, pkill ja killall.
Voit selvittää järjestelmässäsi käynnissä olevat prosessit käyttämällä ps-komentoa -A-lipulla:
$ ps -ASiinä luetellaan kaikki järjestelmän käynnissä olevat prosessit.
Tappaa
Kill-komentoa voidaan käyttää käynnissä olevan prosessin tappamiseen Linuxissa. Kill-komento toimitetaan tapettavan prosessin PID-tunnuksella.
Voit käyttää käynnissä olevan prosessin prosessitunnusta ps -A komento. Vaihtoehtoisesti voit lähettää ps: n lähdön grep-komennolla löytääksesi tietyn prosessin prosessitunnuksen:
$ ps -A | grepEsimerkiksi:
Voit etsiä Firefox-ohjelman suorittamisen prosessitunnuksen seuraavasti:
$ ps -A | grep Firefox
Kun olet löytänyt tietyn prosessin PID: n, voit tappaa sen seuraavasti:
$ kill PIDKill-komento lähettää SIGTERM-signaalin määritetylle PID: lle, joka pyytää prosessin lopettamaan tarvittavan puhdistustoiminnon suorittamisen jälkeen.

Joissakin tilanteissa kill-komennon suorittaminen ei lopeta prosessia. Jos näin on, sinun on kirjoitettavatappaa -9 ” jota seuraa PID:
$ kill -9 PIDKäyttämällä -9 vaihtoehto kill-komennolla lähettää SIGKILL-signaalin, joka pyytää prosessin päättymään välittömästi ilman puhdistusoperaatiota.
Pkill
Samoin kuin tappokomento, pkill lähettää myös SIGTERM-signaalin, joka sallii vastaamattoman prosessin lopettamisen. Pkillissä on kuitenkin hyvä asia, että sinun ei tarvitse antaa prosessin PID: tä tappamiseksi. Sen sijaan voit antaa vain prosessiin liittyvän avainsanan.
$ pkillEsimerkiksi tappaa Firefox-ohjelma kirjoittamalla:
$ pkill firef
Se tappaa kaikki prosessit, joiden nimet vastaavat mainittuja
Pkillillä sinulla on myös mahdollisuus tappaa tietyn käyttäjän suorittama prosessi:
$ pkill -uOle varovainen käyttäessäsi tätä vaihtoehtoa. Jos et määritä
Tapa kaikki
Killall-komento on samanlainen kuin pkill, paitsi että se käyttää koko prosessinimeä argumenttina vastaavien avainsanojen sijaan.
Jos haluat käyttää killallia kaikkien prosessien ja niiden aliprosessien lopettamiseen tietyllä nimellä, käytä seuraavaa syntaksia:
$ killallEsimerkiksi:
$ killall Firefox
Siinä kaikki siinä on! Tässä artikkelissa olet oppinut useita tapoja tappaa prosessi Linuxissa. Käytä näitä komentoja varoen, koska prosessin tappaminen johtaa sen loppumiseen välittömästi ja johtaa tietojen menetykseen. Väärän prosessin tappaminen voi myös häiritä järjestelmää.
 Phenquestions
Phenquestions


