Aina kun pyyhit, varmuuskopioit tai palautat Linux-tiedostoja, sinulla on vähän työkaluja. Vaikka on olemassa yksi vaihtoehto, joka silti toimii, riippumatta käyttämästäsi Linux-jakelusta, ja se on DD-komento. Osio-kuvan luominen tai kokonaisen kiintolevyaseman kloonaus ovat yksinkertaisesti koko levyn tai osion kopiointia, ja se on hyvin yksinkertaista dd-komennolla. DD-komento on hyvä muun muassa levyjen, varmuuskopioiden ja palautusten kloonaamiseen. Tässä oppaassa näemme, miten levykuva tehdään DD-komennolla. Varmista, että sinulla on asennettuna Ubuntu Linux -järjestelmä.
DD kiertää tämän tekemällä identtisen kopion koko kiintolevystä tai osioista. Joten jos palautat tämän varmuuskopion, koneesi palautetaan alkuperäiseen tilaansa. Palautat pääsyn kansioihisi, peleihisi, selainhistoriaasi ja joskus jopa laitteen asetuksiin. Haluamme toisen aseman, jolla on enemmän kapasiteettia kuin se, jonka kloonaamme, kopioimaan asemaasi. Tätä tarkoitusta varten todennäköisesti on iso kiintolevy.
Asenna LSSCSI Utility
Avaa Ubuntu 20: n komentorivipääte.04 Linux-järjestelmä. Varmista, että järjestelmään on asennettu “lsscsi” -apuohjelma. Jos sitä ei ole asennettu, yritä asentaa se käyttämällä alla olevaa "apt" -komentoa, jota seuraa avainsanat "install" ja "lsscsi". Asentaminen kestää enintään 5 minuuttia, ja olet hyvä mennä.
$ sudo apt asenna lsscsi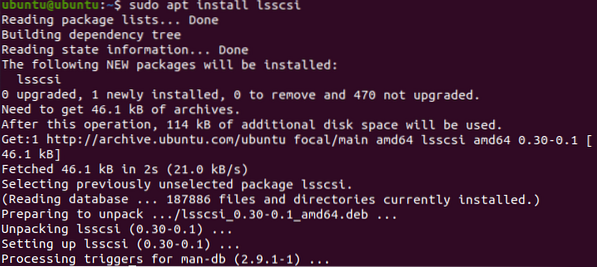
Kun olet asentanut “lsscsi” -apuohjelman, on nyt aika käyttää sitä kaikkien Linux-järjestelmämme tallennuslaitteiden luettelointiin. Suorita alla oleva komento tallennusasemien ja DVD-levyjen luetteloimiseksi. Voit nähdä, että järjestelmässämme on yksi levyasema ja yksi CD / DVD-laite.
$ lsscsi
Tarkista levyn tiedot
Ensinnäkin meidän on löydettävä joitain tietoja levykeasemasta "/ dev / sda". Ja tästä syystä meidän on käytettävä komento-shellissämme olevaa "fdisk" -komentoa sudo-oikeuksilla kuten alla.
$ sudo fdisk / dev / sda
Se siirtyy komentoteemaansa. Kirjoita ”p” tarkistaaksesi alla olevien tietojen tiedot. Voit nähdä, että se näyttää “/ dev / sda” -aseman kokonaismuistin, sen sektorit ja tavut. Levytyyppi on DOS. Toisaalta tilannekuvan kolmella viimeisellä rivillä näkyvät / dev / sda-aseman osiot ja niiden lisätiedot.
: P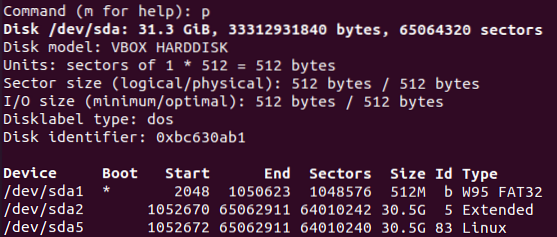
Luo kloonilevykuva
Nyt sinulla on melkein kaikki tiedot / / dev / sda-asemasta. Poistu komentavasta teemasta painamalla “q”. Nyt olet valmis tekemään levykuvan DD-komennolla. Joten tee itsestäsi selväksi, että DD-komento tarvitsee aina "sudo" -oikeudet suoritettavaksi. Kuten tiedämme jo yllä olevasta kuvasta, “/ dev / sda”: lla on kolme osiota, ja teemme kuvan yhdestä niistä. Joten valitsemme kloonin tekemiseksi “sda1”. Sinun on suoritettava alla oleva "DD" -komento, jota seuraa "if" -polku ja "of" -polku. "If" -polku on tulolevyasemassa, joka on tarkoitettu kloonattavaksi, ja "of" -polku on lähtölaitelevyyn, johon se kopioitaisiin kuvana. Joten tästä voit ymmärtää, että “sda1.img ”on levyn kloonattu tiedosto ja sda1 on varsinainen asema. Olemme määrittäneet tavut sekunnissa kopioitavaksi paikasta toiseen. Määritimme sille arvon 1000. Komento on seuraava:
$ sudo dd if = / dev / sda1 / = tmp / sda.img bs = 1k conv = ei virhettäLähtö näyttää syötettyjen ja tuotettujen tietueiden lukumäärän kahdesta sijainnista, esim.g., lähde ja kohde. Se näyttää myös tavujen määrän sekunteina, kopioituina kohteeseen MB: ssä. Tämä tarkoittaa, että klooni on tehty tehokkaasti.

Tarkistetaan kohdekuvatiedosto, onko kaikki lähdeaseman tiedot kloonattu siihen oikein vai ei. Käytä alla olevaa luettelokomentoa ja aseman kuvatiedoston polkua seuraavasti:
$ ls -lh / tmp / sda1.imgLähtö näyttää tälle kuvatiedostolle määritetyt oikeudet, sen koon ja sijainnin. Voit sanoa, että sillä on samanlaiset oikeudet ja koko kuin alkuperäisellä levyasemalla.

Jos haluat nähdä lisätietoja levytiedostosta, sinun on kokeiltava alla olevaa "fdisk" -komentoa ja sen jälkeen lippua "-l" kuten alla.
$ fdisk -l / tmp / sda1.imgLähtö näyttää täsmälleen samat tiedot tästä kuvatiedostosta kuin olemme nähneet alkuperäiselle levyasemalle ennen tämän kuvatiedoston luomista. Se näyttää kuva-aseman koon, tavujen kokonaismäärän ja sektorien kokonaismäärän.
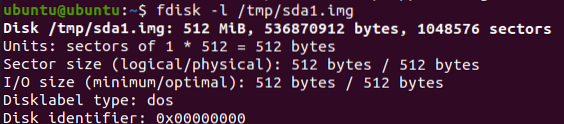
Palauta asema kloonikuvasta
Nyt, jos haluat palauttaa alkuperäisen levyaseman ja kaikki sen sisältämät tiedot, sinun on käytettävä DD-komentoa uudelleen. DD-komentoa käytettäessä siinä on pieni muutos. Sinun täytyy pyyhkäistä tulo- ja lähtöpolkuja tällä kertaa. Tämä tarkoittaa, että sinun on sijoitettava kuvatiedostopolku "if" -polkuun ja "of" -ulostuspolussa sinun on mainittava sijainti, johon haluat palauttaa kuvatiedoston tiedot. Tässä on komento aseman tietojen palauttamiseksi kuvatiedostosta:
$ sudo dd jos = / tmp / sda1.img = = dev / sda1 bs = 1k conv = ei virhettäTulos näyttää varmuuskopiotiedostojen siirron todelliseen määränpäähän. Näet kaikkien tietueiden syöttö- ja tulostusnumerot sekä lisätietoja siirrettyjen tavujen lukumäärästä, levykuvan koosta ja sen siirtämiseen kuluneesta ajasta.

Johtopäätös
Aiemmin keskusteltu menetelmä on todellakin helpoin ja yksinkertaisin tapa kloonata levy kuvatiedostoon ja palauttaa varmuuskopio, jotta kaikki tiedostot ja kansiot saadaan takaisin.
 Phenquestions
Phenquestions


