Normaalisti, kun kopioit tiedoston rsyncin avulla, siinä ei näy etenemispalkkia tai siirrettävän datan nopeuden tai koon mittaria. Suurten tiedostosiirtojen aikana saatat joskus haluta tarkastella siirron edistymistä ja siirrettyjen tietojen kokoa.
Tässä pikavinkissä näytämme kuinka mitata ja näyttää rsyncin edistyminen kopioimalla tiedostoja Linuxissa. Näytämme myös, miten voit tarkastella tiedostojen siirron tilastoja.
Tämä on rsync-peruskomennon syntaksi:
$ rsync -vaihtoehdot LÄHDE KOHDEEsimerkiksi kopioimalla hakemisto nimeltä näyte ja sen sisältö Lataukset-hakemistoon, komento olisi:
$ rsync -av näyte / Lataukset /Missä a vaihtoehtoa käytetään rekursiiviseen synkronointiin ja v käytetään tarkkaan tulostukseen.
Tämä on yllä olevan rsync-komennon lähtö, joka näyttää tiedostonsiirtoprosessin tarkan ulostulon. Kuten näette, se ei kuitenkaan näytä tiedostojen siirron edistymistä tai tilastoja.
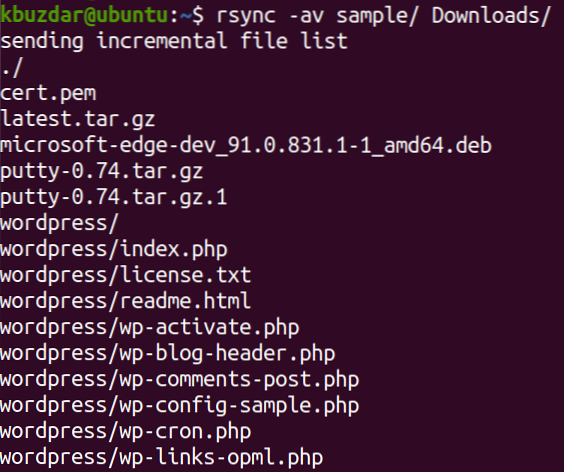
Näytä Rsync-kopion eteneminen
Voit näyttää Rsync-kopiointiprosessin edistymisen käyttämällä rsync sisäänrakennettu -vaihtoehtoa.
Tässä on komennon syntaksi:
$ rsync --progress LÄHTEEN KOHDEEsimerkiksi, jos haluat tarkastella edistymistä kopioimalla hakemiston niminen hakemisto ja sen sisältö Lataukset-hakemistoon, komento olisi:
$ rsync -av --progress-näyte / Lataukset /Missä -progressia käytetään siirtojen edistymispalkin näyttämiseen, a vaihtoehto rekursiiviselle synkronoinnille ja v tarkan tuotoksen näyttämiseen.
Tämä on yllä olevan rsync-komennon tulos, joka näyttää jokaisen tiedoston kopioinnin etenemisen toiseen sijaintiin. Tiedostonsiirron lopussa näet yhteenvetorivin, joka näyttää lähetetyt / vastaanotetut tavut, siirtonopeuden, kokonaiskoon ja siirtonopeuden.
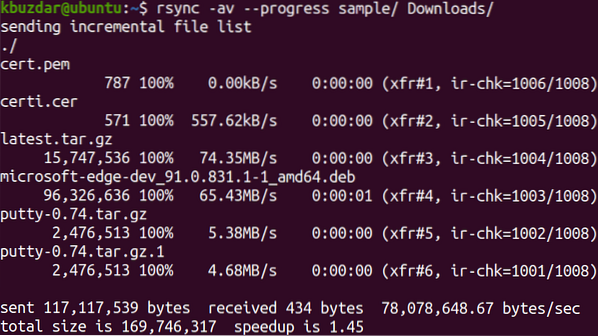
Yllä olevasta tuotoksesta näet, että keskimääräinen siirtonopeus on 78,078,648.67 tavua / s, tiedostojen koko on 169746317 tavua, ja se kesti 1.45 sekuntia siirron suorittamiseksi.
Näytä Rsync-kopion tilastot
On toinen vaihtoehto - tilastot, joissa on lisää tilastoja tiedostonsiirrosta, kuten tiedostojen lukumäärä ja siirrettyjen tiedostojen määrä, tiedoston koko ja siirretyn tiedoston koko jne. Jos haluat sisällyttää nämä tilastotiedostot tiedostojen siirron etenemiseen, voit käyttää -stats-vaihtoehtoa rsyncin kanssa seuraavasti:
$ rsync -progress -tilastot LÄHTEEN KOHDEEsimerkiksi, jotta voit tarkastella edistymistä ja tilastoja kopioimalla hakemiston nimisen hakemiston ja sen sisällön Lataukset-hakemistoon, komento olisi:
$ rsync -av --progress --stats-näyte / Lataukset /Missä -progressia käytetään siirtojen etenemispalkin näyttämiseen, -statuksia tilastojen näyttämiseen, a vaihtoehto rekursiiviselle synkronoinnille ja v näyttää tarkan lähdön.
Tämä on yllä olevan rsync-komennon tulos, joka näyttää jokaisen tiedoston kopioinnin etenemisen toiseen sijaintiin. Tiedostonsiirron lopussa näet tiedostonsiirtotilastot ja yhteenvetorivin, joka näyttää lähetetyt / vastaanotetut tavut, siirtonopeuden, kokonaiskoon ja siirtonopeuden.
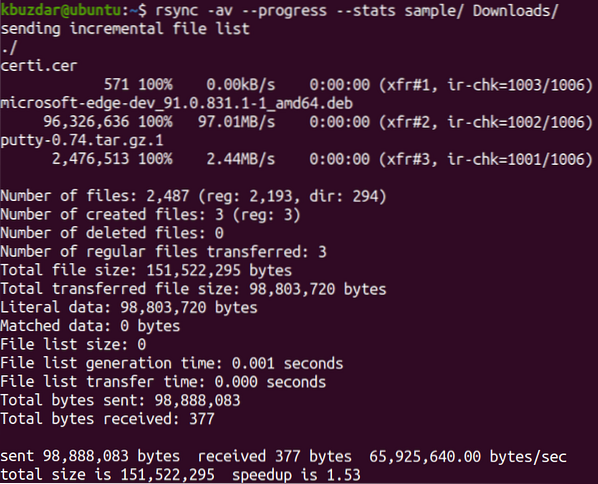
Tässä viestissä olet oppinut mitata ja näyttää tiedostojen kopioinnin etenemisen rsyncistä lähteestä kohteeseen. -Progress -vaihtoehto näyttää siirron edistymisen, kun taas -stats-vaihtoehdot näyttävät tiedostonsiirron tilastot. Nämä vaihtoehdot antavat tylsälle käyttäjälle jotain katsella, kun he siirtävät suuria tiedostoja.
 Phenquestions
Phenquestions


