Huomaa: Kaikki kolme tapaa yhdistää PDF-tiedostot komentorivin kautta on osoitettu Linux Mint 20: ssä.
Menetelmät PDF-tiedostojen yhdistämiseksi komentorivillä:
Käyttäen “pdftk” -apuohjelmaa PDF-tiedostojen yhdistämiseen komentorivin kautta Linux Mint 20: ssä käymme läpi seuraavat vaiheet:
Kotihakemistossamme on kaksi PDF-tiedostoa nimeltä “PDF1.pdf ”ja“ PDF2.pdf ”. Nämä tiedostot on korostettu alla olevassa kuvassa:
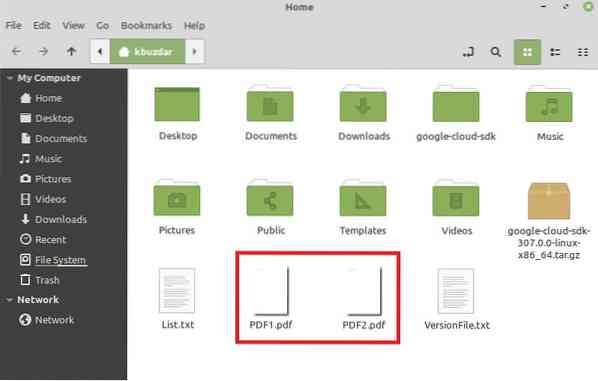
Kaksoisnapsauta ensimmäistä tiedostoa nähdäksesi sen sisällön seuraavan kuvan mukaisesti:
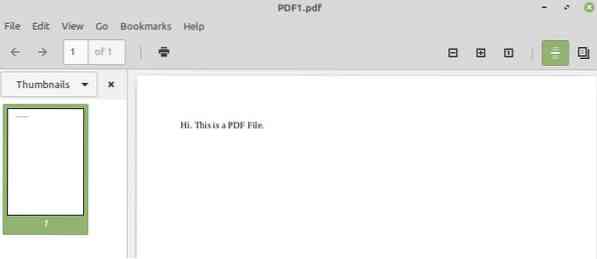
Kaksoisnapsauta toista tiedostoa, niin näet sen sisällön samoin kuin alla olevassa kuvassa:
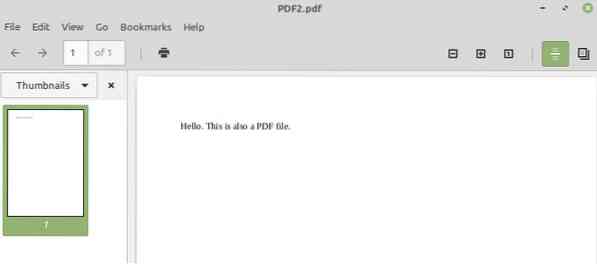
Tavoitteenamme on yhdistää nämä kaksi tiedostoa, joille käynnistämme Linux Mint 20 -päätelaitteen napsauttamalla sen kuvaketta seuraavan kuvan mukaisesti:

Nyt meidän on asennettava “pdftk” -apuohjelma suorittamalla seuraava komento terminaalissamme:

Koska olet asentamassa uutta pakettia Linux-järjestelmääsi, päätelaite pyytää sinulta vahvistusta, jonka voit antaa kirjoittamalla päätelaitteessasi "Y" ja painamalla sitten Enter-näppäintä alla olevan kuvan mukaisesti:
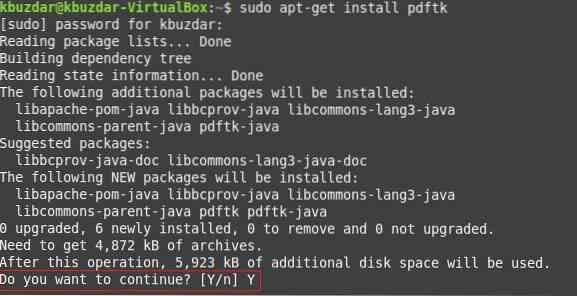
Kun “pdftk” -paketti on asennettu onnistuneesti järjestelmääsi, pääte luovuttaa ohjauksen takaisin, jotta voit suorittaa seuraavat komennot helposti seuraavan kuvan mukaisesti:
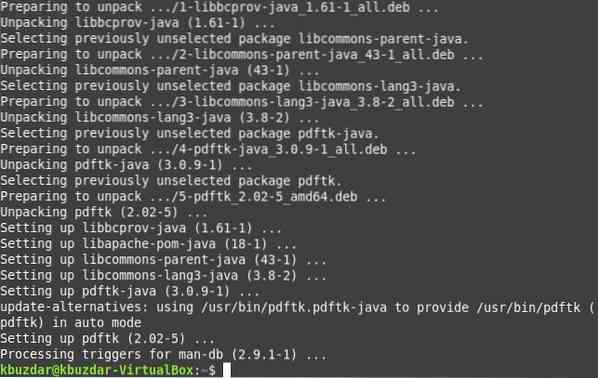
Nyt kun olet kaikki valmis käyttämään “pdftk” -pakettia tiedostojen yhdistämiseen, sinun on suoritettava alla mainittu komento tämän tavoitteen saavuttamiseksi:
Täällä voit mainita niin monta PDF-tiedostoa ennen kissa-avainsanaa, jonka haluat yhdistää välilyönnillä. Tiedostonimi, jota seuraa "output" -hakusana, on uuden PDF-tiedoston nimi, joka on integroitu versio kaikista tiedostoista, jotka on mainittu ennen "cat" -avainsanaa. Se tarkoittaa, että tämän komennon suorittaminen luo uuden PDF-tiedoston nimeltä “PDF3.pdf ”, jossa molempien tiedostojen” PDF1.pdf ”ja“ PDF2.pdf ”.

Tämän komennon suorittamisen jälkeen voit tarkistaa, onko yhdistetty PDF-tiedosto luotu vai ei, siirtymällä kotihakemistoon. Täältä löydät “PDF3.pdf ”, kuten seuraavassa kuvassa korostetaan:
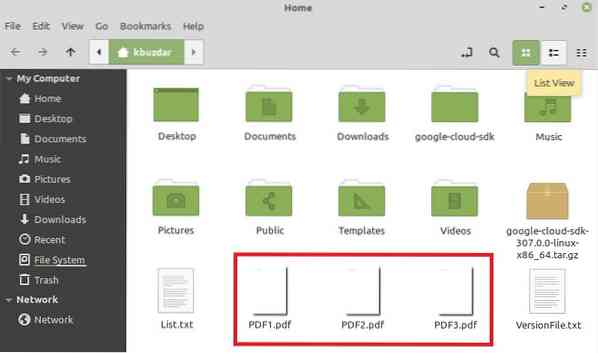
Kaksoisnapsauta nyt tätä äskettäin luotua PDF-tiedostoa varmistaaksesi, että siinä on yhdistetty PDF1-tiedosto.pdf ”ja“ PDF2.pdf ”tai ei kuten alla olevissa kuvissa näkyy:
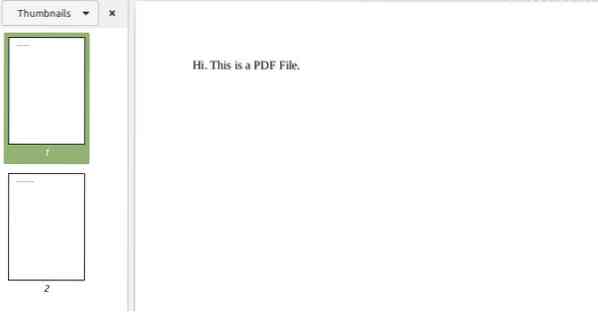
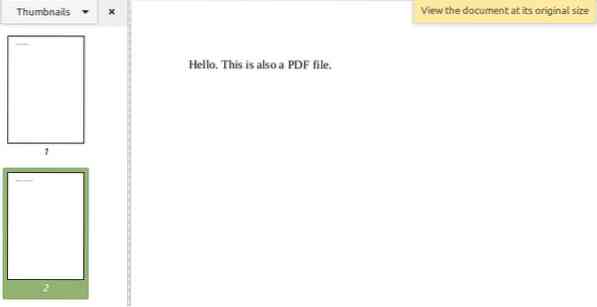
Tapa # 2: ”pdftk” -apuohjelman muokattu käyttö:
Kuten olemme jo maininneet tämän menetelmän nimessä, että se on yksinkertaisesti muunnettu versio "pdftk" -menetelmästä; siksi meidän ei tarvitse asentaa mitään uutta pakettia tällä kertaa. Tätä menetelmää käytetään, kun haluat yhdistää kaikki missä tahansa hakemistossa olevat PDF-tiedostot, ja haluat säästää itsesi vaivasta mainita kaikkien näiden tiedostojen nimet erikseen. Tämä voidaan tehdä suorittamalla seuraava komento päätelaitteessasi:
$ pdftk *.pdf-kissan ulostulo PDF3.pdf
Tässä * -merkki ennen PDF-laajennusta osoittaa, että haluat yhdistää kaikki nykyisessä hakemistossa olevat PDF-tiedostot, kun taas PDF3.pdf on tulostetiedosto, johon kaikki PDF-tiedostosi yhdistetään. Tämän komennon suorittamisen jälkeen voit tarkistaa sen tuotoksen samalla tavalla kuin teimme yllä olevassa menetelmässä.
Tapa # 3: Poppler-apuohjelman käyttäminen:
Tämä on toinen menetelmä PDF-tiedostojen yhdistämiseksi Linux Mint 20: ssä, jota voidaan käyttää seuraavasti:
Ensin sinun on asennettava "poppler" -apuohjelma seuraavalla komennolla:
$ sudo apt-get install poppler-utils
Kun tämä komento on suoritettu loppuun, poppler-apuohjelma asennetaan Linux Mint 20 -järjestelmääsi alla olevan kuvan osoittamalla tavalla:
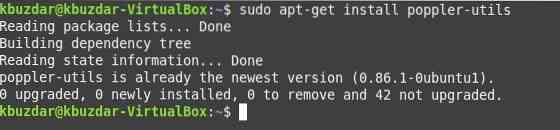
Tämän apuohjelman asentamisen jälkeen voit käyttää sitä tiedostojen yhdistämiseen päätelaitteen kautta seuraavalla tavalla:
Tässä kaikki PDF-tiedostot paitsi viimeinen ovat ne, jotka haluat yhdistää, kun taas viimeinen osoittaa uuden tulostustiedoston. Tämän komennon suorittamisen jälkeen uusi PDF-tiedosto nimeltä “PDF3.pdf ”luodaan integroitu versio aiemmin mainituista tiedostoista, ja se voidaan tarkistaa samalla tavalla kuin edellä on selitetty.

Päätelmä:
Valitsemalla minkä tahansa haluamasi menetelmän tässä artikkelissa esitetyistä menetelmistä voit helposti yhdistää kaksi tai useampaa PDF-tiedostoa komentorivin kautta käyttäessäsi Linux Mint 20. Nämä kolme menetelmää ovat itse asiassa erittäin käteviä tapoja yhdistää PDF-tiedostot ja liian nopeasti.
 Phenquestions
Phenquestions


