Tässä artikkelissa keskustellaan siitä, kuinka USB-asema voidaan asentaa Debian-käyttöjärjestelmään, ellei järjestelmä havaitse sitä automaattisesti.
Olemme käyttäneet Debian 10 -käyttöjärjestelmää tässä artikkelissa mainitun menettelyn kuvaamiseen.
USB-aseman asentaminen
Vaihe 1: Kytke USB-asema mihin tahansa järjestelmän käytettävissä olevaan USB-porttiin.
Vaihe 2: Aseman liittämisen jälkeen sinun on selvitettävä USB-laitteen nimi ja käyttämä tiedostojärjestelmän tyyppi. Tätä varten avaa Terminal-sovellus Debian-käyttöjärjestelmässäsi ja suorita seuraava komento sudo:
$ sudo fdisk -lKun suoritat yllä olevan komennon, saat samanlaisen tuloksen kuin alla. USB-laite löytyy todennäköisesti ulostulon lopusta, merkitty sdb, sdc tai sdd jne.. Meidän tapauksessamme se on sdb1 FAT32-tiedostojärjestelmän käyttö.

Vaihe 3: Nyt meidän on luotava kiinnityspistehakemisto, johon haluamme asentaa USB-aseman. Voit tehdä tämän käyttämällä seuraavaa syntaksia Terminalissa:
$ sudo mkdir / media /Esimerkiksi,
$ sudo mkdir / media / USB
Vaihe 4: Seuraavaksi tässä vaiheessa asennamme USB-aseman yllä luomaasi kiinnityspisteeseen. Komennon syntaksi olisi:
$ sudo-kiinnitysEsimerkiksi USB-aseman asentamiseksi / dev / sdb1 kiinnityskohtaan / media / USB /, olemme käyttäneet seuraavaa komentoa:
$ sudo mount / dev / sdb1 / media / USB /
Vaihe 5: Käytä seuraavaa komentoa varmistaaksesi, että USB-asema on asennettu onnistuneesti.
$ mount | grep laitteen_nimiEsimerkiksi meidän tapauksessamme:
$ mount | grep sdb1
Yllä oleva lähtö osoittaa, että USB-asema on asennettu. Jos et saa lähtöä, se tarkoittaa, että laitetta ei ole asennettu.
Vaihe 6: Voit käyttää asennettua laitetta ja selata sitä käyttämällä CD komento seuraavasti:
$ cd / media / USB /
Voit myös käyttää ja selata USB-asemaa Debian File Manager -ohjelman kautta.

USB-aseman irrottaminen
Kun olet asentanut asennetun USB-aseman, se on irrotettava tai irrotettava. Mutta ennen siirtämistä irti, varmista, että asemalla ei ole käynnissä muuta prosessia, muuten asema ei irtoa ja saat virheilmoituksen.
Irrota USB-asema kirjoittamalla umount seuraa liitäntäpisteen hakemisto tai laitteen nimi seuraavasti:
$ sudo umountTai
$ sudo umountEsimerkiksi meidän tapauksessamme se olisi:
$ sudo umount / media / USB
Nyt USB-asema irrotetaan järjestelmästä, etkä enää näe asennettua asemaa Tiedostonhallinnassa.
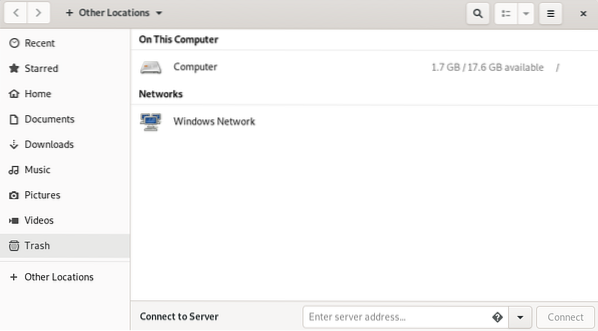
Tämän jälkeen voit poistaa myös kiinnityspisteen hakemiston seuraavalla komennolla:
$ sudo rmdir
Siinä kaikki siinä on! Tässä artikkelissa olemme oppineet asentamaan USB-aseman Debian-käyttöjärjestelmäämme ja oppineet myös irrottamaan sen turvallisesti. Toivon, että siitä on apua aina, kun sinun on asennettava / irrotettava USB-asema järjestelmässäsi.
 Phenquestions
Phenquestions


