Tässä artikkelissa asennamme NFS-jaon Debian-asiakaskoneeseen manuaalisesti ja automaattisesti järjestelmän käynnistyksen yhteydessä.
Käytämme Debian 10 Buster -järjestelmää tässä artikkelissa käsiteltyjen komentojen ja menettelyjen suorittamiseen.
Ennakkovaatimukset
Ennen kuin jatkat, varmista, että:
- NFS-palvelin on asennettu ja käynnissä etäkoneessa
- Etäpalvelimen NFS-jaettu hakemisto viedään
- Palomuuri sallii pääsyn NFS-asiakkaille
Tätä artikkelia varten olemme asettaneet kaksi Debian10-konetta, joilla on seuraavat isäntänimet ja IP-osoitteet:
NFS-palvelin
- Isäntänimi: nfs-serevr
- IP-osoite: 192.168.72.144
- Jaettu hakemisto: mnt / sharedfolder
NFS-asiakas
- Isäntänimi: nfs-client
- IP-osoite: 192.168.72.145
- Kiinnityskohta: mnt / client_sharedfolder
Asenna NFS-asiakaspaketti Debian 10 -asiakasohjelmaan
Jos haluat liittää jaetut hakemistot asiakaskoneeseen, sinun on ensin asennettava NFS-asiakaspaketti siihen. Asenna NFS-asiakaspaketti suorittamalla asiakaskoneella seuraavat komennot päätelaitteessa:
$ sudo apt -päivitys$ sudo apt asentaa nfs-common
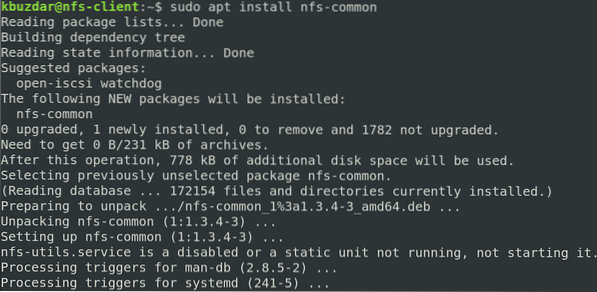
Vaihe 1: Luo kiinnityskohta NFS-palvelimen jaetulle hakemistolle
Jotta NFS-palvelimen jaettu hakemisto olisi asiakkaan käytettävissä, sinun on asennettava NFS-palvelimen hakemisto asiakaskoneen tyhjään hakemistoon.
Luo ensin asiakaskoneelle tyhjä liitospistehakemisto. Tämä tyhjä hakemisto toimii jaettujen etähakemistojen kiinnityskohtana.
Olemme luoneet uuden liittämishakemiston "client_sharedfolder" / mnt -hakemistoon seuraavan komennon avulla:
$ sudo mkdir -p / mnt / client_sharedfolder
Vaihe 2: Asenna NFS-palvelimen jaettu hakemisto asiakkaalle
Asenna NFS-jaettu hakemisto asiakkaan liitospistehakemistoon seuraavan syntaksin avulla:
$ sudo mount [NFS _IP]: / [NFS_export] [Local_mountpoint]Missä:
- NFS_IP on NFS-palvelimen IP-osoite
- NFS_export on NFS-palvelimen jaettu hakemisto
- Local_mountpoint on asiakkaan järjestelmän liitospistehakemisto
Asennuksemme perusteella suoritimme seuraavan komennon:
$ sudo-kiinnitys 192.168.72.144: / mnt / jaettu kansio / mnt / asiakas_jaettu kansio
Kun olet asentanut NFS-jaetun hakemiston, voit vahvistaa sen seuraavalla päätelaitteen komennolla:
$ df -h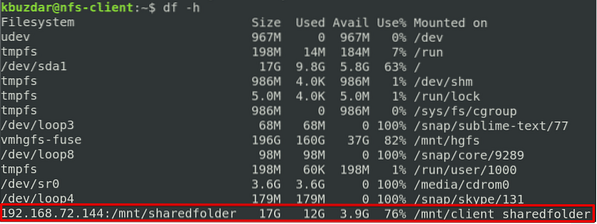
Vaihe 3: Testaa NFS-osuus
Testaa seuraavaksi NFS-osuus asiakaskoneella. Testin suorittamiseksi luo joitain tiedostoja tai hakemistoja palvelinkoneen NFS-jaetun hakemiston alle ja käytä niitä sitten asiakaslaitteelta. Tee tämä itse noudattamalla seuraavia ohjeita:
1. Sen NFS-palvelin kone, avaa pääte ja käytä CD komento siirtyäksesi NFS-jaettuun hakemistoon:
$ cd / mnt / jaettu kansio /Luo seuraavaksi joitain testitiedostoja:
$ sudo touch test1 test2 test3
2. Sen NFS-asiakas koneessa, tarkista, ovatko samat tiedostot paikallisessa liitospistehakemistossa.
$ ls / mnt / client_sharedfolder
Huomaa, että mount-komento ei asenna NFS-tiedostojärjestelmää pysyvästi kiinnityspisteeseen. Sinun on asennettava se manuaalisesti aina, kun käynnistät järjestelmän uudelleen. Seuraavassa vaiheessa tarkastelemme, kuinka NFS-tiedostojärjestelmä asennetaan automaattisesti käynnistyshetkellä.
NFS-tiedostojärjestelmän asennus automaattisesti
NFS-tiedostojärjestelmän automaattinen asennus säästää vaivaa, että tiedostojärjestelmä on asennettava manuaalisesti joka kerta, kun järjestelmä käynnistetään. Alla on menettelytapa tehdä niin:
Muokkaa / etc / fstab-tiedostoa:
$ sudo nano / etc / fstabLisää seuraavaksi merkintä / etc / fstab-tiedostoon seuraavasti:
NFS-palvelin: hakemiston kiinnityspiste nfs: n oletusarvot ovat 0 0
Missä:
- NFS-palvelin on NFS-palvelimen IP-osoite
- hakemistoon on NFS-palvelimen jaettu hakemisto
- kiinnityskohta on NFS-asiakkaan koneen kiinnityskohta
- nfs määrittää tiedostojärjestelmän tyypin
Asetuksemme perusteella olemme lisänneet seuraavan merkinnän:
192.168.72.144: / mnt / jaettu kansio / mnt / asiakas_jaettu kansio nfs-oletusarvot 0 0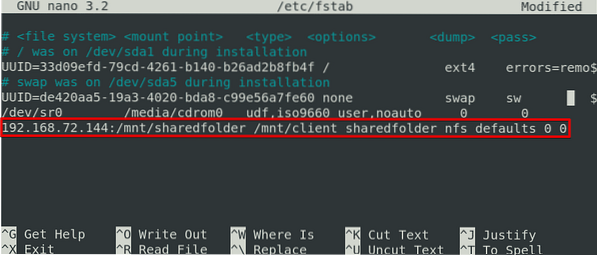
Kun olet lisännyt yllä olevan merkinnän tiedostoon / etc / fstab, tallenna tiedosto ja poistu siitä Ctrl + o ja Ctrl + x, vastaavasti.
NFS-jako asennetaan automaattisesti määritettyyn kiinnityskohtaan, kun seuraavan kerran käynnistät järjestelmän.
NFS-tiedostojärjestelmän irrotus
Voit helposti irrottaa NFS-jaetun hakemiston järjestelmästäsi, jos et enää tarvitse sitä. Voit tehdä niin kirjoittamalla umount, seuraa kiinnityspisteen nimi seuraavasti:
$ sudo umount [kiinnityspiste]Asetuksemme perusteella se olisi:
$ umount / mnt / client_sharedfolderHuomaa: Komento onumount,”Ei pura (komennossa ei ole” n ”).
Muista, että jos olet lisännyt merkinnän tiedostoon / etc / fstab NFS: n asentamista varten, se asennetaan automaattisesti uudelleen, kun seuraavan kerran käynnistät järjestelmän. Jos haluat estää sen automaattisen asennuksen seuraavaan käynnistykseen, poista merkintä tiedostosta / etc / fstab.
Muista, että jos NFS-tiedostojärjestelmä on varattu, et voi purkaa sitä, esimerkiksi jos siinä on tiedostoja tai jos työskentelet jossain hakemistossa.
Siinä se on! Yksinkertainen menettely NFS-jaon asentamiseksi ja irrottamiseksi Debian 10 Buster -järjestelmässä sekä manuaalisesti että automaattisesti. Toivottavasti pidit artikkelista!
 Phenquestions
Phenquestions


